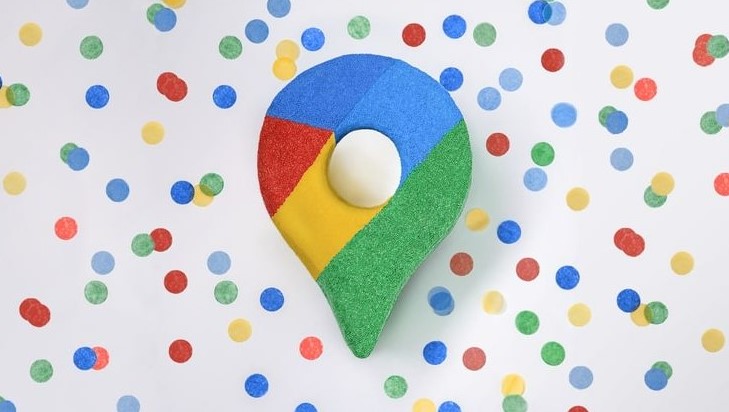Konu yeni bir şehirde gezinmek, bir turistik yere seyahat etmek veya yalnızca günlük işe gidip gelme rotanızın trafik durumunu öğrenmek olduğunda Google Haritalar popüler ve güvenilir bir seçimdir. Harika özellikleri ve yetenekleriyle Google Haritalar, orada navigasyon için en popüler uygulamalardan biridir. Birincisi, günlük olarak Google Haritalara büyük ölçüde güveniyorum. Yemek için yeni bir yer ararsam Google Haritalara yönelirim.
Toplu taşıma rotalarını kontrol etmek istersem Google Haritalara dönüyorum. En sevdiğim ve sık gittiğim yerler için kaydedilmiş çevrimdışı haritalarım bile var. Bu nedenle, Google Haritaların düzgün çalışmamasının veya daha da kötüsü, rotada gezinirken arızalanmasının ne kadar sinir bozucu olabileceğini anlayabiliyorum.
Google Haritaların sık sık arızalanmasından rahatsızsanız, doğru yere geldiniz. Google Haritaların çalışmama sorununu çözmek için deneyebileceğiniz tüm olası düzeltmeleri listeledik.
1. Google Haritalar Sunucu Durumunu Kontrol Edin
Bazen Google Haritalar sunucuları kesinti yaşayabilir veya arızalanabilir. Bu gibi durumlarda, Google Haritalar düzgün çalışmayabilir. Şimdi, bu durumda hiçbir şey yapamazsınız. Sorun Google tarafından çözülene kadar beklemeniz gerekecek.
Ancak, Google Haritalar sunucularının en iyi şekilde çalışıp çalışmadığını doğrulayabilirsiniz. Google, Google Haritaların parçası olan tüm hizmetler hakkında bilgi sağlamak için özel bir Google Haritalar Durum Gösterge Tablosu sunar. Google Haritalar sunucularının çalışır durumda olup olmadığını kontrol etmek için Android veya iOS cihazınızda favori web tarayıcınızı kullanarak Google Haritalar Durum Kontrol Panelini ziyaret edebilirsiniz.
Sunucular amaçlandığı gibi çalışıyorsa, yeşil bir daire içinde yeşil bir onay işareti ile temsil edilecek ve hizmet kesintisi, kırmızı bir daire içinde kırmızı bir çarpı işareti ile temsil edilecektir.
Tüm hizmetlerin beklendiği gibi çalıştığını fark ederseniz, sorunun sizden kaynaklandığını varsaymak güvenlidir. Bu nedenle, Google Haritalar’ın çalışmama sorunuyla ilgili olası düzeltmeleri bulmak için aşağıyı okumaya devam edin.
2. Google Haritalar Uygulamasını yeniden başlatın
Uygulamayı yeniden başlatarak birçok sorunun çözülebileceğini duyunca şaşıracaksınız. Google Haritalar uygulamasının yeniden başlatılması, mevcut tüm görevlerini sonlandıracak ve işlemlerini yeniden başlatacaktır. Bu, Android telefonunuzun hafızasını da boşaltmasına izin verecektir. Google Haritalar’ı yeniden başlattığınızda, daha önce uygulamada karşılaştığınız sorunları düzeltecektir.
3. Android ve iOS’ta Önbelleğe Alınmış Verileri Temizle
Akıllı telefonunuzdaki uygulamalar, yeniden başlattığınızda bilgileri daha hızlı ve daha hızlı yüklemek için geçici verileri depolar. Bu, cihazınızda yüklü olan uygulamaların, sunucuyla tekrar bağlantı kurmak yerine doğrudan cihazınızdan bilgilere erişmesini sağlar. Ancak, önbelleğe alınan bu veriler bazen çeşitli nedenlerle bozulabilir. Hatalı önbelleğe alınan veriler, uygulamanızın anormal davranmasına ve hatta bazı durumlarda sürekli olarak çökmesine neden olabilir.
Bu nedenle, Google Haritaların çalışmama sorununu çözmenin başka bir yolu, o uygulama tarafından depolanan önbelleğe alınmış verileri telefonunuzun belleğine silmektir. Google Haritaların önbelleğe alınmış verilerini Android ve iOS cihazlarınızda nasıl silebileceğinizi öğrenmek için makalemizin geri kalanına bir göz atabilirsiniz.
Android’de
Android’de Google Haritaların önbelleğe alınmış verilerini temizlemek için aşağıda belirtilen adımları izleyin.
1. Uygulama çekmecesinde Google Haritalar uygulamasını bulun. Kayan bir açılır pencere açmak için uygulamaya uzun basın ve uygulama bilgi sayfasını açmak için “i” “bilgi simgesine” tıklayın.
2. “Depolama ve önbelek”i seçin.
3. Google Haritalar için önbelleğe alınan verileri silmek için “Önbelleği temizle” ye tıklayın. Şimdi, Google Haritalar uygulamasını yeniden başlatın. Bu, sorunu sizin için çözmelidir.
iOS’ta
iOS’ta Google Haritalar önbelleğindeki verileri silmek için aşağıda belirtilen adımları izleyin.
1. Google Haritaları açın ve ekranın sağ üst köşesindeki “profil simgesine” tıklayın.
2. “Ayarlar” ı seçin ve “Hakkında, şartlar ve gizlilik” seçeneğini bulmak için aşağı kaydırın.
3. Google Haritaların önbelleğe alınmış ve yerel verilerini silmek için burada “Uygulama verilerini temizle”yi seçin. Onay açılır menüsünde “Tamamı tıklayın.
Şimdi iPhone’unuzda Google Haritaları yeniden başlatın ve herhangi bir aksama olmadan çalışmaya başlamalıdır.
4. Mevcut Güncellemeleri Kontrol Edin
Bazen en basit çözümler en karmaşık sorunları ortadan kaldırabilir. Bu durumda, Google Haritalar uygulamanızı güncellemek kadar basit bir şey işinizi görebilir. Android ve iOS cihazlarınızda Google Haritalar uygulama güncellemelerini nasıl kontrol edebileceğiniz aşağıda açıklanmıştır.
Android’de
Android akıllı telefonunuzda Play Store’u açın ve Google Haritaları arayın. Mevcut bir güncelleme varsa, “Güncelle” simgesini göreceksiniz. En son sürümü yüklemek için “Güncelle” düğmesine dokunun.
Play Store’da Google Haritalar için bekleyen bir güncelleme olmadığını onayladıktan sonra uygulamayı yeniden başlatın. Sorun devam ederse, Google Haritalar’ın çalışmama sorununu çözmek için diğer düzeltmeleri deneyin.
iOS’ta
İPhone’unuzda App Store’u açın ve Google Haritaları arayın. Google Haritalar için bekleyen bir güncelleme varsa, uygulama adının altında güncelleme simgesini göreceksiniz. Varsa en son güncellemeyi indirin.
App Store’da Google Haritalar için bekleyen bir güncelleme olmadığını onayladıktan sonra uygulamayı yeniden başlatın.
5. Google Haritalar’ı Kaldırın ve Kurun
Bazen, Google Haritalar’ın çalışmama sorunuyla karşılaştığınızda, uygulamayı cihazınızdan tamamen kaldırmanız ve yeniden yüklemeniz önerilir. Bu, cihazınızın söz konusu uygulamayla ilişkili tüm verileri tamamen kaldırmasına olanak tanır ve böylece o uygulamayla ilgili herhangi bir bozuk dosya ve veriden kaynaklanan müdahale olasılığını ortadan kaldırır.
Android ve iOS cihazlarınızda Google Haritaları nasıl kaldırabileceğinizi ve yükleyebileceğinizi size göstereyim.
Android’de
1. Play Store uygulamasını açmanız ve Google Haritaları aramanız yeterlidir. Kaldır seçeneğine tıklayın. Bir onay açılır penceresi görünecektir. Google Haritalar uygulamasını cihazınızdan kaldırmak için “Kaldır”ı tıklayın. Kaldır seçeneğinin Güncelle ile değiştirildiğini fark edeceksiniz.
2. Şimdilik, “Güncelle” yazan seçeneğe tıklayarak Google Haritalar’ı yeniden yükleyebilirsiniz.
Şimdi, Android cihazınızda Google Haritalar uygulamasını başlattığınızda, bunun daha önce karşılaşılan tüm sorunları ortadan kaldırması gerekir. Google Haritalar cihazınızda hâlâ çalışmıyorsa bir sonraki düzeltmeye geçin.
iOS’ta
1. Kayan bir açılır pencere görünene kadar Google Haritalar uygulamasına uzun basmanız yeterlidir. “Uygulamayı Kaldır” seçeneğini seçin.
2. Bir onay açılır penceresi görünecektir. Google Haritalar uygulamasını iPhone’unuzdan tamamen kaldırmak için “Uygulamayı Sil” i tıklayın.
2. Google Haritalar uygulamasını yeniden yüklemek için App Store’u ziyaret edin ve uygulamayı yeniden yüklemek için “Al”ı veya İndir simgesini tıklayın.
6. Cihazınızı Yeniden Başlatın
Size önereceğim bir sonraki düzeltme, Android veya iOS akıllı telefonlarınızı yeniden başlatmanızdır. Cihazınızı yeniden başlatmak, sorunların çoğu için en yaygın düzeltme yöntemidir ve Google Haritalar’ın kusursuz şekilde çalışmasını sağlamanın püf noktası olabilir.
Bu nedenle, Android ve iOS cihazınızı nasıl yeniden başlatabileceğinizi öğrenmek için aşağıdaki okumaya devam edin.
Android’de
Kayan bir açılır pencere görünene kadar güç düğmesine uzun basın. Bu pencereden “Yeniden Başlat” ı seçin.
Telefonun yeniden başlatılmasını ve Android cihazınızda Google Haritalar uygulamasını başlatmasını bekleyin. Bu, sorunu sizin için çözmelidir.
iOS’ta
“Kapatmak için kaydırın” seçeneği görünene kadar güç düğmesine ve ses açma düğmesine aynı anda uzun basın. İPhone’unuzu kapattıktan sonra, yeniden başlatmak için güç düğmesine uzun basın.
Bir süre bekleyin ve iOS cihazınızda Google Haritalar uygulamasını başlatın. Bu, sorunu sizin için çözmelidir.
7. Ağ Bağlantısını Kontrol Edin
Google Haritaların sizin için düzgün çalışmamasının en büyük nedenlerinden biri, yavaş veya tutarsız ağ bağlantısı olabilir. Mobil verileriniz ve/veya Wi-Fi’niz düzgün çalışmıyorsa, Google Haritalar amaçlandığı gibi çalışmakta zorlanacaktır.
Bu nedenle, mobil veri kullanıyorsanız, tekrar açmadan önce Uçak Modu’nu en az 60 saniye açmayı deneyin. Bu, hücresel ağınızla karşılaştığınız sorunları çözmelidir. Wi-Fi kullanıyorsanız, yönlendiricinizi kapatın ve 60 saniye sonra tekrar açın. Bu, Wi-Fi ağınızı düzeltmelidir.
Google Haritaların düzgün çalışmakta zorluk çekmesinin bir başka nedeni de, cihazınızda bir VPN’in açık olması olabilir. Google Haritaları kullanmadan önce kapatmayı unutmuş olabilirsiniz, bu nedenle sorun olabilir. Bu nedenle, VPN’yi kapatın ve Google Haritaları tekrar kullanmayı deneyin.
8. Konum Doğruluğunu İyileştirin
Google Haritalar, size doğru konum verilerini vermek için akıllı telefonunuzun GPS’ine güvenir. Bu nedenle, telefonunuzun konumu veya GPS verileriyle ilgili herhangi bir yanlışlık, Google Haritaların sorunsuz çalışmasını engelleyecektir. Öyleyse, Android ve iOS cihazlarınızda Google Haritaların konum doğruluğunu nasıl iyileştirebileceğinizi öğrenelim.
Android’de
1. Ayarlar uygulamasını açın ve ardından “Konum” bölümünü ziyaret edin.
2. Burada, Haritaları açın ve “Kesin Konum Kullan” seçeneğini etkinleştirin. Bu, Google Haritaların cihazınızın tam konumunu kullanmasına ve size çok daha doğru ve alakalı veriler sağlamasına izin verecektir.
Bu, daha önce Android cihazınızda Google Haritalar ile karşılaştığınız sorunları çözecektir.
iOS’ta
1. Ayarlar uygulamasını açın ve ardından Google Haritalara gidin.
2. Google Haritalardan Konum menüsünü açın ve “Kesin Konumu etkinleştirin. Bu, Google Haritaların daha iyi gezinme için yaklaşık konumunuza değil, belirli konumunuza erişmesine izin verecektir.
9. Konum Hizmetleri İznini Değiştir
Google Haritalar, düzgün çalışması için konum verilerinize güvenir. Bu nedenle, cihaz üzerindeki konum izinleriniz, GPS veya konumla ilgili diğer sorunlar, Google Haritaların çalışmasını engelleyecektir. Google Haritalar uygulamasının yeniden çalışması için gerekli konum izinlerinin verildiğinden emin olun. Bunu şu şekilde yapabilirsiniz.
Android’de
1. Android cihazınızda “Ayarlar uygulamasını” açın ve “Konum” seçeneğine ilerleyin.
2. “Haritalar” a tıklayın ve şimdi “Yalnızca uygulamayı kullanırken izin ver” seçeneğini seçin.
Şimdi, Google Haritalar uygulamasını yeniden başlatın.
iOS’ta
1. iPhone’unuzda “Ayarlar uygulamasını” açın ve Google Haritalar seçeneğini görene kadar aşağı kaydırın.
2. Burada, “Konum” üzerine tıklayın ve ardından “Her Zaman” seçeneğini etkinleştirin. Bu, size daha iyi sonuçlar sunmak için Google Haritaların her zaman konumunuza erişmesini sağlayacaktır.
Şimdi, Google Haritalar uygulamasını yeniden başlattığınızda beklendiği gibi çalışması gerekir.
10. Google Maps Go’yu Kullanmayı Deneyin
Android kullanıcıları için Google, Google Haritalar uygulamasının Google Haritalar Go adlı hafif bir sürümünü sunar. Bu uygulama, Google Haritalar’ın tüm gerekli özelliklerini çok daha hafif ve daha kompakt bir pakette sunar. Gerçek zamanlı GPS navigasyonu, yerel öneriler, gerçek zamanlı trafik, otomatik yeniden yönlendirme, çevrimdışı haritalar ve çok daha fazlası gibi tüm temel işlevlere sahip olursunuz.
Google Maps Go uygulaması, temel olarak, cihazlarında tam teşekküllü RAM-yoğun Google Haritalar uygulamasını çalıştırırken sorunlarla karşılaşabilecek düşük kaliteli akıllı telefon kullanıcılarını hedeflemektedir. Google Maps Go uygulamasını Play Store’dan ücretsiz olarak indirebilirsiniz.
Kurulduktan sonra, Google Maps Go uygulamasını Android cihazınızda sorunsuz bir şekilde çalıştırabilmelisiniz. Ancak, iOS kullanıyorsanız, Google Haritalar uygulamasının bu basit sürümü sizin için mevcut değildir.
11. Arka Plan Veri Tüketimini Etkinleştirin
Arka plan veri tüketimi açıkken, akıllı telefonunuzda yüklü uygulamalar ileride kullanmak üzere veri indirebilir ve aktif olarak çalışmadıklarında size bildirim sağlayabilir. Bu, uygulamaların siz onları başlattığınız anda en başından itibaren hazır kalmalarını sağlar. Google Haritalar gibi bir uygulama için, arka plan veri tüketimini etkinleştirmek çok önemlidir, çünkü bu, uygulamanın GPS’inize ve gerçek zamanlı konum verilerine dayalı olarak en son bilgi ve verilerle kendisini sürekli olarak güncel tutmasını sağlayacaktır.
Android ve iOS’ta Google Haritalar için arka plan veri tüketimini nasıl etkinleştirebileceğinizi size göstereyim.
Android’de
1. Ayarlar uygulamasından “Uygulamalar” yazan seçeneğe tıklayın. Uygulamalar menüsünden Google Haritaları bulun ve tıklayın.
2. Şimdi, “Mobil veri ve Wi-Fi” seçeneğini seçin ve “Arka plan verilerini etkinleştirin.
Açıldıktan sonra Google Haritalar, aktif kullanımda değilken bile akıllı telefonunuzun arka plan verilerini kullanabilir.
iOS’ta
1. “Ayarlar uygulamasını” açın ve “Genel” seçeneğine tıklayın.
2. Genel ‘den “Arka Planda Uygulama Yenilemeyi seçin. Google Haritalar için Arka Plan Uygulama Yenilemesini aşağıda gösterildiği gibi açın.
Google Haritalar uygulamasını şimdi yeniden başlatın. Normal şekilde çalışması gerekir.
12. Yalnızca WiFi Modunu Devre Dışı Bırak
Daha iyi sonuçlar için Android’de Google Haritalar için yalnızca Wi-Fi modunu devre dışı bırakabilirsiniz. Bu, Google Haritaların çalışması için hem mobil verilerinizi hem de Wi-Fi’yi kullanmasına izin verecektir. Android cihazınızda Google Haritalar için yalnızca Wi-Fi modunu nasıl devre dışı bırakacağınızı öğrenmek için aşağıdaki adımları izleyin.
1. Google Haritaları açın ve ekranın sağ üst köşesinde bulunan Profil simgesine tıklayın.
2. Açılır pencereden “Ayarları açın. Yalnızca Wi-Fi modunu devre dışı bırakın.
Google Haritalar artık mobil verilerinizi kullanarak da çalışabilecek.
13. Tarih ve Saat Doğruluğunu Kontrol Edin
Android ve iOS cihazınızda ayarlanan saat ve tarih yanlışsa, Google Haritalar da anormal davranabilir. Diyelim ki teknik bir sorundan dolayı cihazınızın saati ve tarihi doğru değil. Bu gibi durumlarda, Google Haritalardaki zaman çizelgeniz hatalı olacaktır. Bu durumda Google Haritalar, ziyaret etmediğiniz yerleri gösterebilir veya cihazınızın GPS’ini engelleyebilir.
Bu nedenle, Android ve iOS cihazlarınızda tarih ve saati iki kez kontrol etmeniz önemlidir.
Google Haritalar’ın Çalışmamasının Muhtemel Nedenleri?
Google Haritaların başarısızlığının kesin nedenini belirlemek zordur. Google Haritalar, birçok nedenden dolayı kilitlenebilir veya istendiği gibi çalışmayabilir. Sunucu çökmelerinden akıllı telefonunuzdaki donanım ve yazılım sorunlarına kadar çeşitli nedenler vardır. Ancak en yaygın nedenler, tutarsız veya yavaş ağ hızı, düşük GPS doğruluğu, bekleyen uygulama güncellemeleri ve Google Haritalar sunucusunun kapalı kalma süresidir.
Google Haritalar ile İlgili Sorunları Şimdi Düzeltin!
Umarım yukarıdaki öneriler, Google Haritalar ‘da karşılaştığınız sorunları çözmenize yardımcı olmuştur. Google Haritalar olması gerektiği gibi çalışmadığında bunun oldukça sinir bozucu ve rahatsız edici olabileceğini biliyorum. Ancak, diğer tüm uygulamalar gibi Google Haritaların da bazen sorunlarla karşılaşabileceğini unutmamalısınız. Ancak bu sorunları hafifletmek için her zaman çözümler vardır. Peki, hangi düzeltme sizin için hile yaptı? Herhangi bir ek çözümü kaçırdık mı? Aşağıdaki yorumlarda bize bildirin!
Google Haritalar Çalışmıyor SSS
Google Haritalar neden sürekli kilitleniyor?
Google Haritaların cihazınızda sürekli olarak kilitlenmesinin birçok nedeni olabilir. Bunun nedeni Google’ın sunucu kapalı kalma süresi veya Android veya iOS cihazınızla ilgili herhangi bir sorun olabilir. Google Haritaların neden çökebileceğini öğrenmek için yukarıdaki yazımızı okumalısınız.
Google Haritalar neden tarayıcıda çalışmıyor?
Bazen, Google Haritalar tarayıcınızda da kilitlenebilir. Bu genellikle Google Chrome’da olur. Tarayıcı, aşırı kaynaklara ihtiyaç duymasıyla ünlüdür ve bu nedenle Google Haritalar, Google Chrome’da sık sık çöker.
Google Haritalar nasıl güncellenir?
Android cihazınızda Play Store’a gidin ve Google Haritaları arayın. Bekleyen herhangi bir güncelleme varsa, uygulamayı güncellemenizi isteyecektir.
Benzer şekilde, iOS cihazınızda App Store’u ziyaret edin ve Google Haritaları arayın. Bekleyen bir güncelleme varsa, uygulamayı güncellemenizi isteyecektir.
Google Haritalar konumumu neden yenilemiyor?
Google Haritalar konumu yenilemiyorsa veya istendiği gibi çalışmıyorsa, Google Haritaların mevcut konumunuza erişimi olduğundan ve Google Haritalar için konum izninin açık olduğundan emin olun.
Neden sürekli olarak GPS sinyalimi kaybediyorum?
Kapalı alanda veya yer altındayken bazı durumlarda GPS sinyalinizi kaybetmeniz son derece normaldir. Ancak sorun uzun bir süre devam ederse, sorunun Android veya iOS cihazınızda olabileceğini varsaymak güvenlidir. Düşük pil, hatalı bir sensör veya GPS çipinin kendisiyle ilgili herhangi bir sorun gibi sorunlar bazı olası nedenler olabilir.