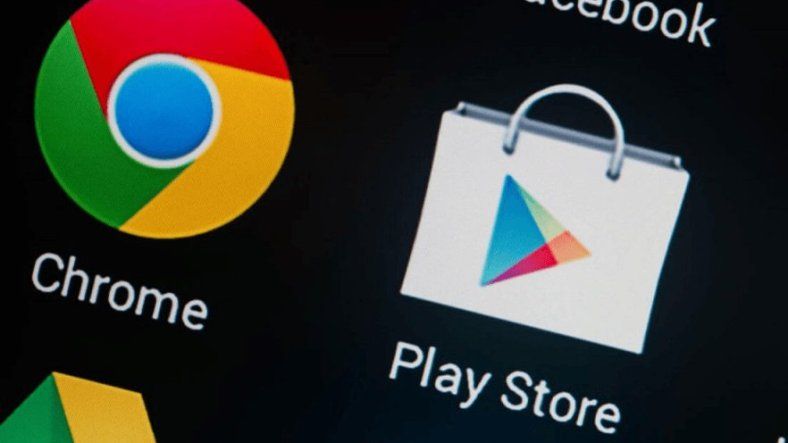Google Play Store Sunucu Hatası Her android telefon kullanıcısı Google Play Store’un önemini bilir. Oyunlar, filmler ve kitapların yanı sıra akıllı telefonlarınız için tüm olası uygulamalar için merkezi bir merkezdir. Çeşitli uygulamaları indirmek için başka seçenekler olsa da, bunların hiçbiri size Google Play Store’un sunduğu güvenliği ve kolaylığı sağlamaz.
Bununla birlikte, bazen bir ‘ Google Play Store’da Sunucu hatasıyla ‘ karşılaşabilirsiniz ve bununla uğraşmak bazen sinir bozucu hale gelebilir. Ekranda ‘Yeniden Dene’ seçeneğiyle birlikte Sunucu hatası gösterilir. Ancak yeniden denemek sorunu çözmediğinde ne yapmalı?
Akıllı telefonunuzda bu sorunu yaşayan biriyseniz, doğru yere geldiniz. Google Play Store’daki ‘Sunucu hatasını’ düzeltmenize yardımcı olacak faydalı bir makale yazdığımıza inanıyoruz 🙂
Google Play Store’da Sunucu Hatası Nasıl Düzeltilir
Google Play Store’da Sunucu hatasını düzeltmenin çeşitli yöntemleri vardır. Sorun çözülene kadar aşağıda verilen yöntemleri tek tek denemelisiniz.
Yöntem 1: Ağ Bağlantınızı Kontrol Edin
Ağ bağlantısı, uygun internet bağlantısı gerektirdiğinden uygulama mağazasının yavaş çalışmasına neden olabilir. Ağ verisi / mobil veri kullanıyorsanız, aşağıdaki basit adımları izleyerek cihazınızda ” Uçuş modu ” nu açıp kapatmayı deneyin
1. Mobil ” Ayarlarınızı ” açın ve listeden ” Bağlantılar ” seçeneğine dokunun.
2.”Uçuş Modu” seçeneğini seçin ve yanındaki düğmeye dokunarak açın.
Uçuş modu, Wi-fi bağlantısını ve Bluetooth bağlantısını kapatır.
Düğmeye tekrar dokunarak ” Uçuş Modu ” nu kapatmanız gerekir. Bu işlem, cihazınızdaki ağ bağlantısını yenilemenize yardımcı olacaktır.
Bir Wi-fi ağındaysanız, verilen adımları izleyerek kararlı bir Wi-fi bağlantısına geçebilirsiniz.
1. Mobil “Ayarlar” ı açın ve listeden “Bağlantılar” seçeneğine dokunun.
2. Wi-fi düğmesinin yanındaki düğmeye dokunun ve mevcut en hızlı ağ bağlantısına bağlanın.
Yöntem 2: Google Play Store Önbelleğini ve Verilerini Temizle
Depolanan önbellek, Google Play Store çalışırken sorunlara neden olabilir . Verilen adımları izleyerek önbelleği silebilirsiniz.
1. Mobil ” Ayarlar ” ı açın ve listeden ” Uygulamalar ” seçeneğine dokunun.
2. Akıllı telefonunuzda yüklü uygulamalar listesinden ” Google Play Store ” u seçin.
3. Sonraki ekranda ” Depolama ” seçeneğine dokunun.
4. Son olarak, ” Önbelleği temizle ” seçeneğine ve ardından ” Verileri temizle ” seçeneğine dokunun.
Önbelleği temizledikten sonra, düzgün çalışıp çalışmadığını kontrol etmek için Google Play Store’u yeniden başlatmalısınız.
Yöntem 3: Akıllı Telefonunuzu Yeniden Başlatın
Akıllı telefonunuzun yanıt vermediğini hissettiğinizde cihazınızı her zaman yeniden başlatabilirsiniz. Benzer şekilde, cihazınızı yeniden başlatarak Google Play Store’daki ‘ Sunucu hatasını ‘ düzeltebilirsiniz.
1. Akıllı telefonunuzun güç düğmesine uzun basın.
2. ” Yeniden Başlat ” seçeneğine dokunun ve telefonunuzun kendini yeniden başlatmasını bekleyin.
Yöntem 4: Google Play Store’u Durdurmaya Zorla
Zorla durdurma, ‘ Sunucu hatasını ‘ düzeltmede yardımcı olduğu kanıtlanmış başka bir seçenektir. Google Play Store’u zorla durdurmak için aşağıda verilen adımları izlemelisiniz.
1. Mobil ” Ayarlar ” ı açın ve verilen listeden ” Uygulamalar ” seçeneğine dokunun.
2. Cihazınızda yüklü olan uygulamalar listesinden ” Google Play Store ” a dokunun ve seçin.
3. Ekranınızın sağ alt köşesinde bulunan ” Zorla Durdur ” seçeneğine dokunun.
Zorla durdurmanın ardından, Google Play Store’u yeniden başlatmayı deneyin. Google Play Store’daki Sunucu Hatası şimdiye kadar giderilmiş olmalıydı. Sorununuz hala devam ediyorsa, sonraki alternatifi deneyin.
Yöntem 5: Google Play Store’dan Güncellemeleri Kaldırma
Düzenli uygulama güncellemeleri mevcut hataları düzeltebilir ve bir uygulamayı kullanırken size daha iyi bir deneyim sağlayabilir. Ancak Google Play Store’u yakın zamanda güncellediyseniz , ekranınızda ” Sunucu hatası ” nın görünmesine neden olmuş olabilir . Sen edebilirsiniz basitçe aşağıdaki adımları uygulayarak Google Play Store güncellemelerini kaldırmak.
1. Öncelikle mobil ” Ayarlar ” ı açın ve listeden ” Uygulamalar ” seçeneğine dokunun.
2. Şimdi, yüklü uygulamalar listesinden ” Google Play Store ” u seçin.
3. Ekranınızda bulunan ” Devre Dışı Bırak ” seçeneğine dokunun.
4. Son güncellemeler kaldırıldıktan sonra; aynı seçenek ” Etkinleştir ” e dönecektir.
5. ” Etkinleştir ” seçeneğine dokunun ve çıkın.
Google Play Store kendini otomatik olarak güncelleyecek ve sorununuz çözülecektir.
Yöntem 6: Google Hesabınızı Kaldırın
Yukarıda belirtilen yöntemlerden hiçbiri işe yaramazsa, Google Play Store Sunucusu hatasını düzeltmek için bu şık numarayı denemelisiniz. Tek yapmanız gereken, Google hesabınızı cihazınızdan kaldırmak ve ardından tekrar giriş yapmaktır. Aşağıdaki basit adımları izleyerek herhangi bir Google hesabını bir cihazdan kaldırabilirsiniz:
1. Mobil ” Ayarlar ” ı açın ve verilen listeden ” Hesaplar ve yedekleme ” veya ” Kullanıcılar ve Hesaplar ” seçeneğine dokunun.
2. Şimdi, sonraki ekranda ” Hesabı Yönet ” seçeneğine dokunun.
3. Şimdi, verilen seçeneklerden Google hesabınızı seçin.
4. Son olarak, ” Hesabı Kaldır ” seçeneğine dokunun.
5. Google hesabınıza tekrar giriş yapın ve Google Play Store’u yeniden başlatın.