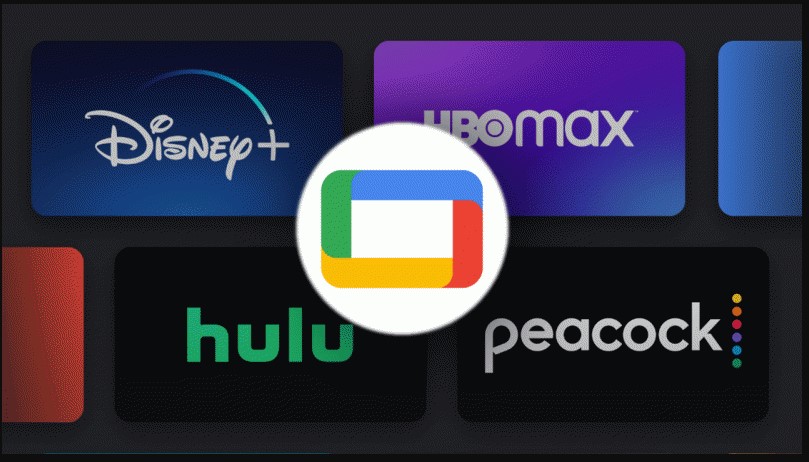Akışın içerik bulmanın ve ne izlemek istediğinizi, nerede ve ne zaman izleyebileceğinizin kaydını tutmanın her zamankinden daha kolay olduğu bir zaman vardı – bir altın çağ, denilebilir. O günler çoktan geçti, çünkü herhangi bir içeriğe sahip olan herkes artık kendi akış platformuna sahip.
Elbette, akış hizmeti çorbasını tek bir kullanışlı arayüzde birleştirmek için Plex gibi hizmetler var, ancak neden yeni bir şirketin değerli verilerinize erişmesine izin veriyorsunuz ki, bunları Google’ın eline bırakabilecekken? Tüm bilgilerinize zaten sahipler.
Google TV nedir?
Google TV, büyük G’nin Google Play Filmler ve TV’nin en son yinelemesidir. Google TV, yarım düzine aboneliği tek bir uygulamada birleştirerek ve daha önce izlediklerinize göre izlemeniz için öneriler sunarak akış deneyiminizi daha kullanışlı hale getirmeyi umuyor. Google TV ile AppleTV+, Disney+, HBO Max, Hulu, Peacock, Prime Video, Sling, YouTube TV ve diğer akış ve canlı servis sağlayıcıların filmlerine ve şovlarına göz atabilirsiniz.
Google TV, Chromecast ve Android TV cihazlarında yerleşiktir, ancak Play Store’daki Google TV uygulamasıyla başka herhangi bir Android cihazında da kullanabilirsiniz. Bu kılavuz için, esas olarak Android uygulamasına odaklanacağız, ancak genel fikir, bahsedilen diğer cihazlar için temelde aynıdır.
Google TV bir Android telefonda veya tablette nasıl kullanılır?
Google TV ile içerik izlemenin en iyi yolu koltuğunuzdan, dev bir 4K TV’de ve büyük bir kase atıştırmalıkla olsa da, hareket halindeyken Android veya iOS telefonunuzla içerik izlemek için Google TV Android uygulamasını da indirebilirsiniz. veya tablet. Yetersiz bir deneyim olabilir, ancak dopamin olmadan uzun bir tren yolculuğunda mahsur kalmaktan iyidir.
Google TV Android uygulamasını kullanarak içeriği nasıl görüntüleyeceğinizi ve yöneteceğinizi görelim. Başlamadan önce Play Store’da Google TV uygulamasını bulun. Google TV uygulamasını yükledikten sonra uygulamayı açın ve şu adımları izleyin:
- İlk ekran, akış hizmetlerini Google hesabınıza bağlamanızı ister. Google TV’ye eklemek istediğiniz tüm akış hizmetlerini seçin ve içeriği görüntüleyebileceğiniz ekrana ilerlemek için Bitti ‘ye dokunun. Akış hizmetinde oturum açıp açmadığınıza bağlı olarak, hizmeti Google TV hesabınıza eklemek için oturum açmanız gerekebilir.
- Seçilen hizmeti Google hesabınıza hiç bağlamadıysanız veya eklemediyseniz, Bağlantı ‘ya dokunmak sizi giriş bilgilerinizi isteyen bir sayfaya yönlendirir.
- Eklemek istediğiniz hizmetler için oturum açma kimlik bilgilerinizi oturum açma sayfasında girin ve bağlantı onay sayfasına gitmek için Oturum aç’a dokunun.
- Bağlantı onayı sayfasında, hizmeti Google hesabınıza bağlamak için Onayla ‘ya dokunun.
- Tüm akış hizmetlerini ekledikten sonra, içeriği görüntülemeye başlamak için Bitti’ye dokunun.
Artık akış hizmetlerinizi Google TV uygulamanıza ve hesabınıza bağladığınıza göre, Google TV ana sayfanızda bu hizmetlerdeki içeriğe göz atabilir ve bunları görüntüleyebilirsiniz.
Google TV ipuçları ve püf noktaları
Artık Android uygulaması hazır ve çalışır durumda olduğuna göre, ister evinizin rahatlığında ister ofisinize giderken otobüste izliyor olun, Google TV uygulamasından en iyi şekilde yararlanmak için yapabileceğiniz bazı şeylere bakalım. .
Google TV önerileri
Google TV uygulamasını kurduktan sonra göreceğiniz ilk şey , uygulamanın size sunduğu içerik duvarının üst kısmındaki Sizin için en çok tercih edilenler bölümüdür. Sizin için en iyi seçimler, Netflix, Hulu ve Disney+ gibi hizmetlerde izlediklerinize dayanarak Google TV’nin sizin için en uygun olduğunu düşündüğü içeriği öneren bir bölümdür. Bu öneriler, yeni içerik çıktıkça ve siz daha fazla içerik izledikçe değişir.
Öneriler işinize yaramıyorsa önerilerinizi birkaç şekilde ayarlayabilirsiniz. Önerilerinizi ayarlamanın en kolay yolu, uygulama ayarlarında Google TV’ye hizmet eklemek veya kaldırmaktır. Ancak bu, Google TV uygulamanızda istediğiniz gibi olmayabilecek daha az içerikle sonuçlanır.
Google TV uygulamasındaki önerileri nasıl sıfırlayacağınız aşağıda açıklanmıştır:
- Uygulamanın sağ üst köşesindeki profil resminize dokunun.
- Google Etkinliğim sayfasına gitmek için Etkinliğime dokunun.
- Kenar çubuğunu açmak için ekranın sol üst köşesindeki üç yatay çizgiye dokunun.
- Belirli bir zaman aralığı için çevrimiçi ve uygulama etkinliğinizi silmek için kenar çubuğu menüsünde Etkinliği sil’e dokunun.
- Bir sonraki aşamada Son gün veya Son saat’i seçmek, o zaman için Google hesabınız için tüm uygulama ve arama geçmişini hemen siler. Her Zaman veya Özel aralık’ı seçmek sizi her uygulama için geçmişi silebileceğiniz bir sayfaya götürür.
- Her zaman veya Özel aralık’ı seçtiyseniz, sonraki sayfada geçmişi silmek istediğiniz hizmetleri seçmeniz istenir. Silmek istediğiniz geçmişi seçin ve silinecek bilgileri önizlemek için İleri’ye dokunun.
- Silme işlemini onaylamak için Sil’e dokunun.
Çevrimiçi uygulama geçmişinizi silmek, önerilerinizi aramalara ve diğer Google uygulaması etkileşimlerine göre sıfırlar, ancak izleme listesi önerileriniz aynı kalır ve önerilerinizi etkiler.
Google TV izleme listesi nasıl kullanılır?
Google TV, izleme listelerinizi Netflix ve Hulu gibi hizmetlerden otomatik olarak içe aktarır, ancak izleme listesine manuel olarak şovlar ve filmler de ekleyebilirsiniz. Google TV uygulaması arayüzünden şovlar ekleyebilirsiniz, ancak Google’ın arama ve diğer özellikleriyle entegrasyon, onu çok daha kullanışlı hale getirir. Örneğin, arkadaşınız size izlemeniz gereken bir şovdan bahsettiğinde, nerede yayınlandığını bulmak, o uygulamayı açmak, şovu bulmak ve ardından şovu bulmak yerine, şovu Google’da arayabilir ve hemen izleme listenize ekleyebilirsiniz. tek tek listeye ekleyin.
İzleme listesi ayrıca Google TV’nin izlemeniz için içerik önermek için kullanabileceği ekstra bir veri noktasıdır, böylece önerilerinizi bir dereceye kadar ayarlamak için bunu kullanabilirsiniz.
Sanal Google TV uzaktan kumandası nasıl kullanılır?
Telefonunuzu veya tabletinizi bir Android TV veya Google TV uyumlu cihaza eşlik eden cihaz olarak kullanıyorsanız, uzaktan kumanda işlevi ilginizi çekebilir. Özelliğin kurulumu oldukça basittir ve hızlı erişim için bildirim kısa yolları tepsinizdeki hızlı ayarlara uzak bir kısa yol sabitleyebilirsiniz.
Uzaktan kumandanız kurulduktan sonra, TV’nizde hemen hemen tüm temel gezinme ve kontrolleri gerçekleştirmek için kullanabilirsiniz, ayrıca telefonunuzdaki klavyeyi kullanarak TV’nize metin girebilirsiniz; bu şüphesiz ekrandakinden daha iyi bir deneyimdir. klavye hiç olabilir.