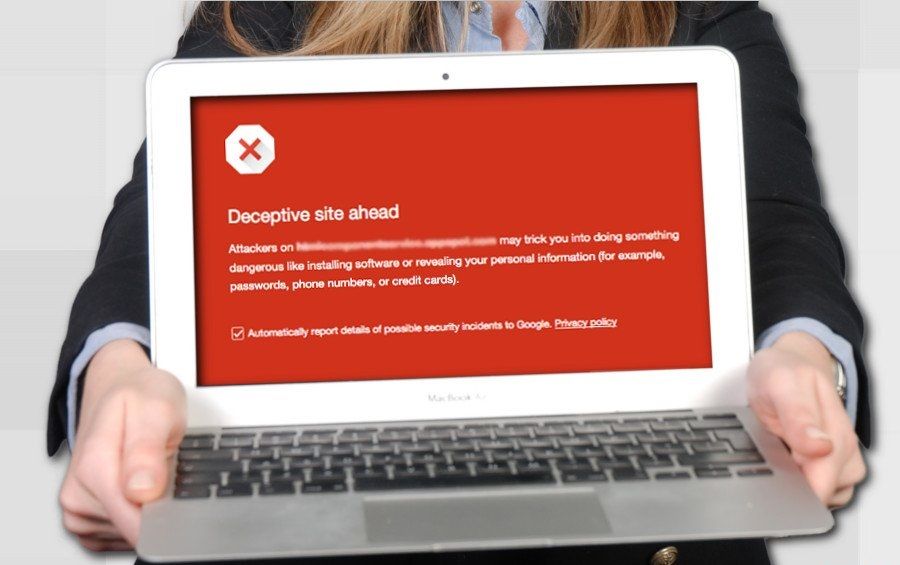güvenli olmayan siteler nasıl açılır güvenli olmayan site web sitelerine girmenizi engelliyor web tarayıcılarından, istenen sayfadaki olası tehlikeler konusunda kullanıcıyı uyaran bir uyarı mesajıdır. Bu önlem, kullanıcının belirli bir sitedeki kimlik avından veya kötü amaçlı içerikten korunmasını sağlar. Güvenli olmayan web sitelerinin algılanması varsayılan olarak açıktır. Bu tür “kalkan” uyarı sayfasının birkaç farklı sürümü vardır, bu nedenle potansiyel olarak tehlikeli bir web sitesini ziyaret etmeye çalışırsanız, aşağıdaki uyarılardan biriyle karşılaşabilirsiniz.
Bir WordPress site sahibiyseniz ve siteniz ziyaretçilerinizin önünde Yanıltıcı Site görüntülüyorsa, sitenizdeki kötü amaçlı yazılımları kaldırmak için hemen harekete geçin. Bilgisayarınızdaki kötü amaçlı yazılımlar tarafından ele geçirilmiş olabilir veya zamanında düzeltilmeyen güvenlik açıkları nedeniyle ihlal edilmiş olabilir. WP sitenizin daha sonra Google tarafından kara listeye alınmasını nasıl sağlayacağınızı açıklayacağız.
Uyarı türleri
- Önümüzdeki site kötü amaçlı yazılım içeriyor .
- Önümüzdeki site zararlı programlar içeriyor .
- Bu sayfa kimliği doğrulanmamış kaynaklardan komut dosyaları yüklemeye çalışıyor .
- [Web sitesi adı] ile devam edilsin mi?
- Aldatıcı Site Önde.
- Aldatıcı Web Sitesi Uyarısı.
“Önümüzdeki Aldatıcı Site” uyarısı, web sayfası içeriğinin yüklenmesinin, potansiyel olarak güvenli olmadıklarını size bildirmesini engeller. Google Chrome, Mozilla Firefox, Safari veya Edge kullanıyorsanız, bu tür uyarılarla karşılaşabilirsiniz.
Tamamen meşru bir web sitesini ziyaret etmek üzereyken bile, bilgisayar korsanlarının bazı güvenlik kusurları içeriyorsa hemen hemen her web sitesine gizlenebileceğinden, bu uyarının sizi bilgisayar enfeksiyonu veya bilgi hırsızlığından koruyabileceğini unutmayın.
Bu nedenle, “Aldatıcı Site İleride” uyarısını görüp görmemenizin virüs bulaşmış olduğu anlamına gelip gelmediğine dair bir cevap arıyorsanız, o zaman hayır. Ancak, engellenen web sitesine devam ederseniz, virüs bulaşmış olabilirsiniz.
Ayrıca, kullanıcılar genellikle şüpheli dosyalar içerdiğinden veya güvenilmez ve muhtemelen kötü amaçlı web siteleri yükleyen pop-up’ları tetiklediğinden, oyun, ücretsiz torrent indirmeleri ve yalnızca yetişkinlere yönelik web sitelerini ziyaret etmeye çalışırken bu iletiyle karşılaşırlar.
Genel olarak, bu tür web sitelerini ziyaret etmeye karar verirseniz ve gerçek zamanlı koruma özelliği olan güvenilir bir virüsten koruma yazılımına sahip olduğunuzdan emin olun, çünkü tek bir yanlış tıklama bile kötü amaçlı yazılım bulaşmasına neden olabilir.
Web sitesinde Yanıltıcı Site: web yöneticileri için bilgi
Aldatıcı Site Önceden kontrol, belirli bir şekilde ele geçirilmesi durumunda web sitenizi etkileyebilir. Virüs bulaşmış bir bilgisayardan sisteme bir dosya yükleyebilirdiniz. Ayrıca, web sitenizin teknik yapılandırmasında kusurlar olabilir ve sonuç olarak siber suçlular tarafından ele geçirilmiştir. Genellikle, bu tür teknikler daha fazla kötü amaçlı yazılım dağıtımı için web sitesinden yararlanmak için kullanılır.
Bu nedenle, ziyaretçileriniz Chrome veya Firefox’taki web sitesinde Aldatıcı Site İlerisi görürse, web sitenizi kötü amaçlı yazılımlardan temizleyerek en kısa sürede düzeltmeniz gerekir. Bunu kendiniz yapabilir veya ücretli servisleri kullanabilirsiniz. Web sitenizi temizledikten sonra bir Google incelemesi istemeniz gerekir.
Sahte mesaj görüntüleyen dolandırıcılıklara dikkat edin
Bazı dolandırıcılar Aldatıcı Site Önü uyarısının tasarımını çalma ve insanları sahte teknik destek çağırma konusunda kandırmak için kullanırlar. Bu nedenle, sahte uyarıları olan bu tür pop-up’ları yanlışlıkla ziyaret ettiyseniz, ekranda görüntülenen “ücretsiz” numarayı ARAMAYIN. Daha fazla bilgi için Microsoft’un teknik destek dolandırıcılığıyla ilgili bu makalesine bakın.
Her şeyden önce, bu sayı kesinlikle ücretsiz değildir; dahası, diğer taraftaki “destek”, bilgisayar bilgisi eksikliğinizi artırmaya ve var olmayan bilgisayar sorunlarını çözmek için pahalı bir yazılıma ihtiyacınız olduğunu düşünmeniz için sizi kandırmaya çalışacaktır.
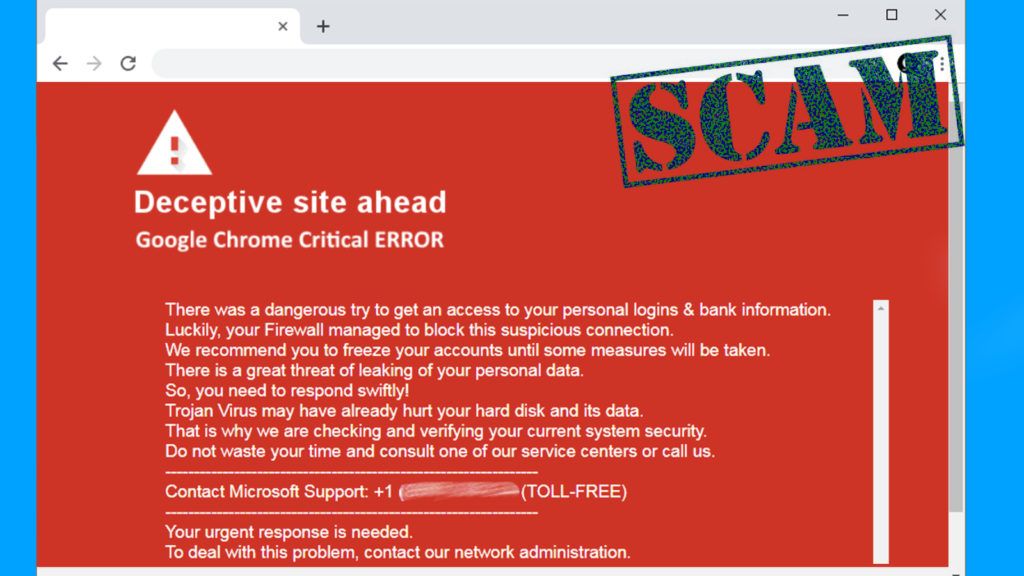
güvenli olmayan siteler nasıl açılır
Belirli bir siteyi ziyaret etmeye kararlıysanız ve sitenizin verilerinizden veya bilgisayar sisteminizden ödün vermeyeceğinden eminseniz, söz konusu web sitesine oldukça basit bir şekilde geçebilirsiniz. Tek yapmanız gereken:
- Ayrıntılar’ı tıklayın ;
- Güvenli olmayan bu siteyi ziyaret et’i tıklayın.
- Sayfa yüklenene kadar bekleyin ve virüs bulaşmayacağınızı bekleyin.

Chrome veya Firefox’ta Yanıltıcı Site İlerisi uyarısı nasıl kaldırılır
ÖNEMLİ DEĞİL bir uygulama olmasına rağmen, tarayıcılarınızdaki güvenli tarama özelliklerini kapatabilirsiniz. Bunu yapmaya karar verirseniz, bu önlemi yalnızca geçici olarak kullanmanızı ve ardından Firefox tarayıcı koruma sayfasını tekrar açmanızı öneririz. Chrome ve Firefox için Yanıltıcı Site İleri Kaldırma kılavuzları aşağıda sunulmuştur.
Chrome’da güvenli taramayı kapatma
- Chrome’u açın ve URL çubuğuna chrome: // settings yazın. Enter tuşuna basın.
- Ardından Senkronizasyon ve Google hizmetlerini tıklayın.
- Şimdi aşağı kaydırın ve Diğer Google hizmetlerini bulun. Altında, Güvenli Tarama seçeneğini bulmalısınız. Açma / kapama düğmesine tıklayarak kapatın. Hepsi Bu kadar.

Firefox’ta Yanıltıcı Site Önde uyarılarını kapatma
- Firefox’u açın ve sağ üst köşedeki üç çubuğa tıklayın.
- Seçenekler’i seçin.
- In Seçenekler, tıklayın Gizlilik ve Güvenlik.
- Güvenlik bölümüne ilerleyin . Burada, verilen seçeneklerden birinin veya tümünün (uyarı almak istemediklerinizin) seçimini kaldırın.
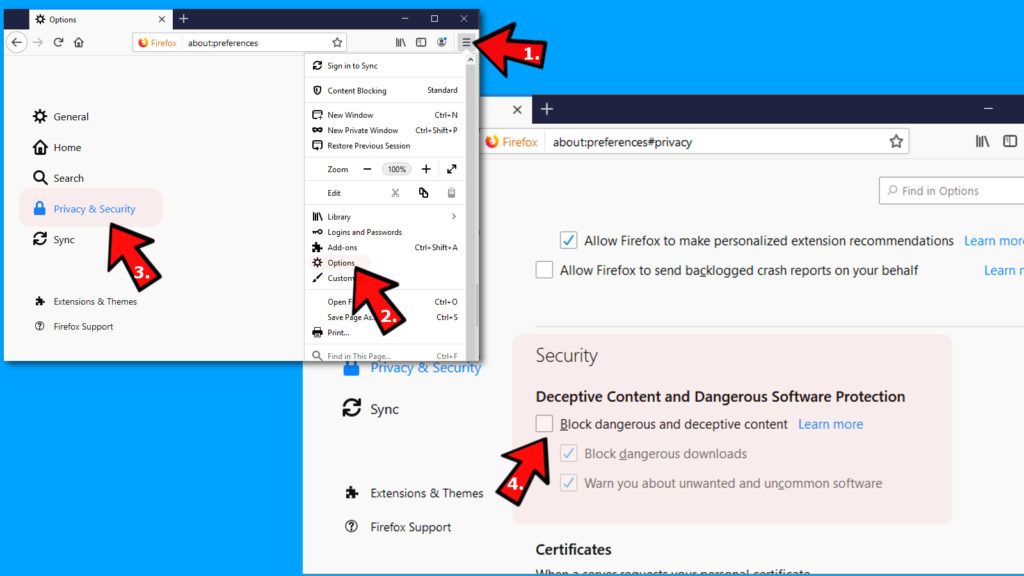
ŞÜPHELİ REKLAM YAZILIMI VEYA TARAYICI KORSANLARI KALDIRMA
İstenmeyen programı bilgisayarınızdan kaldırmak için, ilişkili programları veya uygulamaları Windows veya Mac bilgisayarınızdan kaldırmak için aşağıdaki talimatları uygulayın. Ardından, etkilenen her bir web tarayıcısının nasıl ayrı ayrı temizleneceğine ilişkin talimatlar için aşağı kaydırın.
ŞÜPHELİ REKLAM YAZILIMLARINI VEYA TARAYICI KORSANLARINI WİNDOWS’TAN KALDIRMA
Windows 10 / 8.1 / 8 kullanıcıları
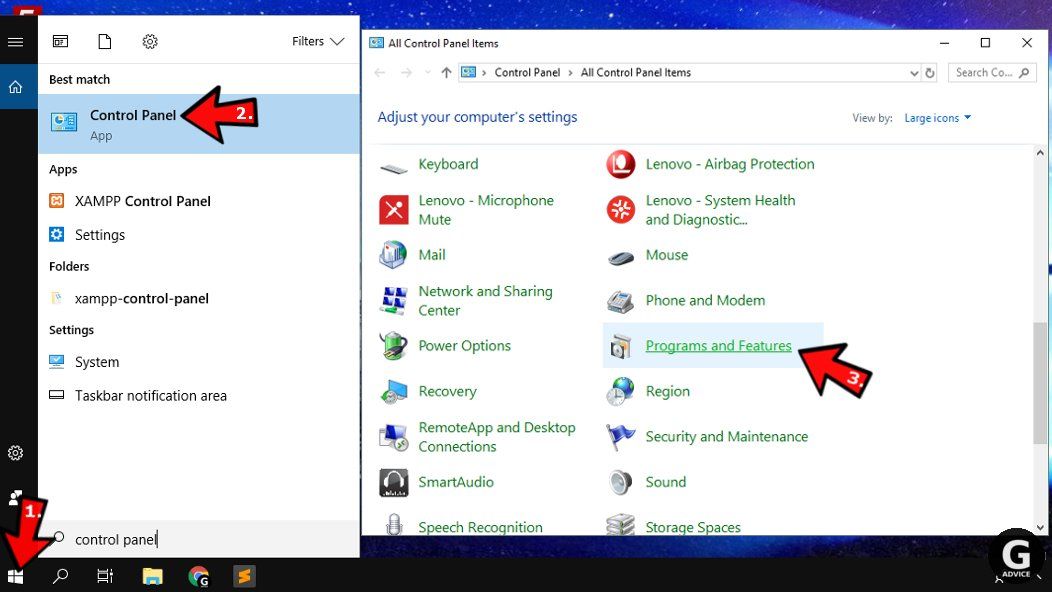
Windows menüsünü açmak için Windows logosuna tıklayın. Aramada kontrol paneli yazın ve eşleşen sonucu seçin. Ardından Programlar ve Özellikler’e gidin.
Windows 7 kullanıcıları
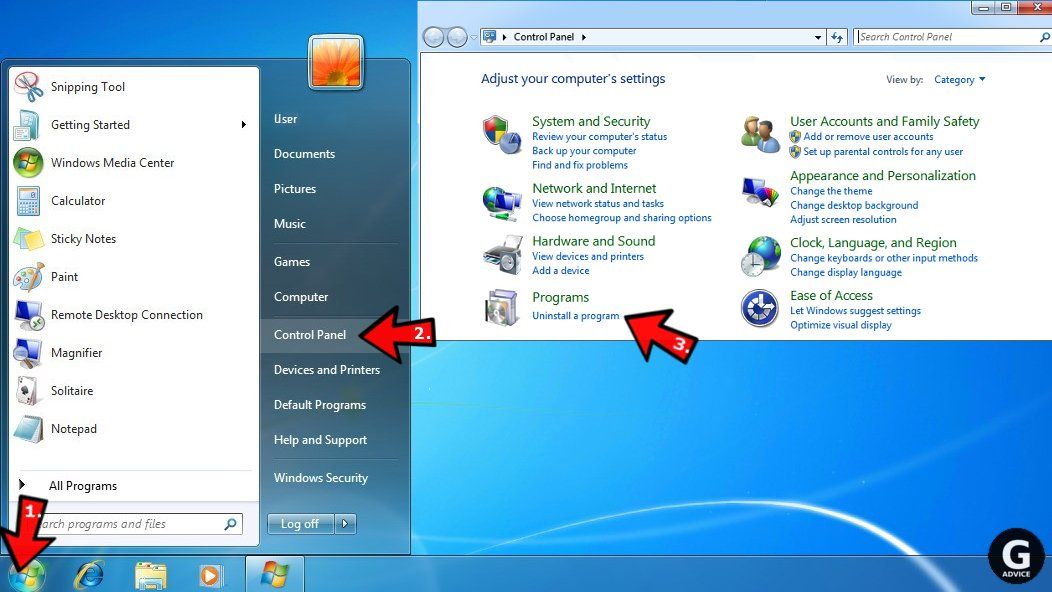
İlk olarak, ekranın sol alt köşesindeki simgeye tıklayarak Windows menüsünü açın. Ardından Denetim Masası’na gidin ve Programlar adlı bölümü bulun. Altındaki Program kaldır seçeneğine tıklayın.
Windows XP kullanıcıları
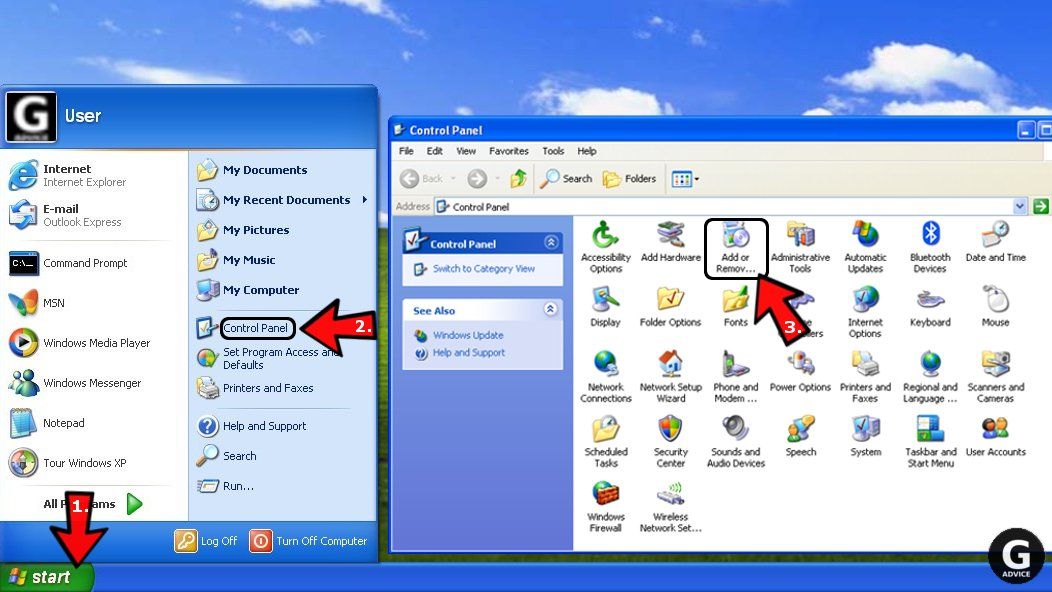
Windows XP’de Başlat > Denetim Masası > Program Ekle veya Kaldır’ı tıklayın.
İstenmeyen programları kaldırın
Programlar ve Özellikler’e girdikten sonra, yüklü programlar listesine göz atın. Programları kurulum tarihlerine göre sıralamak için Yüklendi sekmesine tıklayabilirsiniz.
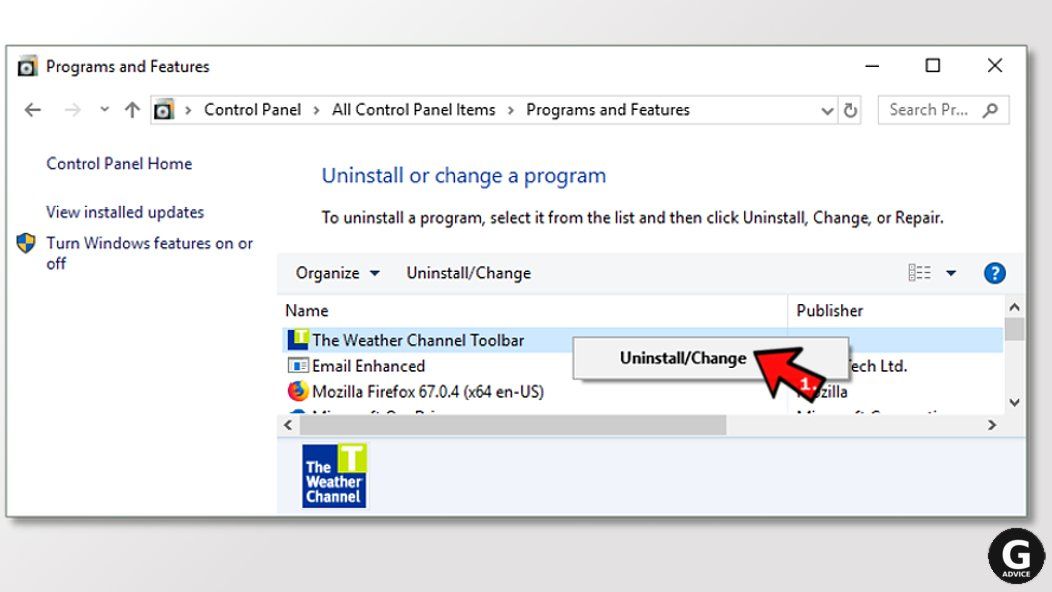
Yüklemeyi hatırlayamadığınız şüpheli programları sağ tıklayın ve Kaldır’ı seçin. Kaldırma Sihirbazı tarafından sağlanan yönergeleri izleyin tıklayın İleri ve son olarak bitirmek PC’nizden istenmeyen programı kaldırmak için.
ŞÜPHELİ REKLAM YAZILIMLARINI VEYA TARAYICI KORSANLARINI MAC’DEN KALDIRMA
- Finder’ı tıklayın.
- Git Uygulamalar klasöründe.
- Yüklemeyi hatırlayamadığınız şüpheli uygulamaları arayın. Onları sağ tıklayın ve Çöp Kutusuna Taşı’yı seçin.
- Tüm şüpheli uygulamaları Çöp Kutusuna taşıdıktan sonra Mac’in Dock’taki Çöp Kutusu’nu sağ tıklayın ve Çöp Kutusunu Boşalt’ı seçin
ŞÜPHELİ REKLAM YAZILIMLARINI VEYA TARAYICI KORSANLARINI GOOGLE CHROME’DAN KALDIRIN
Şüpheli Chrome uzantılarını kaldırın
- Chrome’u açın ve adres çubuğuna chrome: // extensions yazın ve Enter tuşuna basın.
- Burada şüpheli uzantıları arayın ve kaldırın.
- Onay pop-up penceresinde Kaldır düğmesine basarak onaylamayı unutmayın .
Başlangıç Sayfası ayarlarını değiştirme
- Chrome adres çubuğuna chrome: // settings yazın ve Enter tuşuna basın.
- Başlangıçta bölümüne ilerleyin. Bu ayarları denetleyen şüpheli uzantıları kontrol edin ve devre dışı bırakın.
- Ayrıca, bu ayarlar aracılığıyla tarayıcıyı belirli bir sayfayı veya bir dizi sayfayı açacak şekilde ayarlayabilirsiniz. Bu seçeneği belirleyin, Yeni sayfa ekle’yi tıklayın, tercih ettiğiniz URL’yi girin (fe www.google.com) ve Ekle’ye basın.
Varsayılan arama ayarlarını değiştirme
- Chrome URL çubuğuna chrome: // settings / searchEngines yazın ve Enter tuşuna basın. Arama motorları değil, searchEngines yazdığınızdan emin olun. Ayrıca, chrome: // settings adresine gidebilir ve Arama motorlarını yönet seçeneğini bulabilirsiniz .
- İlk olarak, arama motorları listesine bakın ve varsayılan olarak ayarlamak istediğinizi bulun. Yanındaki üç noktayı tıklayın Varsayılan Yap’ı seçin.
- Son olarak, listeyi gözden geçirin ve şüpheli girişleri kaldırın. Üç noktayı sağ tıklayın ve listeden Kaldır’ı seçin.
Google Chrome tarayıcısını sıfırla
- Son seçenek Google Chrome’u sıfırlamaktır. Tip chrome: // settings URL çubuğunda basın Enter ve görene kadar sonra aşağı kaydırma Gelişmiş seçeneği. Tıklayın ve ayarların en altına gidin.
- Ayarları orijinal varsayılanlarına geri yükle’yi tıklayın .
- Onaylamak için Ayarları geri yükle’yi tıklayın .
CHROME FİREFOX MS EDGESAFARİINTERNET EXPLORER
ŞÜPHELİ REKLAM YAZILIMLARINI VEYA TARAYICI KORSANLARINI MOZİLLA FİREFOX PROGRAMINDAN KALDIRIN
Firefox’tan istenmeyen eklentileri kaldırın
- Firefox’u açın ve URL çubuğuna about: addons yazın . Enter tuşuna basın .
- Şimdi, Uzantılar’ı tıklayın (soldaki bölümde).
- Yüklemeyi hatırlayamadığınız her şüpheli tarayıcı eklentisinin yanındaki Kaldır’ı tıklayın .
Firefox Ana Sayfasını Değiştir
- Firefox adres çubuğuna about: preferences yazın ve Enter tuşuna basın.
- Sola bakın ve Giriş sekmesini tıklayın.
- Burada, şüpheli URL’yi silin ve ana sayfanız olarak ayarlamak istediğiniz bir web sitesinin URL’sini yazın veya yapıştırın.
Firefox’ta tercihleri değiştirme
- Tip yapılandırma: yaklaşık Firefox adres çubuğu ve isabet girin.
- Riski kabul ediyorum’u tıklayın ! devam etmek.
- Buraya, bilginiz olmadan tarayıcınızı ele geçiren URL’yi yazın. İçerdiği her bir değeri sağ tıklayın ve Sıfırla’yı seçin.
Mozilla Firefox’u Sıfırla
- Firefox’ta, adres çubuğuna about: support yazın ve Enter tuşuna basın.
- Yenileme Firefox’u tıklayın …
- Onaylamak için Firefox’u Yenile’yi tekrar tıklayın
ŞÜPHELİ REKLAM YAZILIMLARINI VEYA TARAYICI KORSANLARINI MİCROSOFT EDGE’DEN KALDIRIN
Şüpheli uzantıları kaldırın
- MS Edge tarayıcısını açın ve sağ üst köşedeki üç nokta düğmesine tıklayın, ardından Uzantılar’a tıklayın
- Yüklü uzantılar listesine bakın ve yüklediğinizi hatırlayamadığınız veya şüpheli görünen uzantıları bulun. Onlara sağ tıklayın ve Kaldır’ı seçin . Ardından, Kaldır düğmesine tekrar basarak onaylayın.
MS Edge Başlangıç Sayfasını ve varsayılan arama motorunu değiştirin
- Üç noktayı tekrar tıklayın ve Ayarlar’a gidin . İlk olarak, Microsoft Edge’i belirli bir sayfa veya sayfa seçeneğiyle açmayı seçtiğinizden emin olun . Ardından , şüpheli URL’lerin yanındaki X işaretini tıklayın ve ana sayfanız olarak ayarlamak istediğiniz URL’yi yazın. Onaylamak için Kaydet simgesini tıklayın
- Üç noktayı tıklayın > Ayarlar . Aşağı kaydırın ve Gelişmiş Ayarları Göster’i tıklayın. Ardından, Arama motorunu değiştir düğmesini bulana kadar aşağı kaydırın. Tıkla. Burada, kullanmayı tercih ettiğiniz arama motorunu seçin ve Varsayılan olarak ayarla’yı tıklayın.
Ayrıca, şüpheli arama motorlarını seçmenizi ve kaldırmanızı öneririz.
Tarama verilerini temizle:
- Tıklayın üç nokta yine sağ üst köşedeki ve tıklayın Ayarlar . Tarama verilerini temizle bölümünü bulun ve Temizlenecekleri seçin düğmesini tıklayın.
- Bir sonraki pencerede, tüm seçenekleri seçin ve Temizle’yi tıklayın .
ŞÜPHELİ REKLAM YAZILIMLARINI VEYA TARAYICI KORSANLARINI SAFARİ’DEN KALDIRIN
Şüpheli Safari uzantılarını kaldırın
- Safari’yi açın ve sol üst köşedeki Safari düğmesini tıklayın . Ekranda görünen menüde Tercihler’i seçin.
- Şimdi Uzantılar sekmesine gidin. Yüklü tüm uzantıları görmek için sola bakın, şüpheli uzantıları tıklayın ve resimde gösterildiği gibi Kaldır düğmesine basın. Kaldır’ı tekrar tıklayarak seçiminizi onaylayın . Tüm istenmeyen uzantılardan kurtulana kadar tekrarlayın.
Safari Ana Sayfasını ve varsayılan arama motorunu değiştirme
- Tercihler’de Genel sekmesini açın. Burada, hangi URL’nin ana sayfanız olarak ayarlandığını kontrol edin. Silin ve Safari Başlangıç Sayfanız olarak ayarlamak istediğiniz URL’yi yazın.
- Ardından, Arama sekmesine gidin. Burada, hangi Arama motorunu varsayılan olarak ayarlamak istediğinizi seçin.
- Sonra, tıklayın siteleri yönet … sonra bütün dır … ve sonra Done.
Safari’yi Sıfırla
- Safari > Geçmişi Temizle … seçeneğini tıklayın.
- Ardından Tüm geçmişi temizlemeyi seçin ve onaylamak için Geçmişi Temizle düğmesine basın.
- Git Safari > Tercihler ve ardından açık Gizlilik sekmesine.
- Web Sitesi Verilerini Yönet … ‘i ve ardından Tümünü Kaldır’ı tıklayın . İşlemi tamamlamak için Bitti’yi tıklayın.
- Son olarak, Safari önbelleğini temizleyin. Safari Menüsünde, Geliştir> Önbelleği Temizle’yi tıklayın .
ŞÜPHELİ REKLAM YAZILIMLARINI VEYA TARAYICI KORSANLARINI INTERNET EXPLORER’DAN KALDIRIN
İPUCU : Hala IE kullanıyorsanız, Microsoft artık IE tarayıcısı için teknik veya güvenlik desteği sağlamadığından Microsoft Edge veya başka bir tarayıcı kullanmanızı önemle tavsiye ederiz.
Şüpheli uzantıları IE’den kaldırın
- Şimdi Araç Çubukları ve Uzantılar’a geri dönün.
- Göster’in altında Tüm eklentiler’i seçin.
- Şüpheli uzantıları sağ tıklayın ve Devre dışı bırak’ı veya varsa – Kaldır’ı seçin.
- Herhangi bir açılır pencere görünürse, seçiminizi onaylayın.
İpucu : Şüpheli uzantılar bulamıyorsanız, büyük olasılıkla bunları zaten Programlar ve Özellikler aracılığıyla kaldırdınız Bu çoğunlukla IE tarayıcısı için geçerlidir.
Varsayılan arama sağlayıcısını değiştirme ve şüpheli olanları kaldırma
- Internet Explorer’ı açın ve pencerenin sağ üst kısmındaki dişli çark simgesini tıklayın.
- Ardından Eklentileri Yönet’i seçin.
- Burada, Arama Sağlayıcıları sekmesini tıklayın.
- Burada Bing, Google veya başka bir güvenilir ve tanınmış arama sağlayıcısını varsayılan olarak ayarlamanızı öneririz . Bunu yapmak için sağlayıcıyı sağ tıklayın ve Varsayılan olarak ayarla’yı seçin
- Artık şüpheli arama sağlayıcılarını sağ tıklayıp Kaldır’ı seçebilirsiniz.
IE Ana Sayfasını Değiştir
- Internet Explorer’da, sol üst köşedeki dişli çark simgesini tıklayın
- İnternet Seçenekleri’ni seçin.
- Ana Sayfa URL’sini, ana sayfanız olarak kullanmak istediğiniz herhangi bir sayfaya değiştirin.
- Uygula’yı tıklayın.
- Tıklayın Tamam.
Internet Explorer’ı sıfırla
- IE menüsü> İnternet Seçenekleri’nde dişli çark simgesini tıklayın. Şimdi Gelişmiş sekmesine tıklayın.
- Internet Explorer ayarlarını sıfırla altında Sıfırla … seçeneğini tıklayın.
- Kişisel ayarları sil’in yanındaki onay kutusunu tıklayın.
- Sıfırla’yı tıklayın.
- İşlemi tamamlamak için Kapat’ı tıklayın.