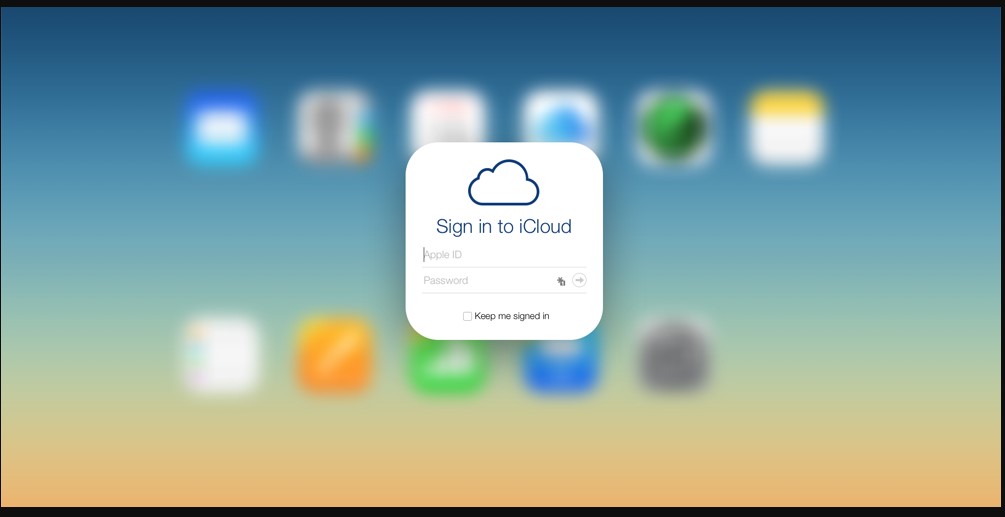Birçok iCloud kullanıcısı, dosyaları/klasörleri bir tarayıcı aracılığıyla iCloud Drive web sitesine yüklerken, özellikle de dosyaları iCloud web sitesinde sürükleyip bırakırken ‘dosyayı daha sonra tekrar yüklemeyi deneyin’ hatasıyla karşılaştı. Sorun, Chrome, Safari, Edge, Firefox vb. gibi neredeyse tüm tarayıcı türlerinde ve macOS, Windows, Linux vb. gibi tüm büyük masaüstü işletim sistemlerinde neredeyse bildiriliyor. Ayrıca, sorun farklı dosya türlerinde bildiriliyor. PDF, JPEG vb.
Bir kullanıcı, birçok faktör nedeniyle iCloud’a dosya yükleyemeyebilir ve tüm bu faktörlerin ana hatlarını vermek mümkün değildir, ancak aşağıdakiler ana olanlar olarak kategorize edilebilir:
- Sistemin Genel Ağ Profili: Bir sistemin ağ profili Genel olarak ayarlanırsa, genel ağdaki güvenlik endişeleri nedeniyle, sistem veya iCloud web sitesi, bir kullanıcının genel ağı kullanarak dosyaları iCloud’a yüklemesine izin vermeyebilir.
- Tarayıcının İzleme Koruması: Bir tarayıcı, iCloud web sitesinden izlemeyi engelleyecek şekilde yapılandırılmışsa, bu, iCloud Drive web sitesinin yükleme işlemini tamamlamasına izin vermeyebilir, çünkü iCloud’un tarayıcıdaki yükleme ilerlemesini izlemesi gerekir, ancak tarayıcı bunu yapamayabilir. Hadi olsun.
- İSS Kısıtlamaları: İSS, cihaz ile iCloud sunucuları arasındaki trafiği düzgün bir şekilde geçirmiyorsa veya Apple, güvenlik sorunları örn. belirli bir ISS’ye devam eden DDoS saldırısı.
- Sistemin Güvenlik Uygulamasından Girişim: Cihaz veya iCloud sunucuları arasında değiş tokuş edilen veri paketleri, güvenlik uygulamasının (360 Total Security antivirüs gibi) veri paketleriyle etkileşimi nedeniyle bozulursa, bu, tartışılan iCloud yükleme sorununa neden olabilir.
Sistemin ve Ağ Ekipmanının Soğuk Yeniden Başlatılmasını Gerçekleştirin
Geçici bir iletişim hatası, aygıtın iCloud sunucularıyla düzgün bir şekilde iletişim kurmasına izin vermiyorsa, bir kullanıcı dosyaları iCloud’a yükleyemeyebilir. Burada, sistemin ve ağ ekipmanının soğuk bir şekilde yeniden başlatılması iCloud sorununu çözebilir.
Bu yönlendiriciye gitmeden önce, iCloud’da yeterli depolama alanı bulunduğundan emin olun, çünkü tam bir iCloud Drive da eldeki soruna neden olabilir. Ayrıca, iCloud’a yüklenen dosya türünün Apple tarafından desteklendiğinden emin olun; örneğin, MXF video dosyalarının iCloud Drive’a yüklenmesi desteklenmez.
- Sistemi ve ağ ekipmanını kapatın (yönlendirici veya Wi-Fi genişletici gibi) .
- Şimdi her iki cihazın güç kablolarını çıkarın ve 5 dakika bekleyin
- Ardından yönlendiricinin güç kablosunu geri takın ve yönlendiriciyi açın.
- Şimdi yönlendirici düzgün şekilde açılıncaya kadar bekleyin ve ardından sistemin güç kablosunu geri takın.
- Ardından sistemi açın ve ardından iCloud yükleme sorununun çözülüp çözülmediğini kontrol edin.
Sistemin Mevcut Ağ Profilini Özel Olarak Değiştirin
Sistemde kullanılan ağ Genel olarak ayarlanmışsa, sistemin veya genel bir ağdaki iCloud’un güvenlik önlemleri yükleme işleminin tamamlanmasına izin vermeyebilir ve sorunun ortaya çıkmasına neden olabilir. Bu senaryoda, mevcut ağ profilini Özel olarak değiştirmek (ağ güvenilirse) sorunu çözebilir. Açıklama için, bir Windows 11 PC’de ağ profilini Özel olarak değiştirme sürecini tartışacağız.
- Tarayıcıdan çıkın ve sistemin Görev Yöneticisinde iCloud’u veya tarayıcıyla ilgili işlemleri kapatın.
- Ardından sistem tepsisindeki ağ simgesine tıklayın ve ağın sağ yön düğmesine tıklayın.
- Şimdi ağ bağlantısı için i simgesine (bilgi simgesi) tıklayın ve ortaya çıkan pencerede Özel radyo düğmesini seçin.
- Ardından tarayıcıyı başlatın ve dosyaların iCloud web sitesinde sürükleyerek/bırakarak yüklenip yüklenemeyeceğini kontrol edin.
iCloud Web Sitesinde Oturum Açarken Sorunlu Tarayıcıya Güvenin
Bir kullanıcı iCloud web sitesinde oturum açarken bir tarayıcıya güvenmezse, iCloud web sitesi, kimlik doğrulama sorunları nedeniyle kullanıcının bu tarayıcıdan dosya yüklemesine izin vermeyebilir. Bu durumda, iCloud web sitesinde oturum açarken sorunlu tarayıcıya (kullanıcı tarafından güveniyorsa) güvenmek sorunu çözebilir.
- Bir web tarayıcısı başlatın ve iCloud web sitesine gidin.
- iCloud web sitesinde zaten oturum açtıysanız, sağ üst köşede kullanıcının adını tıklayın ve Oturumu Kapat’ı seçin.
- Oturumu kapattıktan sonra iCloud web sitesinde tekrar oturum açın ve istendiğinde Bu Tarayıcıya Güven’i seçin.
- Daha sonra, dosyayı tekrar yüklemeyi deneyip denemediğinizi kontrol edin, daha sonra iCloud hatası giderildi.
iCloud Web Sitesinin İzleme Korumasını Devre Dışı Bırakın
Gizlilikle ilgili birçok kullanıcı, çevrimiçi gizliliklerini korumak için izleme korumasını etkinleştirir, ancak bu izleme koruması, iCloud Drive yükleme ilerlemesini izleyemediği için iCloud web sitesinin yükleme işlemini tamamlamasını durdurabilir ve soruna neden olabilir. Burada, iCloud web sitesi için tarayıcının izleme korumasını devre dışı bırakmak sorunu çözebilir. Açıklama için, iCloud web sitesi için Firefox tarayıcısının İzleme Korumasını devre dışı bırakma sürecini tartışacağız.
- Firefox tarayıcısını başlatın ve iCloud web sitesine gidin.
- Şimdi iCloud web sitesine giriş yapın ve ardından Firefox adres çubuğunda Kalkan simgesine tıklayın.
- Ardından, anahtarını kapalı konuma getirerek bu site özelliği için Gelişmiş İzleme Koruması AÇIK özelliğini devre dışı bırakın.
- Şimdi iCloud sayfasını yeniden yükleyin ve yükleme sorununun temizlenip temizlenmediğini kontrol edin.
Başka Bir Tarayıcı Deneyin
Kullanılan tarayıcı iCloud web sitesiyle uyumlu değilse, temel web sitesi modülleri tarayıcıda çalışamadığından bu, iCloud’un dosya yüklemesine izin vermeyebilir. Bu durumda, başka bir tarayıcı denemek iCloud’u dosyaları yüklemeye zorlayabilir.
- PC’ye başka bir tarayıcı indirin ve kurun (zaten yoksa).
- Şimdi yeni yüklenen tarayıcıyı başlatın ve iCloud web sitesine gidin.
- Ardından iCloud’da oturum açın ve dosyaların sürükleyip bırakılmasının yükleme hatasından temizlenip temizlenmediğini kontrol edin.
- Bu başarısız olursa, kullanıcının web sitesindeki yükleme simgesi (sürükle ve bırakarak değil) aracılığıyla iCloud’a yükleme yapıp yapamayacağını kontrol edin.
Başka Bir Ağ Deneyin veya Bir VPN Kullanın
Bir iCloud kullanıcısı, ISS’nin engellemesi veri paketlerinin istemci veya iCloud sunucuları tarafından düzgün bir şekilde ayrıştırılmasına izin vermiyorsa, dosyayı daha sonra tekrar yüklemeyi deneme sorunuyla karşılaşabilir. Burada başka bir ağ denemek veya bir VPN kullanmak iCloud yükleme sorununu çözebilir.
- Sorunlu tarayıcıdan çıkın ve sistemin Görev Yöneticisi’nde tarayıcı veya iCloud ile ilgili işlemleri sonlandırın.
- Ardından sorunlu sisteme bir VPN istemcisi indirip yükleyin.
- Şimdi VPN istemcisini başlatın ve tercih edilen bir konuma bağlanın
- Ardından tarayıcıyı başlatın ve iCloud sürükle/bırak yükleme sorununun çözülüp çözülmediğini kontrol edin.
- Değilse, VPN istemcisini kapatın ve sistemin mevcut ağla bağlantısını kesin.
- Şimdi tarayıcıyı/iCloud’u kapatmak için 1. adımı tekrarlayın ve ardından sistemi başka bir ağa bağlayın (cep telefonundan bir erişim noktası gibi).
- Ardından tarayıcıyı başlatın ve sürükle/bırak yükleme sorununun temizlenip temizlenmediğini kontrol etmek için iCloud web sitesine gidin.
Sistemin Antivirüsünü ve Güvenlik Duvarını Devre Dışı Bırakın
Sistemin antivirüs veya güvenlik duvarı, sistem ile iCloud sunucuları arasındaki web trafiğini engelliyorsa, bu, iCloud web sitesinin iCloud veri paketlerini bozarak çalışmasını tamamlamasına izin vermeyebilir ve böylece karşıya yükleme sorununa neden olabilir. Burada, sistemin antivirüs ve güvenlik duvarını devre dışı bırakmak, iCloud sorununu çözebilir. Örnek olarak, ESET antivirüs/güvenlik duvarını devre dışı bırakma sürecini tartışacağız.
Uyarı : Sistemin antivirüsünü veya güvenlik duvarını devre dışı bırakmak sistemi, ağı veya verileri tehditlere maruz bırakabileceğinden, son derece dikkatli ve riski size ait olmak üzere ilerleyin.
- Sorunlu tarayıcıdan çıkın ve sistemin Görev Yöneticisinde herhangi bir tarayıcı veya iCloud işlemini ( iCloud Drive gibi) sonlandırın.
- Ardından sistem tepsisinin gizli simgelerini genişletin ve ESET ürününe sağ tıklayın.
- Şimdi, gösterilen menüde Korumayı Duraklat’a tıklayın ve ardından ESET korumasını devre dışı bırakmak için zaman aralığını seçin (10 dakika gibi).
- Yine, sistem tepsisindeki ESET ürününe sağ tıklayın ve Güvenlik Duvarını Duraklat öğesini seçin.
- Ardından ESET Güvenlik Duvarını devre dışı bırakmak için onaylayın ve iCloud yükleme sorununun temizlenip temizlenmediğini kontrol edin.
Bu başarısız olursa, kullanıcı sisteme iCloud sürücüsünü yükleyebilir ve dosyaları/klasörleri iCloud’a yüklemek için kullanabilir (sürükle/bırak işlemi, Dosya Gezgini’nin sol kenar çubuğu aracılığıyla iCloud Drive’da desteklenir). Bir kullanıcı iCloud Drive’ı yükleyemezse (ör. kurumsal bir makineye), dosyaları başka bir hizmete (Google Drive gibi) yükleyebilir ve bunu iPhone’uyla senkronize edebilir. Ardından iPhone’un Dosyalarını kullanarak sorunlu dosyaları iCloud’a aktarabilir. Bu bir seçenek değilse, kullanıcı sorunlu dosyaları başka bir sistemden/cihazdan iCloud’a yükleyebilir.(Eğer mümkünse). Bu, kullanıcının gereksinimlerine uygun değilse, dosyaları sistemden iPhone’una aktarmak için bir USB kullanabilir ve dosyaları iPhone’u aracılığıyla iCloud’a yükleyebilir.