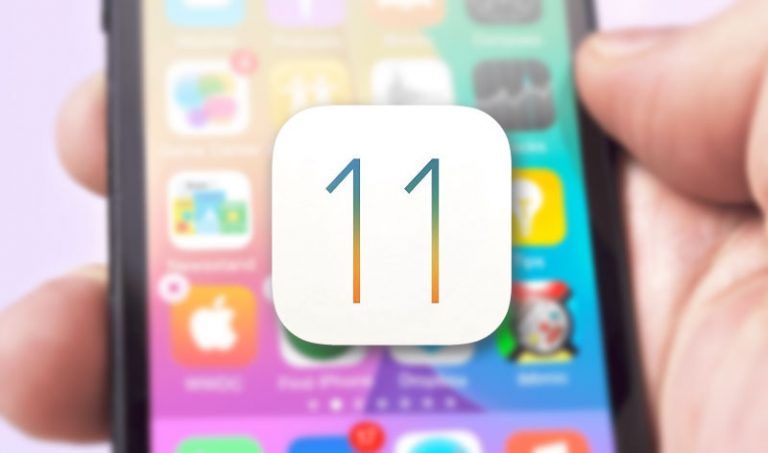Sürükle ve bırak iPad şu anda biraz garip ama aynı zamanda müthiş güçlü. Tüm süreç, yeniden yapılandırılmış ve çok görevli işlemler gerektiriyor ve aynı anda iPad’de birden fazla parmak (hatta çoklu eller) kullanmanız gerekiyor. Fakat sonuç hem verimliliği artırabilir hem de bir PC’de mümkün olanı genişletebilir.
Kökünde, sürükleyip bırakma, saygıdeğer kopyalama-yapıştırmanın alternatifidir.
Bir dosyayı bilgisayarınızdaki bir dizinden başka bir klasöre taşıdığınızda, menü komutlarının yerine farenizi kullanarak bir kesme ve yapıştır yapıyorsunuz demektir. Ve iPad zaten evrensel bir panoya desteklediği için, bir resmi Photoshop uygulamasından panoya kopyalayabilir, Notes uygulamasını açabilir ve notlarınızdan birine yapıştırabilirsiniz. Peki, neden sürükle ve bırak yapmamız gerekiyor?
İlk önce, sürükle-bırak yöntemi, Photos app ve Notes uygulamasını yan yana açıp fotoğrafları bir diğeri arasında sürüklediğinizde işlemi daha pürüzsüz hale getirir. Ancak daha da önemlisi, birden fazla fotoğraf toplayıp hepsini bir defada hedef uygulamaya sürükleyebilirsiniz. Bu, bir e-postayla oldukça basit (ve kopyala yapıştır yapamayacağınız) göndermek için birden fazla fotoğraf seçme işlemini yapar.
Ve çok yönlülük hakkında konuşun! Birden fazla kaynaktan fotoğrafları bile seçebilirsiniz. Böylece, Fotoğraflar uygulamasındaki bir resmi alabilir, bir web sayfasından bir fotoğraf eklemek için Safari’yi açabilir ve daha sonra, posta uygulamasını bir mesaja bırakacak şekilde açabilirsiniz.
Not: Bu makale, iPad’in iOS 11 olarak bilinen iOS işletim sisteminin beta sürümünde bulunan sürükle ve bırak özelliğine atıfta bulunmaktadır. Sürükle -bırak işlevselliğini kullanmak için önce iOS 11’i yüklemeniz gerekir beta. IOS 11 beta sürümüne nasıl kaydolacağınızı öğrenin.
iPad’de Sürükleyip Bırakacak Şeyler
Peki, ne alabilirsin?
Neredeyse her şey bir ‘nesne’ olarak tanımlanabilir. Bu resimler, dosyalar veya seçilen metin dâhildir. Ayrıca Safari tarayıcısından bağlantıları alıp bir metin mesajına, bir nota vb. Yollarsın. Ayrıca iCloud Drive’dan bir metin dosyası alıp, metin dosyasının içeriği olarak görünecekleri Not Defterine bırakabilirsin. .
Sürükle ve bırak, hem aynı uygulamalarda hem de birden fazla uygulamada çalışır. Örneğin, manzara modundayken Safari’de bir bağlantı tutabilir, onu ekranın yanına taşıyabilir ve tarayıcının her iki web sitesinin bölünmüş bir görünümünü açmak için oluşturulan boş alana bırakabilirsiniz Ya da aynı bağlantıyı Posta uygulamasında yeni bir mesaja sürüklerseniz.
Sürükle ve bırak çoğunlukla Apple’ın Notes, Mail, Safari, Dosyalar, Fotoğraflar gibi uygulamaları ile çalışır. IOS 11 piyasaya sürüldükten sonra üçüncü taraf uygulamaları bu özellik için destek eklemeye başlar.
Sürükle ve Bırak iPad nasıl
Sürükle-bırak’ın asıl fikri basittir, ancak uygulanması şu anda (ve kalabilir) karmaşıktır. Bir dosyadan fotoğraf gibi bir nesneyi bir noktadan diğerine sürüklemek parmağınızı hareket ettirmek kadar kolaydır, ancak çoklu nesneleri ve birden fazla uygulamayı hesaba kattığınızda, iPad’i bir masaya veya kucağınıza yatırmanız ve kullanmanız gerekebilir Ikiniz de ellerin.
- Bir cisim almak için parmağınızı ekrana birkaç dakika basın. Nesne, uygulamanın bulunduğu yerden çıkar. Bir kere orijinal yerine sığdığında, parmağınızı ekranın çevresinde hareket ettirebilir ve fotoğraf veya nesne parmağınıza sıkışmış olarak kalır.
- Ek nesneler toplamak için diğer parmaklarınızdan birine dokunun. Burası iki elin kullanılması işlemi daha kolay hale getiriyor. Fotoğraflar uygulamasında birden fazla resim seçiyorsanız, sürüklenmekte olan nesnelere eklemek için her resme dokunun.
- Görüntüleri, web sitelerini, metinleri veya diğer nesneleri sürüklerken, iPad’in çalışması sanki bir şey sürüklemiyormuş gibi kalır. Bu, Ana Düğmesi’ni tıklayarak uygulamayı kapatabileceğiniz, başka bir uygulama açın ve seçiminizi içine yerleştirdiğiniz anlamına gelir. Daha da önemlisi, yepyeni bir uygulama açıp seçtiğiniz öğelere ekleyebilirsiniz, ancak öğeleri farklı bir uygulamadan almanız için yeni bir parmağınızı kullanmanız gerekecektir. Ve evet, nesneleri sürüklemek için birden fazla parmak kullanabilirsiniz.
- Parmaklarınızı değiştirebilirsiniz! Numarayı bağışlarsan, bu çok kullanışlı bir özelliktir. Seçimi, aynı eldeki veya başka bir elinize başka bir parmakla değiştirebilirsiniz. ‘Yeni’ parmağınızı, seçimi tutan ‘parmağın yakınına koymanız yeterlidir ve seçimin yeni parmak altında hareket etmesini göreceksiniz. Seçim yeni parmağına taşındığında, orijinali ekrandan kaldırabileceğinizi biliyorsunuzdur.
- Uygulamaları açmak veya çok görevli olmak için kenetlenme yuvasını da getirebilirsiniz. Yine, bir seçim yaparken iPad’i normal şekilde çalıştırabilirsiniz; bu nedenle parmağınızı iPad’in alt kenarından üste doğru hareket ettirdiğinizde, uygulama kenetlenme yeri açılacaktır. Dock’u yeni bir uygulama açmak için kullanabilirsiniz veya bir uygulamayı kayan bir sütun olarak açmak için dock’tan ekranın ortasına sürükleyebilirsiniz. Bu, her iki uygulamayı aynı anda kullanmanızı sağlayacaktır.
- Bir uygulamadan sürüklediğinizi ve başka bir uygulamaya düştüğünüzü biliyorsanız, her iki uygulamayı da kaydırma veya bölme görünümünde önce ekranda açmanın ve ardından bir uygulamadan diğerine sürüklemenin en kolay yoldur.
Dosyaları Kullanma ve Fotoğraflarınızı iPad’e Aktarma için sürükle-Bırak Nasıl Kullanılır?
Yeni sürükleyip bırak özelliğini kullanarak bir belgeye veya e-posta mesajına fotoğraf eklemekten seçmenin herhangi bir yöntemi vardır; bunlar, bir web sitesindeki metin seçimlerini Notes’a bırakmak için belki de en çok yönlüdür. Dosyalar uygulamasıyla etkileşim kurabilir.
Harika bir örnek, bilgisayarınızdan iPad’inize fotoğraf aktarmaktır. Şimdi mümkün olsa da, sürükleyip bırakarak bunu daha kolay bir süreç haline getireceksiniz. Fotoğraflarınızı bir iCloud klasörüne yerleştirin, iPad’inizde Dosyalar ve Fotoğrafları bölünmüş görünümde açın ve ardından iCloud’daki klasörden hangisine eklemek istediğiniz albüme aynı anda birden fazla fotoğraf taşımak için sürükle ve bırak yöntemini kullanın Fotoğraflar uygulaması. iPad’inizi bilgisayarınıza takmanıza, iTunes’u kullanmanıza veya her bir fotoğrafı kameranızın rulosuna kaydettirerek bir bulut saklama hizmetinden aktarmanıza veya bir üçüncü taraf uygulaması kullanmanıza gerek yoktur. IOS 11’de, basit bir sürükle ve bırak yöntemidir.
Dosyalar ve fotoğrafları o kadar kolay kopyalama özelliği, Files uygulaması Dropbox, Google Drive vb. Gibi üçüncü taraf bulut depolama hizmetleri desteklediğinde inanılmaz derecede yararlı olacaktır.