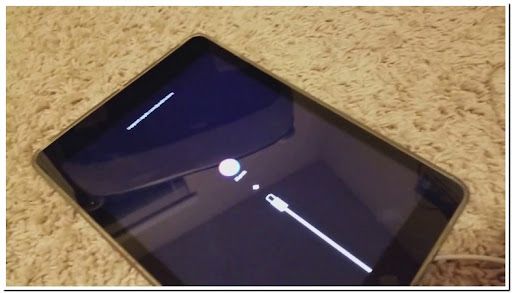iPad Devre Dışı iTunes’a Bağlan Hatası 1,5 milyardan fazla aktif iPad cihazıyla Apple’ın tablet bilgisayarının dünya çapında son derece popüler olması şaşırtıcı değil. İçin kullanılmasını FaceTime birlikte film izlemek oynamaya iyi çevrimdışı oyunlar, iPad için çeşitli kullanım örnekleri bulunmaktadır. Bizim kadar dikkatliyseniz, büyük olasılıkla iPad’iniz için ayarlanmış bir parolanız vardır. Ancak, hepimiz insanız ve çoğu zaman bir şeyleri unutmaya meyilliyiz. Ve ne yazık ki kendinizi “iPad devre dışı, iTunes’a bağlanın” yazan hata ekranında bulduysanız endişelenmenize gerek yok. Pekala, iPad’iniz kaydetmenin ötesinde değildir, çünkü bu makalede “iPad devre dışı” hatasını nasıl düzelteceğinizi ve devre dışı bırakılmış iPad’inizi nasıl geri yükleyeceğinizi öğreteceğiz.
iPad Devre Dışı iTunes’a Bağlan Hatası
Bu makale, parolanın nasıl kaldırılacağı ve yedek verilerinizin nasıl geri yükleneceği de dahil olmak üzere, devre dışı bırakılmış bir iPad’i geri yükleme işleminin tamamını kapsayacaktır. İlgili adımlara doğrudan geçmek isterseniz, aşağıdaki tabloyu kullanın ve o bölüme atlayın.İçindekiler
iPad’iniz Devre Dışı Bırakıldığında Ne Olur?
Büyük olasılıkla, iPad’iniz için doğru şifreyi birden çok kez girmediğiniz için bu ekrana geldiniz. Apple oldukça bağışlayıcı olsa ve kullanıcılara kodu girmeleri için bolca şans verse de, toplam deneme sayısını aştığınızda iPad’iniz devre dışı bırakılır. O zaman “iPad devre dışı” ifadesini göreceksiniz. iTunes’a bağlanın” hatası.
Devre dışı bırakılmış bir iPad, esasen, sahibinin verilerini ve içeriğin geri kalanını korumak için kilitlenmiş bir iPad’dir. Cihazınız bu aşamaya ulaştıysa, tekrar erişmenin tek yolu iPad’i iTunes’a bağlayıp bir geri yükleme işlemi denemektir. Aşağıda bu süreci detaylandırdığımız için okumaya devam edin.
Devre Dışı Bırakılan iPad’imi Veri Kaybetmeden Onarabilir miyim?
iPad’leri yalnızca 1 saatlik zaman aşımına kadar devre dışı bırakılan kullanıcılar , zamanlayıcı sona erdiğinde doğru parolayı girmeleri koşuluyla kilidi açabilir. Ancak, iPad’iniz devre dışı bırakılırsa, ne yazık ki, hatadan önce bir yedekleme oluşturmadığınız sürece tüm verilerinizi gerçekten kaybedersiniz.
Apple’a götürürseniz, oradaki yöneticilerin sizin için kilidini açabileceğini düşünebilirsiniz. Ancak, mevcut bilgilere göre, Apple desteği bile devre dışı bırakılmış bir iPad’i silmeden geri yükleyemez. Bu, şüphesiz Apple’ın uyguladığı katı gizlilik uygulamalarının bir parçasıdır. Bu nedenle, devre dışı bırakılmış bir iPad’i düzeltmek isteyen bir kullanıcıysanız, aşağıda nasıl geri yükleyeceğinizi öğrenin.
Devam Etmeden Önce İhtiyacınız Olan Şeyler
Devre dışı bırakılmış bir iPad’i geri yükleme işlemine başlamadan önce, hazır birkaç şeye ihtiyacımız olacak. Devam etmeden önce bu listeyi işaretlediğinizden emin olun.
1. Çalışan bir Mac veya Windows PC
Devre dışı bırakılmış bir iPad’i geri yüklemeye çalışıyorsanız, kesinlikle ihtiyacınız olan şey budur. Çalışan bir Windows PC veya Mac, iPad’i bağlamanıza ve kurtarma işlemine başlamanıza olanak tanır. Ancak, bu sizin bilgisayarınız olmak zorunda değildir. Yani kendinizi bir PC’siz bulursanız, arkadaşınızın dizüstü bilgisayarını veya Macbook’unu ödünç alın ve işe başlayın.
İkisi de mümkün değilse, daha fazla yardım için bir Apple Perakende Mağazasına başvurmalısınız.
2. iTunes veya Finder
İhtiyacınız olan bir sonraki şey, “iPad devre dışı, iTunes’a Bağlan” hatasını çözmek için iTunes veya Finder . İPad’i PC veya Mac’e bağlayacağız ve ardından cihazı geri yüklemek için iTunes’u kullanacağız. Windows kullanıcıları iTunes’u Microsoft Store’dan ( Ücretsiz ) veya Apple’ın web sitesinden indirebilir . macOS Catalina veya sonraki sürümlere sahip Mac kullanıcıları , aynı işlem için Finder’ı kullanabilir. Ancak, iTunes’u kullanmak istiyorsanız, yerleşik App Store’u kullanarak güncellediğinizden emin olun. Daha fazla yardım için bu bağlantıya göz atın.
3. İsteğe Bağlı – iCloud Yedekleme
Bu, yalnızca otomatik iCloud yedeklemesini etkinleştirmediyseniz veya iPad’inizi uzun süredir yedeklemediyseniz geçerlidir. Yukarıda belirtildiği gibi, daha önce iPad’inizin yedeğini almadıysanız verilerinizi geri alamazsınız.
Devre Dışı Bırakılan iPad’inizden Parolayı Kaldırın
Parolayı giremedikten sonra devre dışı bırakılmış bir iPad’i geri yüklemeye çalıştığımız için, devam etmeden önce onu kaldırmamız gerekmesi doğaldır. Bunu, iPad’inizi DFU veya Recovery moduna geçirecek basit bir işlemle yapacağız , bu da iPad’i iTunes’a bağlamamızı sağlayacak. Ancak, başlamadan önce, iPad’inizin yıldırım – USB kablosunu, biz söylediğimizde yıldırım ucu iPad’e bağlanmaya hazır olacak şekilde PC’nize bağlayın. iPad modelinize bağlı olarak aşağıdaki adımları izleyin:
Face ID ile iPad’den Parolayı Kaldırma
1. iPad’inizin henüz bilgisayara bağlı olmadığından emin olun.
2. Güç kaydırıcısı görünene kadar Üst düğmeyi ve ses açma veya azaltma düğmesini basılı tutun . iPad’inizi kapatmak için sağa sürükleyin.
3. Ardından, iPad’inizi bilgisayarınıza bağlarken Üst düğmeyi basılı tutun. Bu, yıldırım kablosunu takma zamanının geldiği anlamına gelir. iPad’in kurtarma modu ekranını görene kadar Üst düğmeyi basılı tutun.
iPad’inizin parolası artık kaldırılmıştır ve bilgisayarınıza bağlanmıştır. Daha sonra ne yapacağınızı öğrenmek için okumaya devam edin.
Ana Sayfa Düğmesiyle iPad’den Parolayı Kaldırma
1. iPad’inizin henüz bilgisayara bağlı olmadığından emin olun.
2. Güç kaydırıcısı görünene kadar Üst düğmeyi basılı tutun . iPad’inizi kapatmak için sağa sürükleyin.
3. iPad’inizi bilgisayarınıza bağlarken Ana Ekran düğmesini basılı tutun . iPad’inizin kurtarma modu ekranını görene kadar Ana Ekran düğmesini basılı tutun.
iPad’inizin parolası artık kaldırılmıştır ve aygıt Mac’inize veya Windows PC’nize bağlanmıştır. Daha sonra ne yapacağınızı öğrenmek için okumaya devam edin.
“iPad Devre Dışı, iTunes’a Bağlan” Hatasını Düzeltme Adımları
Artık iPad’iniz iTunes’a veya Finder’a bağlı olduğuna göre, cihazınızda bir sorun olduğunu gösteren bir açılır pencere alacaksınız. Ancak bu olmazsa, iPad’inizi kolayca bulabilir ve devre dışı bırakılmış iPad’inizi geri yükleme işlemini başlatabiliriz. Kullanmakta olduğunuz yazılıma bağlı olarak aşağıdaki adımları izleyin:
Engelli iPad’inizi iTunes’da bulun
iPad’iniz bilgisayara bağlandığında, onu iTunes penceresinin sol üst köşesinde göreceksiniz. Devre dışı bırakılmış iPad ile ilgili bir açılır pencere almak için üzerine tıklayın. Bir aygıt simgesi görmüyorsanız, iPad’i yeniden bağlamayı veya işletim sisteminizi ve iTunes’unuzu güncellemeyi deneyin.
Engelli iPad’inizi Finder’da bulun
macOS Catalina veya sonraki bir sürümünü çalıştıran bir Mac kullanıcısıysanız, iPad’inizi Finder’ın kenar çubuğunda bulabilirsiniz. iPad’inizin bilgilerini görmek için üzerine tıklamanız yeterlidir.
Engelli iPad’inizi Onarın ve Yeniden Çalışmasını Sağlayın!
İPad’iniz PC’nize veya Mac’inize bağlandığında, aşağıdaki ekran görüntüsünde gösterilen mesajı göreceksiniz. Açılır pencere, sorunu çözmek için size “iPad’inizi güncelleyin” seçeneği sunacaktır, ancak buraya yanlış bir parola ile geldiğimiz için Geri Yükle düğmesini tıklayacağız.
Görünen onay kutularını tıklayın ve onaylayın ve hazırsınız! iPad şimdi geri yükleme işlemine başlayacak ve iTunes veya Finder gerekli yazılımı iPad’inize indirecektir. Devre dışı bırakılmış bir iPad’i geri yüklemek hızlı bir işlemdir ve iyi bir internet bağlantınız varsa yaklaşık 15 dakika içinde yapılmalıdır. iPad’iniz düzelmeden kurtarma modundan çıkarsa, parolayı kaldırma ve yeniden başlama adımlarını izleyin.
İşiniz bittiğinde, cihazınızı kullanmak için ayarlamanız gereken iPad’in merhaba ekranı ile karşılaşacaksınız.
Engelli iPad’inizi Birkaç Kolay Adımda Geri Yükleyin!
Hepsi bu kadar. Yukarıdaki adım adım işlemin ardından “ iPad devre dışı, iTunes’a bağlanın” hatasının sorunsuz bir şekilde düzeltilmesini sağlayacaktır.