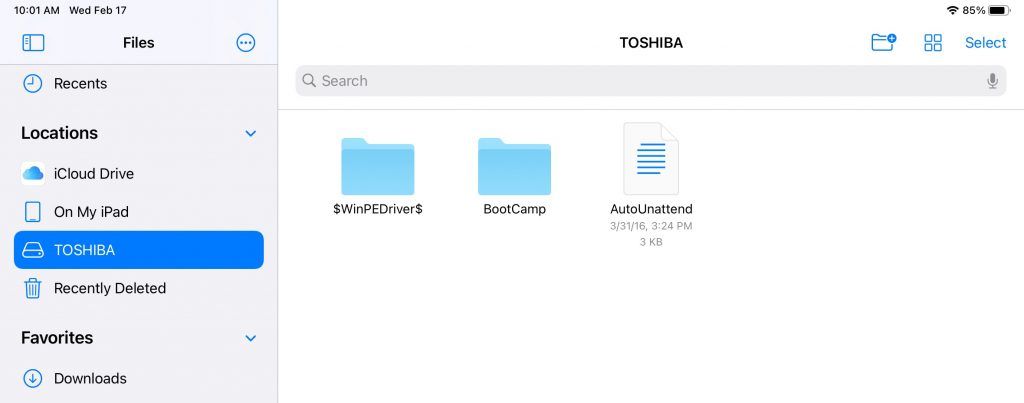Apple, 2019’da iPhone ve iPad için harici sürücüler ve depolama aygıtları için destek içeren iOS / iPadOS 13’ü piyasaya sürdü. Dosyalar uygulaması aracılığıyla, bir USB sürücü, SD kart veya sabit sürücüdeki dosyalara erişebilir ve bunları yönetebilirsiniz. Dosyalar uygulaması ayrıca iPad’inizde, iCloud Drive’da, dosya sunucularında ve Box ve Dropbox gibi diğer bulut depolama alanlarında dosya ve klasörler oluşturmanıza ve yönetmenize olanak tanır.
USB Sürücü, Harici Sabit Disk veya SD Kart Okuyucu Nasıl Bağlanır
Fiziksel bir harici depolama aygıtını iPad’inize bağlamak için, uygun konektöre sahip olduğunuzdan emin olmanız gerekir. Bu, özellikle iPad’inizi harici cihaza bağlamak amacıyla bir şeyler satın almanız gerektiği anlamına gelebilir. İhtiyaçlarınıza bağlı olarak, satın almak isteyebilirsiniz.
- Her iki ucunda da uygun konektörlere sahip bir kablo.

- Mevcut bir kabloyu iPad’inize bağlayacak bir adaptör.

- Farklı türde bağlayıcı kablolarla kullanmak için iki veya daha fazla farklı türde bağlayıcı bağlantı noktası bulunan çok bağlantı noktalı adaptör veya hub.

Bir kablo veya adaptör satın alıyorsanız, ihtiyaçlarınız için doğru olanı alacağınızdan emin olun. Bu uçta ne tür bir bağlantıya ihtiyacınız olacağını belirlemek için harici cihazınızı ve / veya birlikte gelen kabloyu kontrol edin. Yaygın bağlantı türlerinden bazıları şunlardır: USB, USB-C ve mikro USB. İPad’iniz için, iPad’inizde bir lightning bağlayıcı bağlantı noktası veya bir USB-C olup olmadığını bilmeniz gerekir.
USB-C

- iPad Pro 11 inç (1. ve 2. nesil)
- iPad Pro 12.9 inç (3. ve 4. nesil)
- iPad Air (4. nesil)
lightning

- Diğer tüm iPad modelleri
İpucu : Harici bir sabit disk kullanacaksanız, bağlıyken düzgün çalışması için (veya en azından iPad’inizin pilini bitirmemesi) bir güç kaynağı gerektirebilir. Bunu yapmak için çok bağlantı noktalı bir adaptör kullanabilirsiniz. Örneğin, Lightning – USB 3 kamera adaptörünün bir ucunda bir lightning konektörü (iPad’inize bağlanmak için) ve diğerinde hem USB hem de USB-C konektörü bağlantı noktaları bulunur. Bu, harici sabit diskinize ek olarak bir güç kaynağı bağlamanıza olanak tanır.
Harici Cihazınızın İçeriğini Görüntüleyin
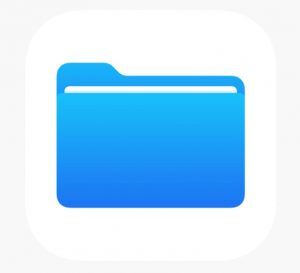
- Harici cihazınızı bağlayın.
- İPad’inizde Dosyalar uygulamasını açın.
- Harici cihazınızı sol kenar çubuğundaki Konumlar altında bulun. Sol kenar çubuğunu görmüyorsanız:
- Yatay Yönlendirme: Ekranınızın sol üst köşesindeki kenar çubuğu simgesine dokunun.
- Dikey Yönlendirme: Ekranınızın sol üst köşesindeki Dosyalar’a dokunun.
- İçeriğini göstermek için harici cihazınızın adına dokunun.
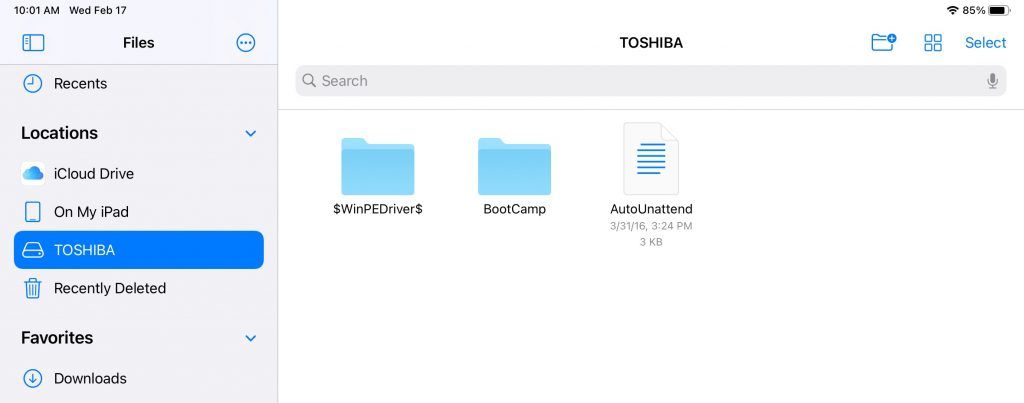
Harici Sürücünüze / Harici Sürücünüzden Dosyaları Kaydetme
Dosyaları Dosyalar Uygulamasına / Uygulamasından Kopyalama
İCloud’da veya iPad’inizde zaten kayıtlı olan bir dosyayı harici sürücünüze kopyalamak isteyebilirsiniz. Ayrıca, bir dosyayı kopyalamak isteyebilirsiniz gelen harici sürücüye – süreç (dosya konumu hariç) aynı görünüyor ve biz sadece kopyalama edilmesi açıklanmaktadır böylece için harici sürücüye.
- Sol kenar çubuğundan göz atarak veya ekranınızın üst kısmındaki arama alanını kullanarak dosyayı Dosyalar uygulamasında bulun.
- Bir menü görünene kadar dosya simgesine basılı tutun. Dosyayı kopyalamayı, çoğaltmayı veya taşımayı seçebilirsiniz. Bu talimatlar için Kopyala’yı seçeceğiz.

- Arama işlevini kullandıysanız, sağ üst köşedeki İptal’e dokunmanız gerekebilir. Kopyaladığınız dosyayı yerleştirmek istediğiniz dosya klasörünü açın.
- Küçük bir menü görünene kadar ekrandaki açık bir noktaya dokunun ve basılı tutun. Menüden Yapıştır’ı seçin.
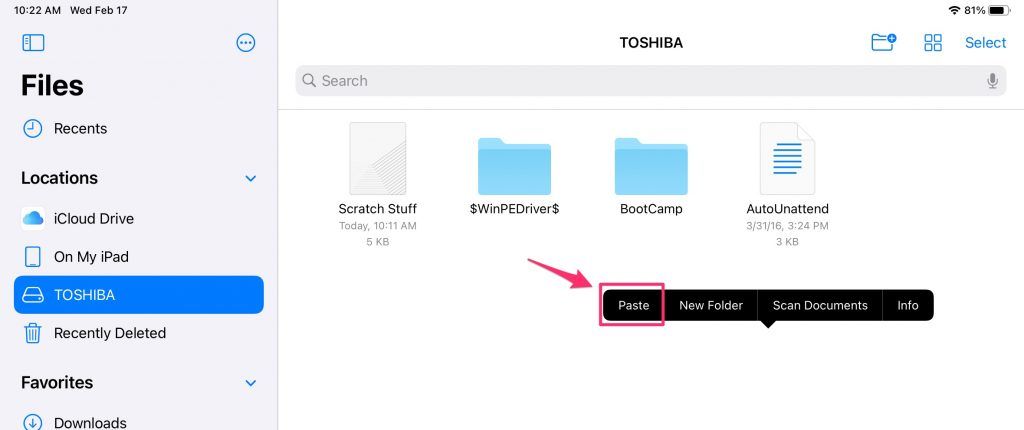
Başka Bir Uygulamadan Kaydetme
Bir uygulamayı bir uygulamanın içinden harici sürücünüze kaydedebilirsiniz. Ayrıntılar uygulamaya bağlı olarak değişebilir.
- Paylaş simgesine dokunun. Menüden Dosyalara Kaydet’i (veya uygulamaya bağlı olarak belki Dışa Aktar…) seçin.
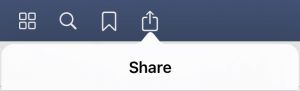
- Kaydet menüsünden harici sürücünüzü seçin. Kaydet menüsünün üst kısmındaki yeni klasör simgesine dokunarak bir alt klasör seçebilir veya bir klasör oluşturabilirsiniz. Dosyanızın adını, kaydetmeden önce dosya adına dokunarak da değiştirebilirsiniz.
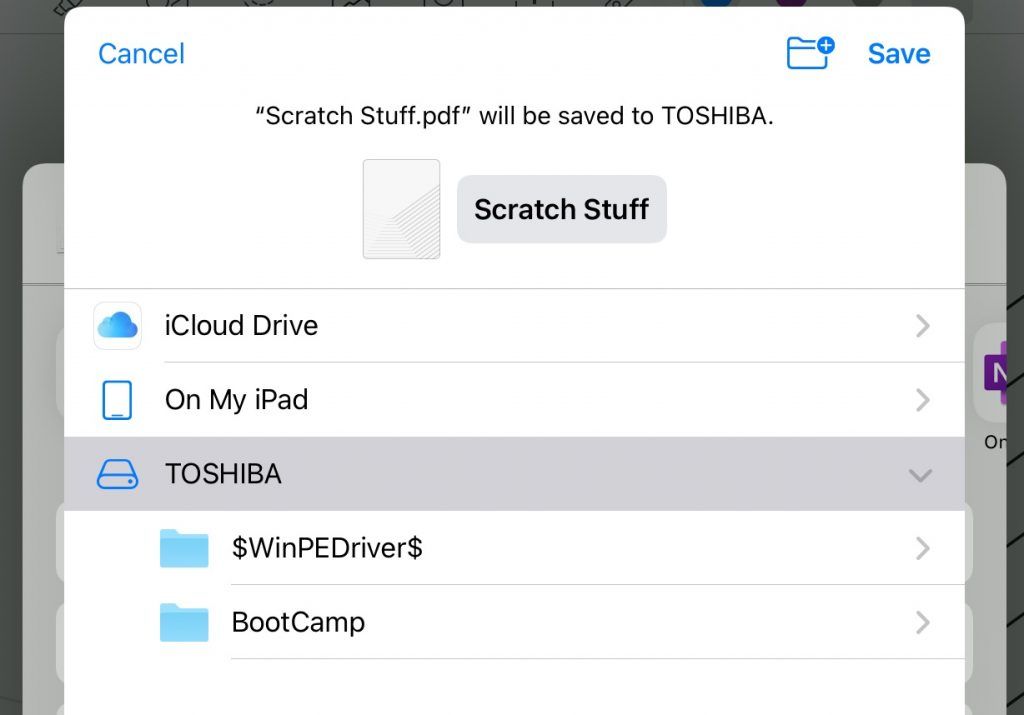
- Kaydet menüsünün sağ üst köşesindeki Kaydet’e dokunun.
Harici Sürücüden bir Uygulamaya Aktarma
Bunun için talimatlar uygulamaya özel olacaktır, ancak iCloud Drive’ınızdan uygulamaya bir dosya aktarabiliyorsanız, harici sürücünüzden bir dosya da (uygun türde) içe aktarabilmelisiniz.