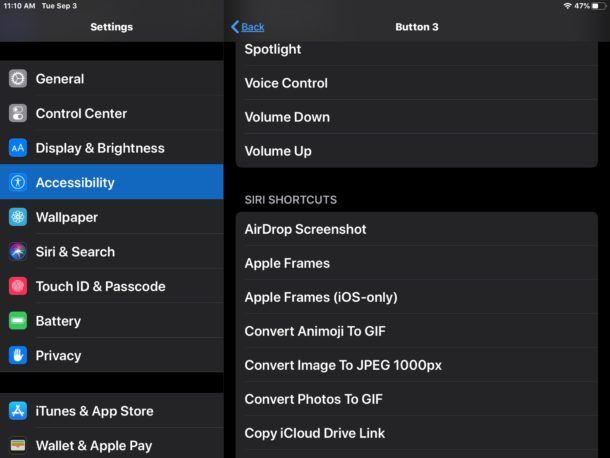İPad ile Mouse Nasıl Kullanılır İPad ile mouse (fare) kullanmak ister misiniz? Şimdi yapabilirsiniz ve kurulumu ve kullanımı oldukça kolaydır. Ayrıca, iPad ve mouse deneyimi, özellikle bir iPad iş istasyonu olarak iPad kurulumunuz varsa, bir iPad ile gerçekten harika çalışır.
Bu makale, iPad, iPad Pro, iPad Air veya iPad mini ile kablosuz bir Bluetooth mousenin nasıl kurulacağını ve kullanılacağını gösterecektir.
İPad ile bir mous kullanma yeteneği, iPadOS 13’ün en iyi özelliklerinden biridir ve iPad, iPad Pro, iPad mini veya iPad Air ile hemen hemen her bluetooth mouse kullanmak için çalışır. Başka bir deyişle, bunlar bu çalışmayı sağlamak için sistem gereksinimleridir; iPad’de minimum iPadOS 13 ve uyumlu bir Bluetooth Mousa ihtiyacınız olacak. Çoğu Bluetooth f Mous e iPad ile çalışacaktır.
İPad ile Bluetooth mous Kurulumu ve Kullanımı
İPad ile kullanmak için bir mous ayarlama işlemine başlamadan önce iPad’in Bluetooth’un etkinleştirildiğinden emin olun. Henüz yapmadıysanız, Ayarlar’da Bluetooth’u AÇIK hale getirebilirsiniz.
- İPad’de “Ayarlar” uygulamasını açın ve Bluetooth’un açık olduğundan emin olun
- “Erişilebilirlik” ayarlarına gidin ve ardından “Dokun” öğesini seçin
- “AssistiveTouch” üzerine dokunun
- “Yardımcı Dokunma” yanındaki düğmeyi AÇIK konuma getirin
- Şimdi aşağı kaydırın ve AssistiveTouch ayarları ekranında aşağıya “Aygıtlar” üzerine dokunun
- “Bluetooth Aygıtları” üzerine dokunun
- Bluetooth Mousyi eşleştirme moduna getirin ve göründüğünde “Bluetooth Aygıtları” ekranında görünmesini bekleyin.
- Bluetooth Mous bağlandığında, cihaz listesinde üzerine dokunun ve düğme seçeneklerini istediğiniz gibi yapılandırın (örneğin, Ana Ekrana gitmek için sağ tıklamanın ayarlanması)
- Bluetooth Mous bağlı bir aygıt olarak gösterildikten ve yapılandırıldıktan sonra, “AssistiveTouch” öğesine tekrar dokunun veya tıklayın, Mous şimdi iPad ile çalışıyor
- Mouse imleci boyutunu, Mous imleci rengini ve Mous işaretçisinin otomatik olarak gizlenip gizlenmeyeceğini yapılandırmak için aşağıya “İşaretçi Stili” ne gidin ve üzerine dokunun.
- Ardından, AssistiveTouch ekranında, Mousnin iPad’de ne kadar hızlı hareket etmesini istediğinizi belirlemek için ‘İzleme Hızı’ kaydırıcısını ayarlayın
- İsteğe bağlı olarak, ekrandaki AssistiveTouch düğmesini gizlemek için “Her Zaman Menüyü Göster” kutusunun işaretini kaldırın.
- Ayarlardan her zamanki gibi çıkın
Mous, Mac veya PC’de kullanmaya alıştığınız herhangi bir Mous gibi iPad ekranında dolaşacak ve bu deneyimin mükemmel çalıştığını göreceksiniz.
İPad mouse İmleci
İPad Mous imlecinin ortada küçük bir nokta olan bir daireye benzediğini hızlıca göreceksiniz, çoğu platformun macOS ve Windows dahil olmak üzere Mouse imleci stili olarak kullandığı geleneksel ok işaretçisine benzemiyor.
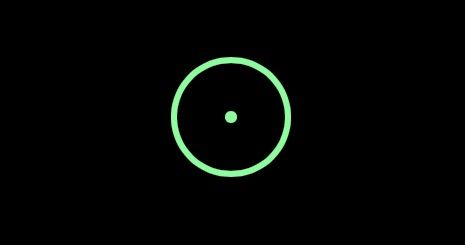
Bunun yerine, ortasında bir nokta bulunan bir daireye benzeyen imleç / işaretçi, kapsamları, mikroskopları, teleskopları ve diğer nişan sistemleri.
İPad üzerindeki mouse işaretçisinin rengini, daha önce anlatıldığı gibi AssistiveTouch ayarlarında değiştirebilirsiniz.
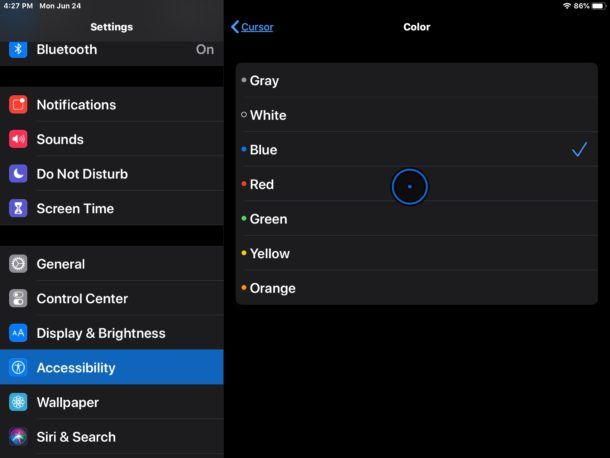
İPad için mous Düğmeleri Davranışını Özelleştirme
Mous ile iPad’in ayarlanması ile ilgili diğer harika şeylerden biri de, her düğme için farklı işlevlere sahip olacak şekilde çok düğmeli Mouseler ayarlayabilmenizdir.
Her düğmenin yapabilecekleri için tonlarca seçenek vardır; Ana ekran, tek dokunuş, çift dokunma, açık menü, erişilebilirlik kısayolu, uygulama değiştirici, kontrol merkezi, yuva, kilitleme dönüşü, kilit ekranı, ekran görüntüsü, sallama, Siri’yi etkinleştirin, Siri Kısayollarını ve daha fazlasını etkinleştirebilirsiniz.
Neredeyse kesinlikle, Mous düğmelerinden en az birini ‘Giriş’ olarak atamak isteyeceksiniz, böylece kolayca iPad’in Giriş ekranına Mous ile kolayca dönebilirsiniz, ekrana dokunmadan veya dokunmadan, veya iPad donanımındaki herhangi bir tuşa basın.
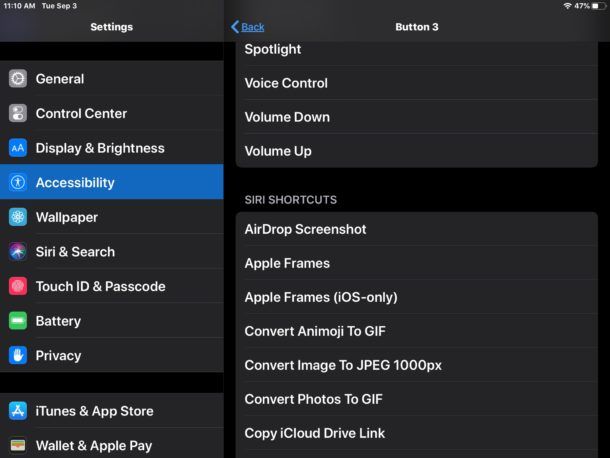
İPad ile bir Mous mi kullanıyorsunuz? İPad’i Mous ile kullanma hakkında herhangi bir özel deneyiminiz veya düşünceniz var mı? Düşüncelerinizi, deneyimlerinizi ve ipuçlarınızı bizimle paylaşın!