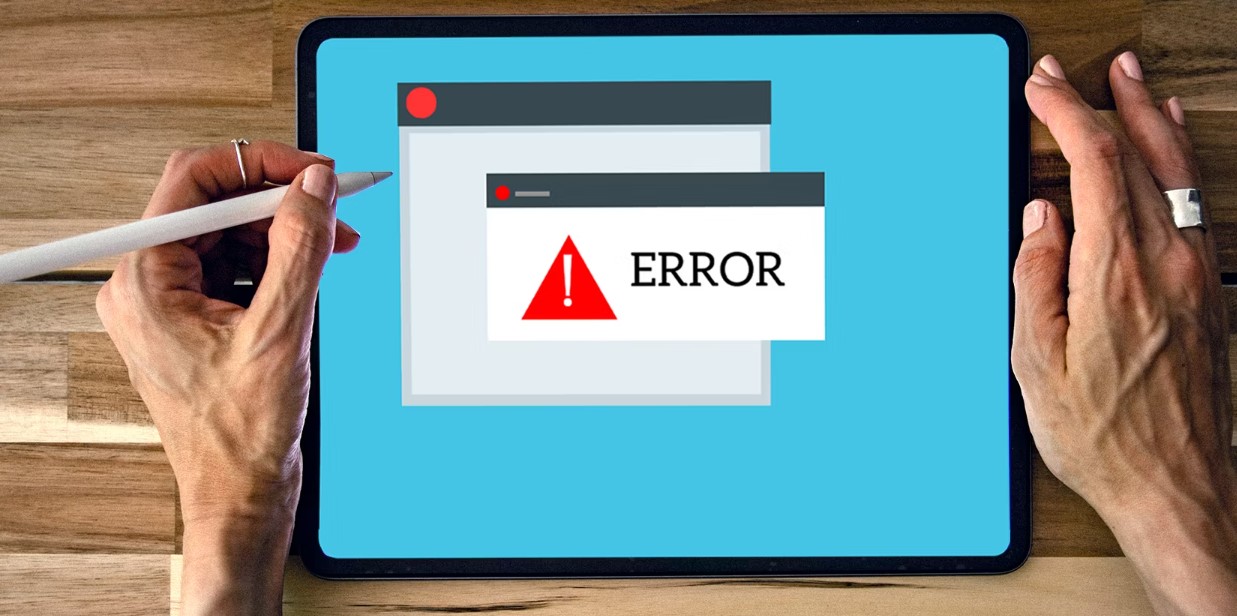iPad’inizde sorunlarla mı karşılaşıyorsunuz? Ne yazık ki hepimiz ara sıra hatalarla veya hatalarla karşılaşıyoruz. Bu gibi durumlarda iPad’de bazı sorun giderme işlemleri yapmak çok önemlidir.
Siz veya sevdiğiniz biri yakın zamanda iPad’inizle ilgili zorluklarla karşılaştıysanız korkmayın! Kesinlikle yalnız değilsiniz. Bugün iPad’lerin karşılaştığı en yaygın sorunlardan bazılarını ele alacağız. Bu ipuçları birçok iPad modeli için geçerlidir; dolayısıyla çözmeye çalıştığınız çözümü bulacağınızı umarız.
Genel iPad Sorun Giderme İpuçları ve Bakım
Bazı yaygın iPad semptomlarını ve Çözümlerini kısaca tartışacağız, ancak önce izleyebileceğiniz birkaç genel ipucuna bakalım. Bunların her biri cihazınızın bakımını yapmanıza ve karşılaşabileceğiniz sorunların sayısını sınırlamanıza yardımcı olacaktır.
- iPad’inizi iPad OS’nin en son sürümüne güncellediğinizden emin olun. Bunu Ayarlar > Genel > Yazılım Güncelleme altından kontrol edebilirsiniz . Cihazınızın her zaman güncellendiğinden emin olmak için Otomatik Güncellemeler özelliğini açmaya değer.
- Ayrıca uygulamalarınızı güncel tutmalısınız. App Store’daki simgenize gidin ve güncellemeleri kontrol edin.
- Yukarıdakilere bağlanarak otomatik App Store güncellemelerini açabilirsiniz. Ayarlar > App Store’a gidin ve Uygulama Güncellemeleri seçeneğini açın (bu özellik Otomatik İndirmeler altındadır ).
- Pil ömrünü artırmak için uygulamaların arka planda yenilenmesine olanak tanıyan özelliği kapatabilirsiniz. Ayarlar > Genel > Arka Planda Uygulama Yenileme seçeneğine gidin ve anahtarı Kapalı olarak ayarlayın . Posta uygulamasında Arka Plan Etkinliği listeleniyorsa verileri manuel olarak almayı veya getirme aralığını artırmayı seçebilirsiniz.
- iPad’inizin ekranını düzenli olarak mikrofiber bir bezle temizleyin. Eğer iPad’inizde Ana Ekran Düğmesi varsa bunu da düzenli olarak temizlemelisiniz.
- Cihazınızdaki uygulamalarla özcü olmaya çalışın. Artık kullanmadığınız veya hiç kullanmadığınız iPad uygulamalarını silin.
- İhtiyacınız olması durumunda cihazınızı yedekleyin. Ayarlar > Apple Kimliği > iCloud’a gidin ve iCloud Yedekleme’yi seçin. Bu iPad’i Yedekle seçeneğini açın ve Şimdi Yedekle öğesini seçin.
- Biraz bahar temizliği yaparak iPad’inizde yer açın. Uygulamalarınızı, fotoğraflarınızı, kişilerinizi vb. gözden geçirin. Bunu kesinlikle yılda bir kez yapmalısınız, ancak yaklaşık üç ayda bir temizlik yapmanız tercih edilir.
iPad Sorunleri ve Çözümleri
Şimdi bazı yaygın iPad sorunlarına ve bunlar için çözümün ne olduğuna bakalım. Bunlardan bazılarında daha fazla bağlam sağlayacak kılavuzlar eklenmiştir, ancak bu özel makalede size yalnızca çözümleri göstereceğiz.
Sorun: iPad’im Neden Açılmıyor?
Çözüm: iPad’inizi Sıfırlayın veya Yeniden Başlatmaya Zorlayın
iPad’iniz açılmayacağından, cihazınızı normal bir şekilde kapatıp tekrar açmaya çalışmaktansa zorunlu yeniden başlatma yapmak daha iyidir.
- Ana Ekran Düğmesi olmayan bir iPad’de ve iPhone 8 veya sonraki modellerinde: Sesi Aç düğmesine basıp hemen bırakın. Sesi Kısma düğmesine basın ve hemen bırakın. Ardından cihaz yeniden başlatılana kadar Yan/Üst/Güç düğmesini basılı tutun.
- iPhone 6s ve önceki sürümlerde, Ana Ekran Düğmesi olan iPad’de veya iPod touch’ta: Apple logosunu görene kadar hem Ana Ekran hem de Üst (veya Yan) düğmelerini en az 10 saniye basılı tutun.
Sorun: iPad’im Neden Dokunuşuma Yanıt Vermiyor veya Yavaş Yanıt Veriyor?
Bu, çeşitli olası çözümlerin bulunduğu başka bir yaygın iPad sorun giderme sorunudur. İşte denemeniz gerekenlerden bazıları.
Çözüm I: iPad Ekranınızı Temizleyin
Ekranınız kirli olabilir. Ekranınızı temizlemeyi deneyin.
Bunu yapmak için her şeyin fişini çekin, iPad’i kapatın (yukarıya bakın). Daha sonra çok yumuşak, tüy bırakmayan ve hafif nemli bir bezle ekranı yavaşça silin. Cam temizleyicileri ve kâğıt havlu KULLANMAYIN.
Cure II: Ekran Koruyucunuzu Çıkarın
Ekran koruyucu tabakanız varsa onu çıkarmayı deneyin. Eğer sizinkini uzun süredir kullanıyorsanız bu iyi bir fikirdir; ancak elbette onu değiştirmeniz gerekecektir.
Cure III: iPad’inizin Dokunma Hassasiyeti Ayarlarını Değiştirin
Ayarlar uygulamanızın Erişilebilirlik bölümünde birden fazla iPad touch ayarını düzenleyebilirsiniz. Daha spesifik olarak, Yardımcı Dokunma ve Dokunma Kolaylıklarını ayarlamayı deneyebilirsiniz.
Ön izlemeler ve diğer benzer özellikler için iPad’inizin Haptic Touch’ının dokunma süresini değiştirin.
Sorun: Neden En Son iPadOS Güncellemesini Yükleyemiyorum?
Yükleme düğmesi gri renkteyse aşağıdakilerden biri eksik olabilir:
- iPad’in %50’nin üzerinde şarj edilmesi gerekir (veya bir şarj cihazına erişiminizin olması gerekir).
- Düşük Güç Modu KAPALI olmalıdır.
- VPN aracılığıyla bağlanamazsınız.
Ayrıca başka nedenlerden dolayı en son iPadOS güncellemesini göremeyebilirsiniz. Bazen bunun nedeni Apple’ın henüz yayınlamamış olmasıdır; ancak diğer faktörler de katkıda bulunabilir.
Çözüm I: iPad’inizin En Son iPadOS Güncellemesiyle Uyumlu Olup Olmadığını Kontrol Edin
Apple, her büyük iPadOS yazılım güncellemesiyle eski iPad’leri aşamalı olarak kullanımdan kaldırıyor. Daha eski bir cihaz kullanıyorsanız artık en yeni sürümleri alamamanız mümkündür. iPad’inizin uyumlu olup olmadığından emin değilseniz lütfen bu kılavuzu kullanarak kontrol edin.
Cure II: Depolama Alanında Biraz Yer Açın
iPadOS güncellemelerinin önemli miktarda depolama alanı tükettiğini de unutmamak gerekir. Bu nedenle, iPad’inizde yeterli boş alanın bulunmaması muhtemelen cihazınızın yazılımınızı güncelleme yeteneğini etkileyecektir.
Yeterli depolama alanınız yoksa önemli miktarda alan tüketen ancak kullanmadığınız uygulamaları silin. Ayrıca, ayarlarınızın ve benzerlerinin silinmemesini sağlayacak olan bu uygulamaları da kaldırabilirsiniz.
Mesajlarınızı boşaltmanın yanı sıra belgelerinizi ve klasörlerinizi de gözden geçirmeye değer.
Çözüm III: Wi-Fi Bağlantınızı Sıfırlayın
Sorun Wi-Fi bağlantınızla ilgiliyse yönlendiricinizi sıfırlamayı deneyin. Alternatif olarak iPad’inizde Wi-Fi ağında oturum açın ve oturumu kapatın.
Ayarlar > Genel > iPad’i Aktar veya Sıfırla > Sıfırla > Ağ Ayarlarını Sıfırla seçeneğine giderek ağ ayarlarınızı sıfırlamanız da mümkündür .
Sorun: Bağlandığımda iPad’im neden iTunes’ta görünmüyor?
Bu sorun büyük ölçüde eski iPad’leri ve macOS işletim sistemlerini etkilemektedir; iTunes, 2019’da resmi olarak durduruldu.
- Lightning bağlantı noktanızın toz, kir veya kirden arınmış olup olmadığını kontrol edin.
- iTunes’un en son sürümüne sahip olduğunuzdan emin olun.
- iPad’in düzgün çalışması için USB 2.0 veya üzeri gerekir. İPad’inizi bilgisayarınızdan çıkarın ve farklı bir USB bağlantı noktasına takın.
- iPad’inizi kapatıp açın .
- iPad’inizin bilgisayarınızla olan bağlantısını kesin, ardından bilgisayarınızı kapatıp açın ve yeniden bağlayın.
- Özellikle Windows kullanıcıları için, yukarıdaki adımlar sorununuzu çözmezse iTunes’u tamamen kaldırın ve ardından iTunes’un en son sürümünü yeniden yükleyin.
- MacBook’unuzda macOS Catalina kullanıyorsanız iPad’inizi senkronize etmek veya geri yüklemek için Finder’ı kullanmanız gerekecektir.
Sorun: Wi-Fi Bağlantım iPad’imde Çalışmıyor. Nasıl Düzeltebilirim?
Çözüm : Wi-Fi’yi Kapatıp Tekrar Açın
Ayarlar > Wi-Fi öğesine dokunarak WiFi’yi kapatıp açın . Üstteki düğmeyi kapatın.
Bu işe yaramazsa Wi-Fi yönlendiricinizin ve modeminizin açık olduğundan emin olun ve Wi-Fi yazılımınızı en son sürüme güncelleyin. Yönlendiricinizi kapatıp tekrar açmak da yardımcı olabilir.
Cure II: iPad’i Kapatıp Tekrar Açın
Cihazınızı kapatıp tekrar açmadan önce, kapatma düğmesini görene kadar bekleme düğmesini basılı tutun.
Cure III: DNS Ayarlarınızı Değiştirin
Google’ın 8.8.8.8 ve 8.8.4.4 Genel DNS’sini kullanmak için DNS ayarlarınızı değiştirin. DNS’nizi değiştirmenin performansı nasıl artırdığı hakkında daha fazla bilgi edinin.
“Normal Wi-Fi şifrem güncelleme sonrasında neden çalışmıyor?” diye merak ediyorsunuz. Wi-Fi sorunlarını düzeltmek için bu ipuçlarına göz atın.
Sorun: iPad’im Neden Çok Yavaş Şarj Edilmiyor veya Şarj Edilmiyor?
Çözüm : Bilgisayarınızın Bağlantı Noktasını Kullanmayın
iPad’inizi şarj etmek için iPad’inizle birlikte gelen şarj kablosunu kullanarak iPad’inizi bir elektrik prizine veya bilgisayarınızdaki bir bağlantı noktasına bağlamayı deneyebilirsiniz.
Bilgisayarlar genellikle bir iPad’i şarj edebilmek için USB bağlantı noktalarına yeterli güç sağlamaz. Bu olduğunda, “Şarj Edilmiyor” mesajı görünür.
Cure II: Lightning Bağlantı Noktanızı ve iPad Şarj Kablonuzu Temizleyin
Hem iPad’inizdeki hem de şarj cihazınızdaki Lightning Bağlantı Noktanızın temiz olduğundan ve herhangi bir kir, tüy veya tozdan arınmış olduğundan emin olun.
Sorun: iPad Pilimin Boşalmasını Nasıl Durdurabilirim?
Çözüm I: Bildirim Ayarlarını Değiştirin
Yapabileceğiniz ilk şey, bazı uygulamalar için bildirimleri kapatarak aldığınız bildirimlerin sayısını sınırlamaktır. Ayrıca bildirim önizleme ayarlarınızı değiştirmeyi de düşünmelisiniz:
- Ayarlar > Bildirimler’e gidin ve Zamanlanmış Özet’i kapatın.
- Önizlemeleri Göster’e gidin ve Her Zaman veya Kilit Açıldığında seçeneğini seçin .
Cure II: Arka Planda Uygulama Yenilemeyi Kapatın
Arka Planda Uygulama Yenileme, iPad’inizin pilini en çok tüketenlerden biridir. Ayarlar > Genel > Arka Planda Uygulama Yenileme seçeneğine gidin ve özelliği kapatın. Alternatif olarak belirli uygulamalar için bu özelliği kapatın.
Cure III: iPad’inizin Parlaklık Ayarlarını Yönetin
Ayarlar > Ekran ve Parlaklık’a gidin ve parlaklık düzeyini azaltın. Bunu Kontrol Merkezinize giderek de yapabilirsiniz. Ayrıca Otomatik Kilit’e gidip bunu 2 dakikaya değiştirmeye değer.
Cure IV: Hücresel Verileri Kapatıp Açın
Wi-Fi/Hücresel iPad’iniz varsa Ayarlar > Hücresel Veri > Kapat’a dokunun . Aynısını diğer mobil seçenekler için de yapın, yani Hücresel Veri > Hücresel Veri Seçenekleri > LTE’yi Etkinleştir kapalı ve Veri Dolaşımını kapalı.
Ayarları kapalı konuma getirdikten sonra tekrar AÇIK konuma getirebilirsiniz. Hücresel ile ilgili seçeneklerin bu basit şekilde değiştirilmesi, hem Wi-Fi hem de Hücresel bağlantıya sahip bir iPad’deki pil sorunlarını çoğu zaman çözebilir.
Cure V: Sıkışan Süreçleri Kontrol Edin
Bazen iPad, takılı kalma modunda bir işlem olması durumunda aşırı pil tüketir.
İPad’de zorunlu yeniden başlatma yapmayı deneyin.
Sorun: iPad’im Yeniden Başlatma Döngüsünde Sıkıştı! İPad’imin Yeniden Başlatılmasını Nasıl Düzeltebilirim?
Muhtemelen iPad’inizin başlatmak için bile yeterli pil gücü yoktur.
Genellikle iPad’ler yeterli pil gücü oluşana kadar yeniden başlatmayı denemez.
Ancak sizin için (ve bazı şanssızlar için), bir şey, pil bitecek kadar uzun süre dayanamasa bile iPad’e önyükleme yapmayı denemesini söylüyor.
Bu nedenle, biraz şarj etme, başlatmayı deneme, kapatma, biraz şarj etme, yeniden başlatmayı deneme ve benzeri döngüler yaşarsınız.
Normal ve tam önyükleme döngüsünü tamamlamak için iPad’inizi yeterince şarj etmemiz gerekiyor:
- iPad’i bir güç kaynağına takın. İdeal olarak iPad’inizle birlikte gelen şarj cihazını kullanın. Bilgisayarınıza TAKMAYIN.
- Daha sonra, ana sayfa düğmesini ve güç düğmesini aynı anda mümkün olduğu kadar uzun süre (ne kadar uzun olursa o kadar iyi) ve ideal olarak en az 30 dakika ila bir saat boyunca basılı tutun.
- Bu iki düğmeyi basılı tutmak bu döngüyü engeller. Bu, iPad’inizin biraz şarj olmasını sağlar. Bu düğmeleri uzun süre nasıl basılı tutacağınızı yaratıcı bir şekilde düşünün.
- Bu düğmeleri bıraktığınız anda iPad’iniz açılmaya çalışır. Yeterli şarj için Ana Sayfa ve Gücü yeterince uzun tutmazsanız bu döngü düzeni devam eder.
- Bu nedenle, bu düğmeleri mümkün olduğu kadar uzun süre basılı tutmaya çalışın veya yardımcı olacak geçici araçlar oluşturun. Başka hasara neden olmamaları için bunları nazik tutun.
Okuyucularımızın Bildirdiği iPad Sorunları ve Olası Çözümler
Okuyucularımız ayrıca sorun giderme gerektiren çeşitli iPad sorunlarıyla da karşılaştı. İşte bunlardan bazıları.
iPad Gri Hariç Tüm Renkleri Kaybetti
Bunun nedeni muhtemelen iPad’inizin gri tonlamalı modda olması veya benzer bir renk filtresinin etkin olmasıdır. Ayarlar > Erişilebilirlik > Renk Filtreleri’ne gidin ve Renk Filtrelerini kapatın.
Mevcut Mesajlar Güncellenmiyor (Ancak Diğer Cihazlarda)
Bu, iPad’inizin internet bağlantısıyla ilgili bir sorun olabilir. Bazı Wi-Fi ağları, çok fazla cihazın bağlanması durumunda sorun yaşamaya başlar; bu nedenle bunu aklınızda bulundurmalısınız. Ayrıca tabletinizle ilgili bir yazılım sorunu da olabilir, bu nedenle her şeyin güncel olduğundan emin olmalısınız.
Yazılım sorunlarının bazen iPadOS’i iOS’tan farklı şekilde etkileyebileceğini unutmayın.
iPad İki Farklı Tarih Gösteriyor
Bu aksaklığı görüyorsanız Ayarlar > Genel > Tarih ve Saat’e gidin . Otomatik Olarak Ayarla seçeneğini kapatıp tekrar açın.
iPad Ekranında Apple Logosunun Görünmesi
Bu muhtemelen yazılımınızla ilgili bir sorundur. Bir yazılım güncellemesi sırasında meydana gelirse, bir süre beklemek iyi bir fikirdir çünkü bunların yüklenmesi genellikle uzun sürer ve genellikle başlarken Apple logosunu görürsünüz.
Diğer durumlarda iPad’inizi yeniden başlatmaya zorlamayı deneyin. Alternatif olarak Apple’ın Destek ekibiyle iletişime geçmeniz gerekebilir.
E-postalar Çalışmıyor
Bazı kullanıcılar e-postalarının çalışmadığından şikayetçi oldu. Oturumu kapatıp tekrar açmak iyi bir fikirdir, ancak sorun e-postalarınızın kaldırılmasıyla ilgiliyse Ayarlar > Posta bölümünde Silmeden Önce Sor seçeneğini de açabilirsiniz.
iPad Takılıyken Düzensiz Oluyor
Bu benim de sıklıkla karşılaştığım bir sorun ve genellikle kullandığınız şarj cihazından kaynaklanıyor. Örneğin iPad güç kablosunu Mac duvar priziyle birlikte kullandığımda bu tür zorluklarla sıklıkla karşılaşıyorum. Cihazınız için bir iPad veya iPhone duvar şarj cihazı kullandığınızdan emin olun.
iPad’in Aşırı Isınması
Bu benim kişisel olarak karşılaştığım başka bir sorun ve öyle görünüyor ki bazı okuyucularımız da aynı sorunu yaşıyor. Aşırı ısınma sonucu iPad’imde şarj cihazımın patladığını yaşadım, bu konuda en iyi tavsiyem cihazınızı yalnızca gerektiğinde şarj etmenizdir. Ayrıca iPad’inizi sıcakken dışarıda kullanmamalısınız çünkü bu cihazlar yalnızca 0°C-35°C (32°F-95°F) arasında çalışacak şekilde tasarlanmıştır.
Apple, iPad’iniz normal sıcaklığa dönene kadar şarjı beklemeye alan bir özellik sundu; böylece sorunlarınızın en azından bir kısmını çözeceğini umarız.
iPad’inizde Karşılaştığınız Bir Sorunu Düzeltmeniz Gerekiyorsa Bu İpuçlarını Deneyin
Giderilmesi gereken pek çok yaygın iPad sorunu vardır ve bu aygıtları kullandığınız süre boyunca muhtemelen en az biriyle karşılaşacaksınız. Wi-Fi sorunlarından aşırı ısınmaya kadar potansiyel olarak ters gidebilecek pek çok şey var. Neyse ki cihazlar normalde çoğu zaman iyi çalışır; ancak ortaya çıkan zorluklarla nasıl başa çıkılacağını bilmeye değer.
Umarız artık en yaygın iPad sorunlarının üstesinden gelmek için iyi bir temele sahipsiniz. Burada tartışılmayan sorunlarınız varsa, lütfen yorumlarda bize bildirmekten çekinmeyin. Ayrıca, geniş kapsamlı iPad onarım ve bakım kılavuzlarının yanı sıra aygıtınızı daha verimli kullanmaya ilişkin ipuçları için AppleToolBox kataloğunu da görüntüleyebilirsiniz.