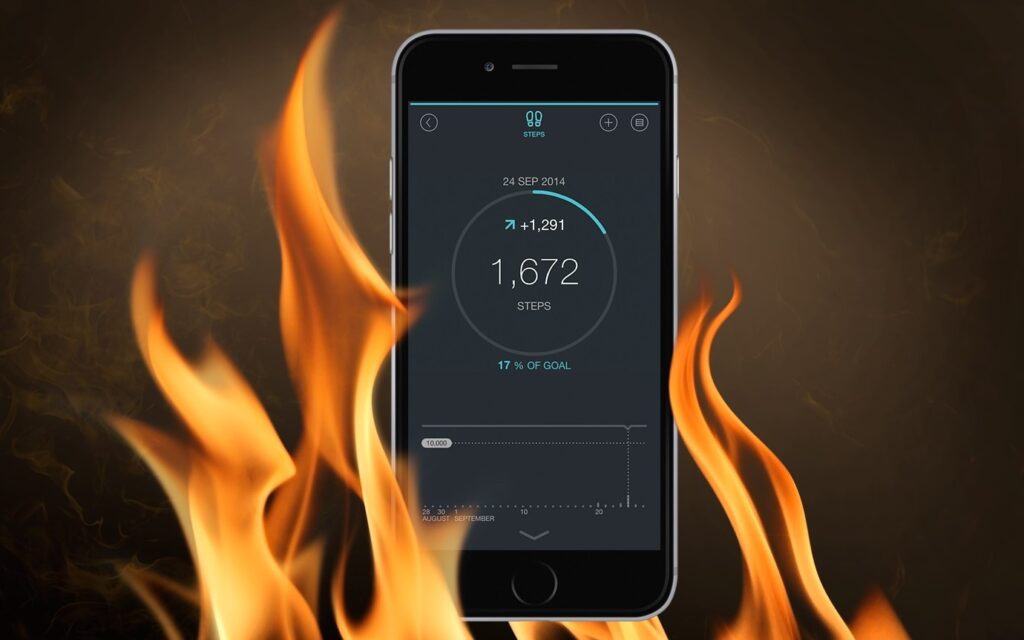iPhone, cihazın donanım hataları veya telefonun işletim sistemindeki ve yüklü uygulamalardaki yazılım hataları nedeniyle aşırı ısınabilir. Sorun, bir iPhone çok ısındığında ve normal veya soğuk sıcaklıklarda bile tutulması zor olduğunda ortaya çıkar. Isındıktan sonra iPhone’un pili dakikalar içinde boşalır.
Bu sorun geniş çapta rapor edildi ve farklı iPhone modelleri etkilendi; hatta kutudan çıkan iPhone’lar. Ya tüm telefon ısınıyor ya da telefonun belirli bir alanı aşırı ısınıyor. Bazı durumlarda, bir işletim sistemi güncellemesinden sonra telefon ısınmaya başlarken, bildirilen diğer bazı olaylarda sorun iPhone şarj olurken meydana geldi. Bu, PUBG gibi bir oyun oynarken veya YouTube gibi bir uygulama kullanırken de olur.
Bir iPhone’un aşırı ısınmasına neden olabilecek birçok faktör olabilir, ancak aşağıdakiler en yaygın olanlardır:
- iPhone’un Eski iOS’u veya Eski Uygulamalar: iPhone’un iOS’u veya üzerindeki bir uygulama eskiyse, diğer telefon modülleriyle uyumsuzlukları anormal davranmalarına ve telefonun donanımını yoğun bir şekilde kullanmalarına neden olarak telefonun aşırı ısınmasına neden olabilir.
- Arka Plan İşlemiyle Ağır iPhone Kullanımı: Bir arka plan işlemi veya uygulaması iPhone’u yoğun bir şekilde kullanıyorsa, iPhone aşırı ısınabilir.
- Podcast’lerin Otomatik İndirilmesi: iPhone’un Podcast’leri uygulaması otomatik olarak podcast’leri/programları indiriyorsa, Podcast’ler uygulamasının aşırı telefon kullanımı iPhone’u ısıtabilir.
- iPhone’un Bozuk Ağı veya Tüm Ayarları: iPhone, mevcut olmayan bir kaynakla (Bluetooth aygıtı gibi) sürekli olarak iletişim kurmaya çalışabileceğinden, ağ ayarları veya diğer ayarlar bozuksa iPhone’unuz ısınabilir.
iPhone aşırı ısındığından, ilk adım herhangi bir zarar görmemesi için onu soğutmak olmalıdır. Bunu yapmak için iPhone’u kapatın ve Fac veya AC gibi serin bir yere koyun. İPhone normal sıcaklıklara döndüğünde sorun gidermeye devam edebilirsiniz.
1. iPhone’un iOS’unu En Son Yapıya Güncelleyin
Bir iPhone, işletim sistemi eskiyse, 3. taraf bir uygulama gibi dahil olan diğer modüllerle uyumsuzluğa neden olabileceğinden aşırı ısınabilir . Bu durumda iPhone’un iOS’unu en son sürüme güncellemek ısınma sorununu çözebilir. Ancak bundan önce, iPhone’u bir yedekten geri yüklemeyi durdurduğunuzdan emin olun (devam ediyorsa).
- İlk olarak, iPhone’u Apple uyumlu bir şarj cihazı/kablo ile tamamen şarj edin ve ardından iPhone’u Wi-Fi’ye bağlayın
- Ardından iPhone’unuzun Ayarlarını açın ve Genel öğesini seçin.
- Şimdi Yazılım Güncellemesini açın ve bir iOS güncellemesi yükleyin (bir güncelleme varsa). Herhangi bir güncelleme gösterilmiyorsa, iPhone’u yeniden başlattıktan sonra herhangi bir iOS güncellemesi olup olmadığını tekrar kontrol edebilirsiniz.
- iPhone’un iOS güncellemesi yüklendikten sonra iPhone’unuzu yeniden başlatın ve yeniden başlattıktan sonra iPhone’un ısınma sorununun çözülüp çözülmediğini kontrol edin.
2. iPhone Uygulamalarını En Son Sürüme Güncelleyin
Bir iPhone uygulaması eskiyse, telefonun işletim sistemiyle olan uyumsuzluğu, normal çalışmasına izin vermeyebilir ve uygulamanın anormal davranışı, kaynakları tüketerek iPhone’un aşırı ısınmasına neden olabilir. Burada, iPhone’daki uygulamaları en son sürüme güncellemek sorunu çözebilir.
- iPhone’un App Store’unu başlatın ve profil simgesine (ekranın üst kısmına yakın) dokunun.
- Şimdi Tümünü Güncelle ‘ye dokunun veya sorunlu uygulamayı biliyorsanız ve yalnızca güncellemek istiyorsanız (Reddit gibi), o uygulama için Güncelle’ye dokunun.
- İPhone uygulamaları güncellendiğinde, iPhone’u yeniden başlatın ve yeniden başlattıktan sonra ısınmadan iyi çalışıp çalışmadığını kontrol edin.
3. iPhone’un Canlı Duvar Kağıdını Kaldırın
Canlı Duvar Kağıtları harika bir iPhone özelliğidir, ancak bazen sürekli arka plan kullanımı (daha yüksek çözünürlüklü görüntüler ve ekran ile) bir iPhone’u ısıtabilir ve sorunun ortaya çıkmasına neden olabilir. Burada, iPhone’un Canlı Duvar Kağıdını devre dışı bırakmak sorunu çözebilir.
- iPhone Ayarlarını açın ve Duvar Kâğıdını açın.
- Şimdi Canlı Duvar Kağıdını devre dışı bıraktığınızdan ve ardından iPhone’unuzu yeniden başlattığınızdan emin olun.
- Yeniden başlattıktan sonra, iPhone’un aşırı ısınmadan düzgün çalışıp çalışmadığını kontrol edin.
4. iPhone’un Arka Plan Uygulaması Yenilemeyi Devre Dışı Bırakın
Arka Planda Uygulama Yenileme, uygulama arka plandayken ve doğrudan iPhone ekranında çalışmıyorken bile iPhone’unuzdaki uygulamaların sunucularıyla otomatik olarak iletişim kurmasını sağlar. Bir arka plan uygulaması etkin ve sürekli olarak iPhone’un işlem gücünü kullanıyorsa, bu iPhone’u aşırı ısıtabilir. Bu durumda, iPhone’un Arka Plan Uygulaması Yenilemesini (geçici) devre dışı bırakmak sorunu çözebilir.
- iPhone Ayarlarını başlatın ve Genel öğesini seçin.
- Şimdi Arka Plan Uygulaması Yenilemeyi açın ve anahtarını kapalı konuma getirerek devre dışı bırakın.
- Ardından iPhone’u yeniden başlatın ve yeniden başlattıktan sonra iPhone’un ısınma sorununun çözülüp çözülmediğini kontrol edin.
- Öyleyse, Arka Plan Uygulaması Yenileme’yi etkinleştirebilir ve ardından, sorunlu olan bulunana kadar Arka Plan Uygulaması Yenileme Hızı altındaki her uygulamayı birer birer devre dışı bırakabilir/etkinleştirebilirsiniz . Bulunduğunda, o uygulamayı devre dışı bırakabilir veya kaldırabilirsiniz (gerekli değilse).
5. iPhone’da Podcast’lerin Otomatik İndirilmesini Devre Dışı Bırakın
iPhone, podcast’leri bir iPhone’a otomatik olarak indirmeye çalışıyorsa, telefonun podcast’ler tarafından tutarlı bir şekilde yüksek düzeyde kullanılması telefonu ısıtabilir ve sorunun tartışılmasına neden olabilir. Böyle bir durumda, iPhone’da Podcast’lerin Otomatik İndirilmesini devre dışı bırakmak sorunu çözebilir.
- Podcasts uygulamasından çıkın ve iPhone’un Ayarlarını başlatın.
- Şimdi Podcast’leri açın ve Otomatik İndirmeler altında, kapatarak İzlerken Etkinleştir’i devre dışı bırakın.
- Ardından Hücresel Veriler Üzerinden İzin Ver’i devre dışı bırakın ve Hücresel Üzerinden İndirmeleri Engelle’yi etkinleştirin.
- Şimdi Ayarlar penceresini kapatın ve Podcasts uygulamasını açın.
- Ardından Kitaplık’ı seçin ve Gösterileri açın.
- Şimdi ilk gösteriyi açın ve sağ üstteki üç yatay elipse dokunun.
- Şimdi Ayarları seçin ve Otomatik İndirmeleri devre dışı bırakın.
- Ardından Bildirimleri devre dışı bırakın ve Bitti üzerine dokunun.
- Şimdi geri oka basın ve aynısını podcast’lerdeki tüm şovlar için tekrarlayın.
- Ardından iPhone’u yeniden başlatın ve yeniden başlattıktan sonra aşırı ısınma sorununun çözülüp çözülmediğini kontrol edin.
- Bu başarısız olursa, Podcasts uygulamasını kaldırmanın sorunu çözüp çözmediğini kontrol edin.
6. iPhone’un Tüm Bluetooth Cihazlarını Kaldırın ve Unutun
Bir arıza nedeniyle iPhone sürekli olarak eksik bir Bluetooth cihazıyla iletişim kurmaya çalışıyor ancak bunu yapamıyorsa, iPhone’un iletişim modüllerinin sürekli kullanımı iPhone’u aşırı yükleyebilir ve aşırı ısınmasına neden olabilir. Bu senaryoda, iPhone’un tüm Bluetooth cihazlarını kaldırmak ve unutmak sorunu çözebilir.
- iPhone’unuzun Ayarlarını başlatın ve Bluetooth öğesini seçin.
- Şimdi bir Bluetooth cihazı seçin ve Bilgi simgesine dokunun.
- Ardından Bu Cihazı Unut’a basın ve ardından Bluetooth cihazını unutmak için onaylayın.
- Şimdi tüm Bluetooth cihazlarını kaldırmak için aynısını tekrarlayın.
- Tamamlandığında, iPhone’un Bluetooth’unu devre dışı bırakın ve iPhone’u yeniden başlatın .
- Yeniden başlattıktan sonra, iPhone’un aşırı ısınma sorununun giderilip giderilmediğini kontrol edin.
- Bu başarısız olursa, telefonun Wi- Fi’sini devre dışı bırakmanın iPhone’u soğutup soğumadığını kontrol edin.
- Bu işe yaramazsa, telefonu yalnızca LTE modunda (5G değil) kullanmanın ısınma sorununu çözüp çözmediğini kontrol edin.
7. iPhone’un Acil Aramalar ve SOS Sistem Hizmeti ve Döşeme Konum Servislerini Devre Dışı Bırakın
iPhone’un Acil Aramalar ve SOS sistem hizmeti veya Döşeme konum hizmetleri arka planda çalışırken takılı kalırsa ve iPhone’un işlem bileşenlerini yoğun bir şekilde kullanıyorsa, bu iPhone’un aşırı ısınmasına neden olabilir. Bu durumda iPhone’un Acil Aramalar & SOS Sistem Hizmeti ve Döşeme Konum servislerinin devre dışı bırakılması ısınma sorununu çözebilir.
- iPhone Ayarlarını başlatın ve Gizlilik’i açın. iPhone’un Gizlilik Ayarlarında Konum Servislerini açın
- Şimdi Konum Servislerini seçin ve Sistem Servisleri ‘ne dokunun.
- Ardından, anahtarını kapalı konuma getirerek Acil Aramalar ve SOS hizmetini devre dışı bırakın ve ardından iPhone’u yeniden başlatın .
- Yeniden başlattıktan sonra, iPhone’un ısınma sorununun çözülüp çözülmediğini kontrol edin.
- Değilse, iPhone Ayarlarını başlatın ve Döşeme üzerine dokunun.
- Şimdi Konum’u açın ve Asla ( Her Zaman’dan) olarak ayarlayın.
- Ardından iPhone’u yeniden başlatın ve ardından iPhone’un aşırı ısınma sorununun giderilip giderilmediğini kontrol edin.
8. Oyun Ayarlarını Değiştirin
Sorun belirli bir oyunda ortaya çıkıyorsa, oyunun Ayarlarının uygun olmayan bir şekilde yapılandırılması, iPhone’u ağırlaştırabilir ve bu nedenle soruna neden olabilir. Burada oyunun Ayarlarını değiştirmek aşırı ısınma sorununu çözebilir.
- Sorun Genshin Impact ile ortaya çıkıyorsa, Yenileme Hızını 30 FPS’ye ayarlamanın sorunu çözüp çözmediğini kontrol edin.
- Sorun PUBG Mobile’da oluşuyorsa , Grafik Ayarlarını Balanced + Extreme olarak ayarlamanın sorunu çözüp çözmediğini kontrol edin.
9. Sorunlu Uygulamayı Kaldırın
Bir uygulama telefonun işletim sistemiyle çakışırsa, çakışan uygulama bir sistem kaynağını düzgün şekilde serbest bırakamadığı ve onu sürekli kullandığı için bu çakışma iPhone’u aşırı ısıtabilir. Burada, sorunlu uygulamayı kaldırmak sorunu çözebilir. Bir iPhone’u aşırı ısıttığı bildirilen uygulamaların listesi aşağıdadır:
Bu uygulamalardan herhangi birine sahipseniz, bunları kaldırmak sorunu çözebilir. Örnek olarak, bir iPhone’da YouTube uygulamasını kaldırma sürecini tartışacağız.
- iPhone’unuzun Ana ekranında YouTube uygulaması simgesine dokunun ve basılı tutun.
- Ardından Uygulamayı Kaldır’ı seçin ve ardından YouTube’u iPhone’dan kaldırmak için Uygulamayı Sil’e dokunun.
- Şimdi iPhone’u yeniden başlatın ve yeniden başlattıktan sonra telefonun pilinin tamamen boşalmasına izin verin.
- Ardından, iPhone’u tam olarak şarj edin ve şarj olduktan sonra , ısınma sorunu olup olmadığını kontrol etmek için iPhone’u açın.
10. iPhone’un Ağ Ayarlarını Varsayılanlara Sıfırlayın
Bir iPhone’un ağla ilgili ayarı bozuksa ve telefonun kaynaklarını yoğun bir şekilde tüketiyorsa, iPhone aşırı ısınmaya başlayabilir. Burada, iPhone’un ağ sıfırlamasını gerçekleştirmek aşırı ısınma sorununu çözebilir. Şebeke ile ilgili tüm ayarların (Wi-Fi, Bluetooth cihazları vb.) telefondan kaldırılacağını ve bunları tekrar eklemek isterseniz bu ayarları not edin.
- iPhone’unuzun Ayarlarını açın ve Genel öğesini seçin.
- Şimdi Sıfırla ‘ya basın ve ardından Ağ Ayarlarını Sıfırla ‘ya dokunun.
- Daha sonra, ayarları sıfırlamayı onaylayın ve bittiğinde iPhone’unuzu yeniden başlatın.
- Yeniden başlattıktan sonra, iPhone’un aşırı ısınma sorununun çözülüp çözülmediğini kontrol edin.
- Bu başarısız olursa, iPhone’u kapatın, SIM’ini çıkarın, iPhone’u açın ve normal çalışıp çalışmadığını kontrol edin. Öyleyse, soruna SIM kart neden oluyor ve iPhone’da başka bir SIM kart (başka bir mobil operatörden) deneyebilirsiniz.
11. iPhone’un Tüm Ayarlarını Varsayılanlarına Sıfırlayın
iPhone’un ayarlarından herhangi biri yanlış yapılandırılmışsa veya bozuksa ve iPhone’un donanım kaynaklarını sürekli olarak meşgul ediyorsa, iPhone’unuz aşırı ısınabilir. Bu senaryoda, iPhone’unuzun tüm ayarlarını varsayılanlarına sıfırlamak aşırı ısınma sorununu çözebilir. Devam etmeden önce, ayarları sıfırladıktan sonra gerekli olabilecek ayarları (Wi-Fi kimlik bilgileri gibi) not ettiğinizden emin olun.
- iPhone’unuzun Ayarlarını açın ve Genel öğesini seçin.
- Şimdi Sıfırla’yı (veya Yedekle ve Sıfırla) açın ve Tüm Ayarları Sıfırla ‘ya basın.
- Daha sonra, iPhone Ayarlarınızı Sıfırlamayı onaylayın ve bittiğinde iPhone’u yeniden başlatın.
- Yeniden başlattıktan sonra, iPhone’un ısınmadan iyi çalışıp çalışmadığını kontrol edin.
12. Fabrika Varsayılanlarına Sıfırladıktan Sonra iPhone’u Yeni Bir Cihaz Olarak Ayarlayın
Yukarıdakilerin hiçbiri işe yaramadıysa, iPhone’un bozuk işletim sistemi, sürekli olarak iPhone’un işlem gücünü kullandığı için telefonu ısıtıyor olabilir. Bu bağlamda, iPhone’u fabrika ayarlarına sıfırladıktan sonra yenisiyle ayarlamak ısınma sorununu çözebilir. Devam etmeden önce, iPhone’unuzdaki temel verileri yedeklediğinizden emin olun.
- iPhone’unuzun Ayarlarını başlatın ve Genel öğesini seçin.
- Şimdi Sıfırla ‘ya dokunun ve Tüm İçeriği ve Ayarları Sil’e basın.
- Ardından, iPhone’unuzu fabrika ayarlarına sıfırlamayı onaylamak için Her Şeyi Sil üzerine dokunun ve iPhone fabrika varsayılanlarına sıfırlanana kadar beklemeye devam edin.
- Tamamlandığında, iPhone’unuzu yeni bir cihaz olarak yeniden kurun (yedekten geri yüklemeden veya iCloud’da oturum açmadan) ve düzgün çalışıp çalışmadığını kontrol edin.
- Öyleyse, iPhone’u daha eski bir yedeklemeye geri yüklemenin iPhone’u aşırı ısıtmadığını kontrol edin. İndeksleme tamamlandıktan sonra iPhone eski bir yedekten aşırı ısınırsa ( indekslemenin tamamlanması bazen 48 saat kadar sürebilir), ancak yeni bir cihaz olarak sorunsuz çalışıyorsa, soruna iPhone’un bozuk yedeği neden oluyordur ve iPhone’u şu şekilde kullanabilirsiniz: eski bir yedekten geri yüklemeden yeni bir cihaz.
Yukarıdakilerin hiçbiri işe yaramadıysa, telefonun iOS sürümünü düşürmenin (mümkünse) aşırı ısınma sorununu çözüp çözmediğini kontrol edin. Bu işe yaramazsa veya bir seçenek değilse, Apple Destek ile iletişime geçebilir veya mümkünse garanti kapsamında yeni bir iPhone talep edebilirsiniz.