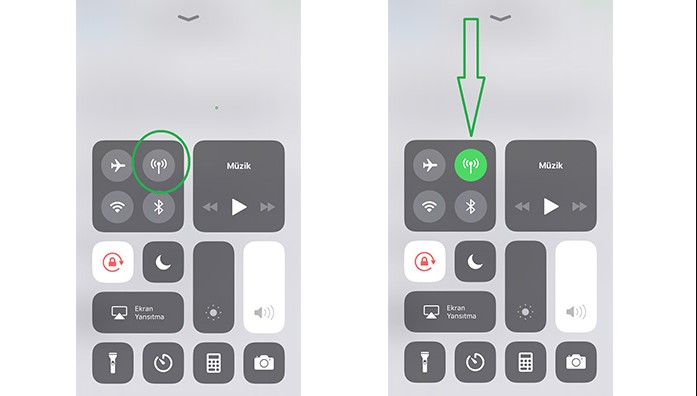iPhone iOS’un en son sürümüne güncelledikten sonra, hücresel bağlantı kaybı yaşayabilirsiniz . Neyse ki, bu sorunu gidermek ve teşhis etmek için atabileceğiniz birkaç adım var. Bu yazıda, bir güncellemeden sonra iPhone hücresel bağlantı sorunlarını nasıl çözeceğiniz konusunda size rehberlik edeceğini umuyoruz.
Hücresel Veri Düğmesini Kapatın ve Açın
Hücresel bağlantı sorunlarını gidermenin ilk adımı, Ayarlar uygulamasındaki Hücresel Veri düğmesini kapatıp tekrar açmaktır. Bu, ağ ayarlarınızı sıfırlar ve zayıf bağlantıyla ilgili sorunları çözebilir. Hücresel Veri düğmesini kapatmak için aşağıdaki adımları uygulamanız yeterlidir:
- Ayarlar> Mobil Veri ‘ye gidin.
- Mobil Veri düğmesini kapatın
- Bunu yaptıktan sonra, düğmeyi tekrar açmadan önce yaklaşık bir dakika bekleyin.
Taşıyıcı Ayarlarını Güncelleyin
Taşıyıcı ayarları güncellemeleri, iOS cihazlarını yapılandırmak için kullanılan küçük dosyalardır. Operatörünüz ayrıca, cihazınızın kendi ağına veya görsel sesli mesaj gibi belirli özelliklere erişmesi için özel bir güncelleme gerektirir. Yeni teknolojilerden yararlanabilmeniz ve kullandığınız hizmetleri kullanmaya devam edebilmeniz için bunları güncel tutmanız önemlidir. Taşıyıcı sağlar. Operatör ayarlarınızı güncellemek için şu adımları izleyin:
- Ayarlar> Genel> Hakkında ‘ya gidin.
- Kullanılabilir operatör ayarları güncellemelerini kontrol edin
- Bir güncelleme varsa, cihazınıza yüklemek için Yükle’yi seçin.
- Birkaç saniye bekleyin ve sorunun çözülüp çözülmediğine bakın.
Ağ Ayarlarını Sıfırlayın
Ağ ayarlarını sıfırlayarak, mevcut tüm Wi-Fi ağlarını silebilir ve cihazınızdan daha önce bağlanmış olan tüm Bluetooth cihazlarını unutabilirsiniz. Bu, gelecekte bir ağa bağlandığınızda veya bir Bluetooth cihazıyla eşleştirdiğinizde, bunun tamamen yeni bir bağlantı olacağı anlamına gelir. Bunu yapmak için şu adımları izleyin:
- Ayarlar> Genel> Aktar veya Sıfırla> Sıfırla> Ağ Ayarlarını Sıfırla’ya gidin
- Devam etmek için cihazınızın şifresini girin.
- Ağ ayarları sıfırlanırken birkaç saniye bekleyin ve ardından sorunun çözülüp çözülmediğini kontrol edin.
Hücresel Planın Aktif Olup Olmadığını Kontrol Edin
Hücresel planınızın etkin olduğundan emin olmak için cep telefonu sağlayıcınızın web sitesini ziyaret etmeli veya müşteri hizmetleri ile iletişime geçmelisiniz. Sözleşmenin şartlarını ve koşullarını inceleyerek planın hala geçerli olup olmadığını da kontrol edebilirsiniz. Planın hala aktif olduğunu doğruladıktan sonra sorunsuz bir şekilde kullanabileceksiniz.
Ayrıca, son kontrolünüzden bu yana gerçekleşmiş olabilecek herhangi bir değişiklik için hüküm ve koşulları iki kez kontrol etmeniz önemlidir. Bu, planınızın aktif kalmasını ve herhangi bir sorun olmadan kullanılabilmesini sağlamaya yardımcı olacaktır.
- Ayarlar> Mobil Veri ‘ye gidin.
- Mobil Veri veya Hücresel Veri seçeneğinin etkinleştirildiğini kontrol edin.
- Hücresel planınızın etkin olduğunu doğruladıktan sonra, en sonunda çalışmaya başlayacaktır
SIM Kartınızı bir eSIM ile değiştirin (varsa)
SIM kartınızı bir eSIM ile değiştirmek, fiziksel SIM kartların kaybolması veya hasar görmesi sorununu çözmenin harika bir yoludur. Katıştırılmış SIM kart olarak da bilinen eSIM, cihazınız için bir hücresel şebeke sağlayıcısının verileriyle programlanabilen elektronik bir çiptir.
Sim kartınızı eSIM ile değiştirmek için şu adımları uygulamanız yeterlidir:
- Cep telefonu sağlayıcınızla iletişime geçin ve eSIM profilini içeren bir QR kodu veya indirme bağlantısı isteyin.
- QR kodunu veya sağlanan bağlantıyı kullanarak eSIM profilini cihazınıza indirin. eSIM profiliyle ilişkili tüm hizmet şartları sözleşmelerini kabul edin.
Cihazınız artık yeni eSIM kartınızla kullanıma hazır olmalıdır. Cihazınızdaki fiziksel SIM kart artık gerekli olmayacak, böylece eski haline dönmeniz gerekirse onu atabilir veya daha sonra kullanmak üzere saklayabilirsiniz.
Önceki iOS sürümüne geri dönün
Önceki iOS sürümüne geçmek, iOS güncellemeleriyle ilgili çeşitli sorunları çözmek için etkili bir çözümdür. Ancak bu işlem, sürüm düşürme işlemi sırasında herhangi bir önemli veriyi kaybetmemek için iPhone cihazınızı önceden bir bilgisayara yedeklemenizi gerektirir. Düşürme işlemini başlatmak için şu adımları izleyin:
- Düşürmek istediğiniz iOS sürümü (iOS 15 gibi) için iOS kurulum paketini indirin.
- Bilgisayarınızda iTunes’u açın, iPhone’unuzu bir USB kablosuyla bağlayın ve üzerine tıklayın.
- ‘Shift’ tuşunu basılı tutarken, ‘iPhone’u Geri Yükle’yi tıklayın. Bilgisayarınızdan indirdiğiniz iOS paketini
seçin ve kurulum işlemini başlatın.
Yardım İçin Taşıyıcıyla İletişime Geçin
Bu sorun giderme yöntemlerinin tümü başarısız olursa, daha fazla yardım için servis sağlayıcınızla iletişime geçin. Bunu yapmak için aşağıdaki adımları izleyin:
- Servis sağlayıcınızla iletişime geçin ve bir iPhone güncellemesinden sonra hücresel bağlantı olmadığında karşılaştığınız sorunu açıklayın.
- Onlara, sorunu gidermelerine yardımcı olabilecek tüm ek bilgileri veya ayrıntıları sağlayın.
- Sorunun nasıl çözüleceğine veya telefonla teknik destek sağlayıp sağlayamayacaklarına ilişkin tavsiyelerini ve talimatlarını sorun.
- Sorununuzu çözüp çözmediğini görmek için tavsiyelerini ve talimatlarını izleyin.
Sorun devam ederse, gerekirse yeni bir SIM kart göndermelerini sağlayın. - Birkaç dakika bekleyin ve sorunun çözülüp çözülmediğine bakın.