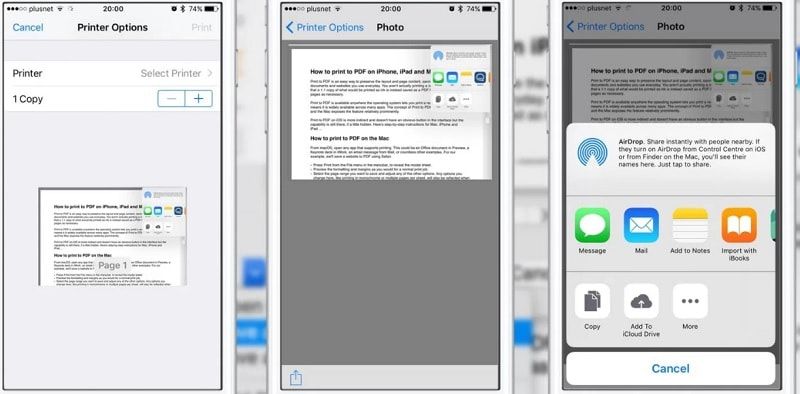PDF’ye yazdırmak, şu an görüntülediğiniz bilgilerin ve düzenini korumak için kolay bir yol olduğundan günlük kullandığınız belgelerin ve web sitelerinin 1: 1 dijital kopyasını kaydedin. Aslında bir şey yazmazsınız, ancak fikir, gerçek bir yazıcıya bir iş gönderdiysen, kâğıdın üzerinde görünen şeyin tam bir kopyasının bir PDF dosyası olarak saklandığı şeklindedir.
PDF’ye Yazdır’ın veya PDF’ye Kaydetmenin sıklıkla bilindiği gibi büyük bir avantajı, varsayılan olarak birçok uygulamada bulunmasıdır. Uygulamaların PDF çıktısını desteklemesi gerekmez, normal yazdırma özelliklerini desteklemesi yeterlidir. Bu, PDF’ye kaydetmenin birçok iOS uygulaması ve daha fazla Mac uygulaması arasında yaygın olarak mevcut olduğu anlamına gelir.
PDF’ye Baskı konsepti masaüstünde başladı ve macOS bu özelliği nispeten ön plana çıkarıyor. IOS’ta, özellik bulmak daha zordur. Bunun için arayüzde bariz bir düğme yok, ancak yeteneği var – eğer biraz gizlenmişse. Mac, iPhone ve iPad’de PDF’ye yazdırmak için adım adım talimatlar için okumaya devam edin…
Elbette bir uygulama PDF dışa aktarma özelliklerini doğal olarak içeriyorsa, PDF’ye yazdırma geçici çözüm yerine bu dâhili özellikleri kullanın. Pages, Numbers ve Keynote, belgeleri örneğin PDF dosyaları olarak kaydetmek için kullanılan resmi özellikleri içerir.
Bununla birlikte, böyle özellikleri sunmayan pek çok uygulama var ve burada PDF’ye yazdırmanın parladığı yer. Baskı özelliklerini, özellikle de iOS’lerde görmeyi düşündüğünüzden daha fazla uygulama. Için pazar Bunun nedeni gerçek AirPrint yazıcılarla büyük ve AirPrint olsun bedava işlevsellik ‘PDF kaydet’ destekleyen uygulamalar.
Sistem uygulamalarına bakarken, Apple, Posta, Fotoğraflar, Notlar, Haritalar ve Safari’de Baskı işlevselliğini içeriyor. Üçüncü parti uygulamalardaki AirPrint desteği, özellikle üretkenlik anlamında olanlar için iyidir. Mac’te, baskı her yerde mevcuttur.
Mac’te PDF’ye nasıl yazdırılır
MacOS’dan, yazdırmayı destekleyen herhangi bir uygulamayı açın. Bu, Önizleme’de bir Office belgesi, iWork’de bir Keynote güverte, Mail’den bir e-posta mesajı veya sayısız başka örnek olabilir. Örneğimiz için bir web sitesini Safari’yi kullanarak PDF’ye kaydedeceğiz.
- Menü çubuğundaki Dosya menüsünden Yazdır’ı tıklatarak modal sayfayı görüntüleyin.
- Biçimlendirme ve kenar boşluklarını normal bir yazdırma işi için olduğu gibi önizleyin.
- Kaydetmek istediğiniz sayfa aralığını seçin ve diğer seçeneklerin herhangi birini ayarlayın. Tek renkli veya tek bir sayfaya birden çok sayfa yazdırma gibi burada değiştirdiğiniz herhangi bir şey de PDF olarak kaydedildiğinde yansıtılacaktır.
- Sayfanın sol alt köşesindeki PDF düğmesine basın. Bu seçeneklerden oluşan bir alt menü ortaya koymaktadır.
- En doğrudan ‘PDF’ye Yazdır’, menüde, Save as PDF (PDF Olarak Kaydet) adı verilen ikinci öğedir.
- Dosya sisteminde bir yer seçmek için bunu seçin ve macOS, işlenmiş bir PDF’yi buraya yerleştirecektir.
- Diğer menü seçenekleri, PDF’yi bir e-posta eki olarak eklemek, PDF’yi iMessage ile bir kişiye göndermek veya doğrudan iCloud Sürücüsüne göndermek için bazı hızlı kısa yolları sunar.
iPhone’da PDF’ye nasıl yazdırılır
iPhone’dan PDF’ye yazdırma, AirPrint’i entegre eden herhangi bir uygulamada çalışacaktır. Bunun nedeni PDF kaydetme seçenekleri normal yazdırma modal arabiriminde gizlidir.
Yazdır düğmesinin tam konumu uygulama ile uygulamaya farklılık gösterecektir. Genellikle, bir sistem paylaşım sayfasını ortaya çıkaran uygulamalar alt satırda bir Yazdırma eylemi içerir. Diğer uygulamalarda bir baskı düğmesi bulunan özel menüler bulunur.
Örneğin, Mail, Yanıtla ve İlet’in yanında İşlem sayfasında bir Yazdır düğmesi koyar. Bazı uygulamalar herhangi bir baskı desteği sunmuyor ve bu gibi durumlarda yalnızca şansınız yok – iOS 10’da olduğu gibi örneğin iMessages’ı basmanın hiçbir yolu yok (PDF veya kâğıt mürekkep).
- AirPrint uyumlu bir uygulamada, standart sistem sayfasını ortaya çıkaran Yazdırma UI’sını açın.
- Tek renk çıktı seçme gibi oluşturma seçeneklerini istediğiniz gibi özelleştirin. Belgenin önizlemesi bu denetimlerin altında görünecektir.
- 3D Touch’ı destekleyen bir iPhone’da (iPhone 6s veya iPhone 7 için geçerlidir), ekranı genişletip doldurmak için önizleme sıkıca basın. Basınca duyarlı bir ekran bulunmayan daha eski bir iPhone’da bunun yerine bir tutma hareketi yapın. Bu, sayfa minik resimlerinin üzerine iki parmağınızı yerleştirmek ve parmaklarınızı birbirinden ayırmak demektir.
- Tam ekran önizleme modunda, araç çubuğunu Paylaş düğmesiyle birlikte göstermek için ekrana bir kez dokunun.
- Ekranın sol alt köşesindeki paylaş düğmesine dokunun. Bu, telefonunuza yüklediğiniz uygulamalara dayalı olarak PDF’yi kaydetmek için çeşitli işlemler gösteren sistem paylaşım belgesini ortaya çıkarmaktadır.
- PDF olarak kaydetmek için, iCloud Sürücüsüne Ekle eylemini seçin. Bu, basılı kopyanın bir kopyasını PDF olarak iCloud belge deponuza kaydeder ve daha sonra bunları diğer uygulamalara aktarabilirsiniz.
iPad’de PDF’ye nasıl yazdırılır
Bir işletim sistemini paylaşırken iPad’de PDF’ye yazdırma adımları iPhone’a çok benzer. Bu talimatlar, eksiksiz olması için dahil edilmiştir. Buradaki temel fark, iPad ve iPhone uygulamaları genellikle çok farklı arayüzlere sahip oldukları için Baskı düğmelerini ilk etapta bulmaktır. Buradan adımlar temelde aynıdır.
- AirPrint uyumlu bir uygulamada, standart sistem sayfasını ortaya çıkaran Yazdırma UI’sını açın.
- Önizleme alanının dışına tutturun. Çimdik hareketi, iki parmağınızı birbirine yakın yerleştirip sonra da birbirinden ayırmak demektir. Bu, ekranı dolduracak şekilde önizlemeyi genişletecektir.
- Tam ekran önizleme modunda, araç çubuklarını görüntülemek için ekrana bir kez dokunun.
- Ekranın sağ üst köşesindeki araç çubuğunda paylaş düğmesine dokunun. Bu, sistem paylaşım sayfasını, yüklediğiniz uygulamalara karşılık gelen dışa aktarma seçenekleri ile birlikte sunar.
- PDF’yi iCloud’da dosya olarak kaydetmek için Add to iCloud Drive düğmesine tıklayın. Bu, PDF’nin bir kopyasını iCloud Sürücünüzdeki klasörlerine kaydeder. Böylece, diğer uygulamalara (örneğin, Mail’de ek olarak kullanma) istediğiniz gibi aktarabilirsiniz.
PDF’ye kaydet, cephaneliğinde tutmak için gerçekten kullanışlı bir numara. Mac’te, bu uygulamaların hemen hemen her zaman Yazdırma eylemlerini Dosya menüsünde görmesine yardımcı olur. iOS’ta, her farklı uygulamanın AirPrint arayüzünü açmak için kullanıcı arayüzünü nerede gösterdiğini bulmak biraz daha ilgilidir. Yine de bulursanız, yukarıdaki iPhone ve iPad adımları her uygulama için aynıdır.