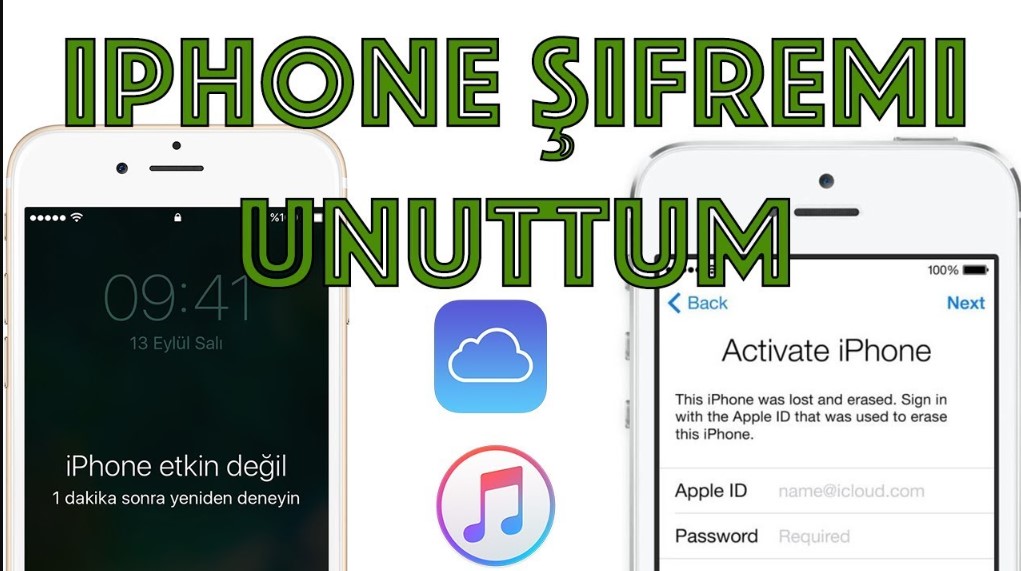İPhone şifrenizi unuttuysanız, hala kilidini açma umudunuz var. En kötü senaryo, iPhone’unuzu altı kez yanlış parola girerek devre dışı bırakmanızdır. Bu nedenle, birçok kez yanlış kimlik bilgilerini girmemeye çalışın.
Apple’ın şifreleme özellikleriyle, şifresini bilmeden bir iPhone’un içine girmek imkansızdır. Tek yol, cihazınızı tamamen silmek/geri yüklemek ve yepyeni durumuna geri getirmektir. Kurtarma Modu, iTunes ve iCloud’u kullanarak bunu yapabilirsiniz.
Bu yöntemlerin tümü, ekran şifresi dahil tüm verilerinizi silmeyi içerir. Ancak, iPhone’unuz kilitlenmeden önce bir yedekleme yapacak kadar şanslıysanız, kişisel verilerinizi kurtarabilirsiniz.
Kurtarma Modu Üzerinden Parolayı Sıfırlayın
Kurtarma Modu, şifre dahil cihazınızdaki tüm verileri siler. Cihazınızı kurtarma moduna alma yöntemi modelinize göre değişir.
Önkoşullar:
- İlk adım olarak, devam etmeden önce iPhone’unuzu kapatın.
- Bir PC/Mac’e bağlayın ve masaüstünüzde iTunes veya Finder’ı açın
- Windows veya macOS Mojave (ve öncesi) için iTunes’u açın. macOS Catalina (ve üstü) için Finder’ı açın.
- iTunes/Finder zaten masaüstünüzde çalışıyorsa, devam etmek için yazılımı yeniden başlatın.
- Ardından aşağıdaki düğme kombinasyonlarına hızlıca basıp bırakın.
iPhone 8 ve daha yenisi için: Aşağıdaki adımlar, Face ID özelliğine sahip tüm iPhone’lar (iPhone 8 ve sonraki modeller) ve ikinci nesil iPhone SE için geçerlidir.
- iPhone’unuzu PC/Mac’inize bağlamak için bir yıldırım kablosu kullanın ve iTunes’u veya Finder’ı açın.
- Ses açma düğmesine basın ve bırakın.
- Hemen ses kısma düğmesine basın ve bırakın.
- Apple logosunu gördükten sonra bile güç düğmesini basılı tutun.
- Ekranda Kurtarma Modu göründüğünde güç düğmesini bırakın.
iPhone 7 ve 7 Plus için: Aşağıdaki yöntem iPhone 7, 7 Plus ve yedinci nesil iPod touch için geçerlidir.
- iPhone’unuzu bir PC/Mac’e bağlayın ve iTunes veya Finder’ı açın.
- Güç düğmesini ve ses kısma düğmesini aynı anda basılı tutun.
- Ekranda Apple logosu göründüğünde bile düğmeleri bırakmayın.
- Ekranda Kurtarma Modu’nu gördüğünüzde düğmeleri bırakın.
iPhone 6 ve önceki modeller için: Aşağıdaki adımlar, iPhone 6 ve daha eski modeller, altıncı nesil iPod touch ve daha eski modeller ve birinci nesil iPhone SE için geçerlidir.
- iPhone’u bilgisayara bağlayın ve iTunes’u veya Finder’ı açın.
- Güç düğmesini ve ana düğmeyi aynı anda uzun süre basılı tutun.
- Apple logosunu kullanırken düğmeleri bırakmayın.
- Ekranda Kurtarma Modu’nu gördüğünüzde düğmeleri bırakın.
Not: 15 dakika sonra, iOS otomatik olarak kurtarma moduna girer ve kurtarma moduna tekrar girmek için yukarıdaki düğme kombinasyonlarını tekrar yapmanız gerekir.
Kurtarma Moduna girdikten sonra, iPhone’unuzu Geri Yükleyin.
- Bilgisayar ekranınızın sol üst köşesindeki iPhone simgesini tıklayın (iTunes kullanıyorsanız). Sol kenar çubuğunda telefonunuzun adına tıklayın (Finder kullanıyorsanız).
- Bir sonraki ekranda iki seçenek göreceksiniz; Güncelle ve Geri Yükle. Ekran parolasını sıfırlamak için Geri Yükle ‘ye tıklayın.
- iPhone’unuz yepyeni durumuna geri yüklenecek ve iPhone otomatik olarak Kurtarma Modundan çıkacaktır.
Not: Geri Yükleme işleminden sonra, tüm veriler kaybolacak ve daha önce bir yedekleme yapmadıysanız kurtarılamaz.
iTunes Üzerinden Parolayı Sıfırlayın
iTunes’u kullanmak, bir iPhone’da şifreyi sıfırlamanın en uygun yoludur. Ancak, yalnızca iPhone’unuzu zaten iTunes ile senkronize ettiyseniz. Bu sayede kişisel verilerinizi kaybetmeden ekran şifresi dahil cihazı silebilirsiniz.
- iPhone’unuzu bilgisayara bağlayın.
- İTunes’u açın ve şifre isterse telefonunuzu kurtarma moduna alın.
- Birkaç dakika içinde iTunes , senkronizasyondan sonra iPhone’unuzu yedeklemeye başlayacak.
- Yedekleme tamamlandıktan sonra, iPhone’u Geri Yükle seçeneğine basın.
- Başarılı bir Geri Yükleme işleminden sonra, kurulum ekranında iTunes yedeklemesinden Geri Yükle seçeneğine tıklayın.
- Şimdi verilerinizi geri yüklemek için en son yedeği seçin.
iPhone’u iCloud Üzerinden Sıfırlayın
İPhone’unuzda iCloud’da oturum açtıysanız ve Bul özelliği de etkinse, şifreyi oldukça kolay bir şekilde sıfırlayabilirsiniz. iPhone’unuzun sabit bir internet bağlantısına sahip olduğundan ve doğrulama koduna erişebildiğinizden emin olun.
İki faktörlü kimlik doğrulama, bu yöntemi biraz karmaşık hale getirebilir. Başka bir cihaz aracılığıyla iCloud’a giriş yaptığınızda, Apple, iCloud hesabınızla bağlantılı telefon numarasına bir doğrulama kodu gönderir. Muhtemelen kodu kilitli iPhone’unuzda alacaksınız.
İki faktörlü kimlik doğrulamayı kurmadıysanız veya erişiminiz olan başka bir numarayı bağladıysanız, şifreyi kesin olarak sıfırlayabilirsiniz.
- Herhangi bir cihazda iCloud hesabınıza giriş yapın.
- iPhone Bul özelliğine gidin.
- Tüm Cihazlara tıklayın ve iPhone’unuzu seçin.
- Şimdi iPhone’u Sil seçeneğine basın.
Ekran parolanız dahil olmak üzere cihazı başarıyla etkinleştirdiniz.
iPhone Devre Dışı Bırakıldığında Parolayı Sıfırla
Parolayı birçok kez yanlış girerseniz, iPhone’unuz devre dışı bırakılır. Orada ekranda iPhone Sil seçeneğini göreceksiniz. iPhone’u Sil özelliğini kullanarak parolayı kablosuz olarak sıfırlayabilirsiniz. Daha sonra verilerinizi iCloud’dan veya bilgisayarınızdan geri yükleyebilirsiniz. iPhone’unuzu yedeklemediyseniz, veri kurtarma şansınız yoktur.
Aşağıdaki yöntem, iOS 15 ve üzeri tüm iPhone’lar için geçerlidir. Başlamadan önce, Apple Kimliği girişlerinizi hatırladığınızdan ve cihazın internete bağlı olduğundan emin olun.
- iPhone’unuz devre dışı bırakıldığında, ekranın sağ alt köşesindeki iPhone’u Sil’e dokunun.
- Bir sonraki ekranda, cihazınızı silmek için Apple Kimliği şifrenizi girin.
- iPhone’unuzu yepyeni bir iPhone olarak kurun veya (varsa) yedeği geri yükleyin.
Şifreyi Sıfırladıktan Sonra Ne Yapmalı?
Parolayı sıfırladıktan sonra iPhone’unuzu açabilir ve kutudan ilk çıkardığınız zamanki gibi ayarlayabilirsiniz. Burada, gitmek için birkaç seçeneğiniz var.
Yeni bir kurulum oluşturun: Herhangi bir veriyi kurtarmak istemiyorsanız (veya yapamıyorsanız) ve iPhone’unuzla baştan başlamak istiyorsanız, iPhone’unuz için yepyeni bir kurulum oluşturun.
Bir yedekleme kullanarak iPhone’unuzu geri yükleyin: iTunes veya iCloud’da verilerinizin bir yedeğine sahipseniz ve onu geri yüklemek istiyorsanız, bu en iyi seçenektir.
iPhone’un içeriğini yeniden indirin: iTunes ve Apple Books’tan satın aldığınız hemen hemen her şey, bir yedeğiniz olmasa bile aygıtınıza yeniden indirilebilir.