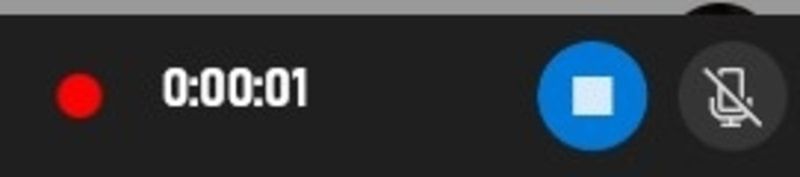iPhone ve iPad’inize ses kaydetmek istemenizin birçok nedeni olabilir. İster sadece bir ders kaydetmeye çalışın, ister arkadaşlarınıza veya sevdiklerinize göndermek için bir şarkı söyleyin. Takip etmek istediğiniz rastgele bir düşünceyi kaydetmek bile olabilir. Motivasyonunuz ne olursa olsun, iPhone ve iPad’de nasıl kolayca ses kaydedebileceğiniz aşağıda açıklanmıştır.
iPhone ve iPad’de Ses Kaydetmenin Yollarını Anlatacam
Hem iOS hem de iPadOS, “Sesli Notlar” adlı yerleşik bir ses kayıt uygulamasıyla birlikte gelir ve bu, iyi kalitede ses kaydetmenize izin vermekten çok daha fazlasını sağlar. Uygulama, Sesli Not klasörlerinin yanı sıra birkaç düzenleme aracıyla, kayıtlarınızı düzenlemenize ve ince ayar yapmanıza olanak tanır.
iPhone ve iPad’de Ses Kaydetmek için Sesli Notları Kullanın
1. iPhone veya iPad’inizde Sesli Notlar uygulamasını açın ve ardından sesi kaydetmeye başlamak için kayıt düğmesine basın.
2. Sesi kaydettikten sonra durdurmak için kayıt düğmesine dokunun. Hiç alamayacağı kadar basit.
Not: Sesli Notlar, ses kaydınızı geçerli konumunuza göre adlandırsa da, konuma dayalı adlandırmayı devre dışı bırakmayı seçebilirsiniz. Bunu yapmak için Ayarlar uygulamasına gidin -> Sesli Notlar -> Konum Tabanlı Adlandırma geçişini kapatın. Şu andan itibaren, notlarınız “Kayıt 1, 2, 3” vb. olarak adlandırılacaktır.
Tüm kayıtlarınızın aynı Apple Kimliği ile bağlantılı her cihazda mevcut olduğunu unutmayın.
Sesli Notlar için iCloud senkronizasyonunu etkinleştirmek/devre dışı bırakmak istiyorsanız, Ayarlar uygulaması -> profil -> iCloud -> seçeneğine gidin ve ardından ihtiyaçlarınıza bağlı olarak Sesli Notlar’ın yanındaki düğmeyi kapatın/açın.
iPhone ve iPad’de Kayıpsız Ses Kaydetmek için Sesli Notları Kullanın
Varsayılan olarak, Sesli Notlar uygulaması, iOS aygıtınızda yer kazanmak için sesi sıkıştırılmış bir biçimde kaydeder. Bu, depolama yönetimi özelliğinden oldukça hoş bir özellik olsa da, kayıt kalitesi pahasına gelir. Kayıtlarınız için daha fazla alan sunmaktan çekinmiyorsanız, maksimum doğruluk için kayıpsız bir moda geçmenizi tavsiye ederim.
1. cihazınızdaki Ayarlar uygulamasına gidin -> Sesli Notlar.
2. Şimdi, Ses Kalitesi ‘ne dokunun ve Kayıpsız’ı seçin.
İleriye dönük olarak, Sesli Notlar uygulaması iPhone veya iPad’inizde kayıpsız ses kaydetmenize izin verecektir.
Not: Kayıpsız kalitede kayıt yapmanın iPhone’unuzda çok daha fazla yer kaplayacağını unutmayın , bu nedenle bunu yalnızca bol miktarda depolama alanınız varsa kullanın.
iPhone ve iPad’de Sesli Notlar Nasıl Düzenlenir
Ayrıca iPhone ve iPad’inizde sesli notları nasıl düzenleyebileceğinize ve geliştirebileceğinize de bir göz atalım.
1. iPhone veya iPad’de Sesli Notlar uygulamasını başlatın -> düzenlemek istediğiniz kayda gidin ve onu seçin -> kaydın hemen yanındaki küçük daireye dokunun ve menüden Kaydı Düzenle’yi seçin.
Kaydınızı Geliştirin Kaydınızın ses kalitesini iyileştirmek istiyorsanız, sol üstteki menü düğmesine (üç küçük yatay çizgi) dokunun ve ardından Kaydı Geliştirme düğmesini açın.
Ses Kaydınızın Oynatma Hızını Ayarlayın
- Ses kaydınızın hızına ince ayar yapmak için sol üstteki menü düğmesine dokunun ve ardından oynatma hızı kaydırıcısını sürükleyin . Sessizliği atlama seçeneğiniz de olduğunu belirtmekte fayda var. Sessizlikten kurtulmak istiyorsanız, Sessizliği Atla’nın yanındaki düğmenin açık olduğundan emin olun. Sonuçtan memnun kaldığınızda, düzenleme menüsünü gizlemek için “X” düğmesine dokunun.
İstenmeyen Parçayı Kaydınızdan Kaldırın
- Kırpma düğmesine dokunun ve ardından tutmak istediğiniz kısmı seçmek için tutamacı kullanın. Ardından, istenmeyen kısımdan kurtulmak için Kırp’a basın.
2. Sonunda, değişiklikleri onaylamak için Kaydet’e dokunduğunuzdan emin olun.
iPhone ve iPad’den Ses Kaydını Paylaşın
iPhone ve iPad’den ses kayıtlarını paylaşmak oldukça basittir.
1. iPhone veya iPad’inizde Sesli Notlar uygulamasını açın ve paylaşmak istediğiniz kayda gidin.
2. Şimdi, kaydı seçin ve ardından üç noktalı daireye dokunun. Bundan sonra, menüde Paylaş’a dokunun ve ardından, paylaşım sayfasında kaydı paylaşmak için tercih edilen ortamı seçin.
Ekran Kaydedici ile iPhone ve iPad’de Ses Kaydedin
Herhangi birine bir video aracılığıyla rehberlik etmek isteyebileceğiniz zamanlarda, yerel ekran kaydedici çok kullanışlı olabilir. Ekranı kaydetmenize izin vermenin yanı sıra, sesi kaydetme esnekliği de sunar. Paylaşmak veya sununuza eklemek için şık öğreticiler oluşturmak için bu kullanışlı araçtan yararlanabilirsiniz.
1. iPhone/iPad’inizdeki Ayarlar uygulamasına gidin -> Kontrol Merkezi. Şimdi, kontrol merkezine eklemek için Ekran Kaydı simgesinin solundaki “+” düğmesine dokunun.
2. Şimdi, ekranın sağ üst köşesinden aşağı kaydırın (ana sayfa düğmesi olmayan iPhone/iPad’de) veya ekranın alt kenarından yukarı kaydırın (ana sayfa düğmeli iPhone/iPad’de). Bundan sonra, ekran kayıt simgesine dokunup basılı tutun ve açmak için Mikrofon simgesine dokunun. Ardından, menüde Kaydı Başlat’a basın.
3. Ekranı kaydettikten sonra, ekranın sol üst köşesindeki kırmızı düğmeye dokunun ve onaylamak için açılır menüde Durdur’a basın.
Ekran kaydınız Fotoğraflar uygulamasına kaydedilecektir.
iPhone ve iPad için En İyi Üçüncü Taraf Ses Kayıt Cihazları
iOS cihazınız için daha yetenekli ses kayıt uygulamalarına ihtiyacınız varsa, size en iyi üç alternatifi sunuyoruz. Bu uygulamaların kullanımı kolaydır ve ses kalitesini artırmanıza olanak tanıyan verimli düzenleme araçlarıyla birlikte gelir. Ayrıca, kayıtlarınızı yönetmenizi ve kolaylıkla paylaşmanızı da sağlaya bilir.