İPhone veya iPad’e iOS 13 veya iPadOS yüklenirken hata oluştu? Nasıl düzeltilir İPhone, iPad veya iPod’unuzu güncellemeye ve cihazınızın güncellemeyi yükleyemediği mesajını almaya devam etmek mi istiyorsunuz? Ya da bu güncelleme gibi benzer mesajlar görülemiyorsa yüklenemez, güncellemeyi doğrulayamazsınız, güncellemeyi doğrulayamazsınız ya da artık internete bağlı olmadığınız için doğrulama başarısız oldu?
Eğer öyleyse, yalnız değilsin! Okurlarımızdan birkaçı, en son iOS 13.x veya iPadOS sürümüne güncelleme yapmaya çalışırken bu yükleme sorunları ve hatalarıyla karşılaşıyor.
Her zaman en yeni Apple ipuçlarına ve bilgilerine sahip olun
Doğrudan gelen kutunuza gönderilen en iyi AppleToolBox makalelerini ve bilgilerini almak için abone olunABONE OL
Bilgilerinizi kimseyle satmayız veya paylaşmayız.
Öyleyse en yeni iOS ve iPadOS’ları keşfedebilmeniz için bu kurulum hatalarını nasıl düzelteceğinizi ve iPhone, iPad veya iPod’unuzu nasıl güncelleyebileceğinizi inceleyelim!
Hızlı ipuçları
Tüm iOS 13 ve iPadOS kurulum sorunlarını gidermek için bu hızlı ipuçlarını izleyin
- iOS 13 ve iPadOS büyük dosyalardır – cihazınızda yeterince boş alan olmaması, iDevices’in güncellenmesi için büyük bir engeldir
- Yetersiz alan uyarıları için kullanılmayan uygulamaları, müzikleri, fotoğrafları ve videoları ve diğer boşlukları kaldırarak veya kaldırarak iPhone, iPad veya iPod’unuzda biraz yer açmayı deneyin.
- iOS 13 ve iPadOS başarılı bir şekilde indirmek ve yüklemek için yaklaşık 3.5-4 GB gerektirir
- İOS 13 ve iPadOS güncelleme dosyalarını indirmek ve genişletmek için yeterli alana sahip olmak için yaklaşık 5-7 GB boş alana sahip olmanızı tavsiye ederiz.
- Güncellemenin kendisinden% 10 daha fazla alan boşalttığınızdan emin olun – bu fazladan alan güncellemenin daha hızlı işlem yapmasına yardımcı olur ve hataları daha az eğilimli hale getirir
- Tüm güncelleme işlemi için cihazınızı bir güç kaynağına bağlı tutun
- Bir VPN kullanıyorsanız, cihazınızı geçici olarak ayırın (devre dışı bırakın) ve tekrar güncellemeyi deneyin.
- 5 GHz WiFi ağı yerine 2,4GHz WiFi ağına bağlanmayı deneyin
- Ağınızı yenilemek için WiFi özelliğini kapatıp açın
- WiFi ağınızı unutun ve tekrar cihazınıza ekleyin, ardından güncelleyin
- Ağ ayarlarınızı sıfırlayın, ağınızı tekrar ekleyin ve tekrar deneyin.
- Kontrol Apple’ın Sistem Durumu web sitesini herhangi bir sunucu kesintilerini veya sorunları
- İDevice (ler) inizi yeniden başlatmaya zorlayın
- İOS Güncelleme dosyasını silin, ardından tekrar indirin ve yükleyin
- Ayarlar> Genel> Yazılım Güncelleme özelliğini kullanarak iOS’i kablosuz olarak güncellemekte zorluk çekiyorsanız , Windows PC ve MacOS Mojave için MacOS Catalina’nın Finder uygulamasını veya iTunes’unu deneyin.
- MacOS Catalina kullanıyorsanız, Finder uygulamasını açın ve kenar çubuğundan iPhone’unuzu seçin, ardından Şimdi Yedekle’yi kullanarak yedekleyin ve yedeklemeyi tamamladıktan sonra güncelleyin.
- Windows PC veya macOS Mojave kullanan ve kullanan kişiler için, cihazlarınızı güncellemek için iTunes’u kullanmadan önce iTunes’u güncelleyin.
İOS 13 ve iPadOS ile ne oldu? İPad neden kendi sürümünü alıyor?
iOS13 ve iPadOS , karanlık mod, fare desteği ve hatta her tür iDevices için harici sürücü desteği gibi uzun süredir istenen özellikleri sunar – evet, bu büyük bir haber!
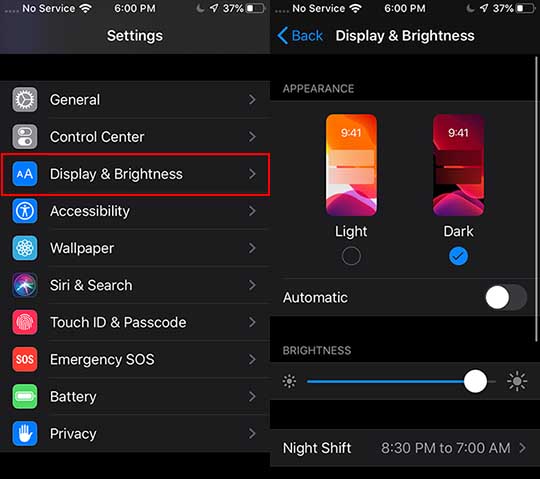
İPad, iPhone ve iPod ile bir çok özelliği paylaşırken, daha büyük boyutu daha birçok fırsat ve kullanıcı etkileşimi sunar.
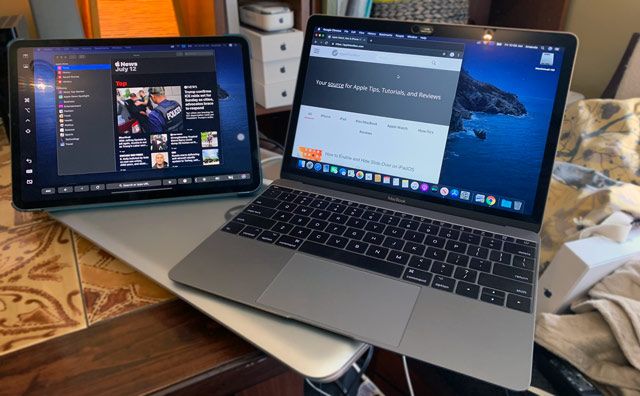
Bu iPad yalnızca özellikler, ekranda kaydırmalı ve bölünmüş görünümde birden fazla uygulamada çalışmak gibi şeyler içerir . Ayrıca iPad, parmağınızı veya Apple Pencil’ı kullanarak çoklu görevler için üretken çoklu dokunma hareketlerini destekler ve iPhone veya iPod’da sürükle ve bırak gibi görmediğiniz ve hatta aynı uygulamanın birden fazla örneğini açmadan sunulan seçenekleri sunar!
İPadOS Yeni olan sepetli uzatmak veya iPad’inizde üzerine Mac’in çalışma alanını yansıtmak MacOS Catalina ile çalışır -a özellik.
MacOS Catalina’da başka büyük değişiklik artık iTunes değil!
Apple nihayet iTunes’u macOS Catalina ile emekli etmeye karar verdi .
Bu önemli bir şey gibi görünmese de, aslında oldukça derin. Düzenli olarak iTunes’a ve Mac’lere yedekleme yapan bizler için macOS Catalina’daki Finder Uygulamasını kullanarak yedekleme, güncelleme, geri yükleme vb . Yapmanın yepyeni bir yolu var.
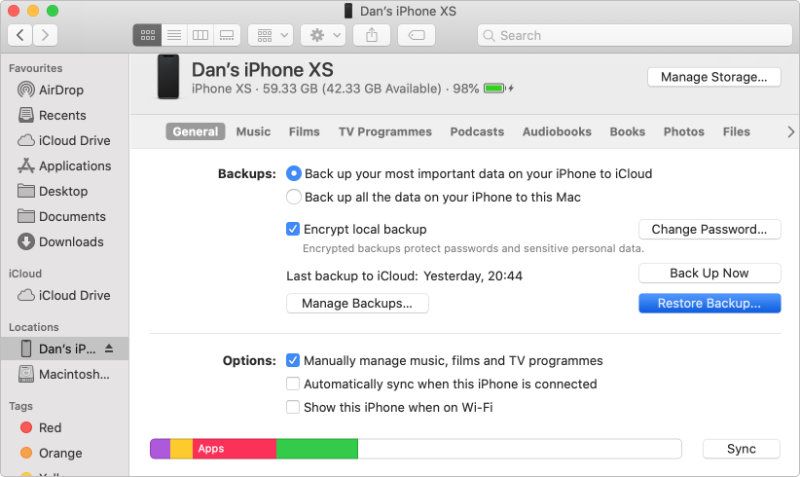
İTunes yok mu? Sorun değil!
- Tüm iTunes müziğinizi Apple Music uygulamasında bulun – çalma listeleri de var
- Filmler ve TV şovlarınızı mı arıyorsunuz? Apple TV uygulamasını açın. TV Uygulamasında film ve TV satın alın veya kiralayın!
- Tüm Podcast’lerinizi Mac için Apple Podcasts uygulamasında bulun
- Tüm Sesli Kitaplarınızı dinleyin ve Apple Kitaplar uygulamasında yeni sesli kitaplar için alışveriş yapın
- İPhone, iPad ve iPod’unuzu güncellemek, yedeklemek, geri yüklemek ve senkronize etmek için Finder’ı kullanın; kolayca aktarmak istediğiniz dosyaları sürükleyip bırakabilirsiniz!
Başarılı bir iOS Güncellemesinin Aşamaları

Cihazınızın iOS 13 ve iPadOS ile uyumlu olup olmadığını kontrol edin.
İOS veya iPadOS güncellemesini Ayarlar> Genel> Yazılım Güncelleme’de bulamıyorsanız ; Apple’ın cihaz uyumluluğu hakkındaki özelliklerini gözden geçirin. İPhone 6 ve altı kullanan kişiler (5S gibi) için cihazlarınız artık yükseltilemez.
Aşağıdaki listeye bir göz atın, eğer cihazınız bu listede ise, Apple en son iOS 13 ve iPadOS’u destekliyor. Cihazınız listede değilse, o cihaz iOS 13 / iPadOS’i çalıştıramaz – mevcut iOS son sürümüdür.

Güncellemeden önce cihaz şifrenizi ve Apple ID kullanıcı adınızı ve şifrenizi bilin
Şifrelerimizi doldurmak için Touch ID ve Face ID kullanmaya çok alıştık, çoğumuz bunları hatırlamıyoruz.
Ancak güncelleme yapmadan önce cihazınızı ve Apple ID şifrelerinizi veya şifrelerinizi bilmek çok önemlidir, böylece istendiğinde bu kodları girebilirsiniz.
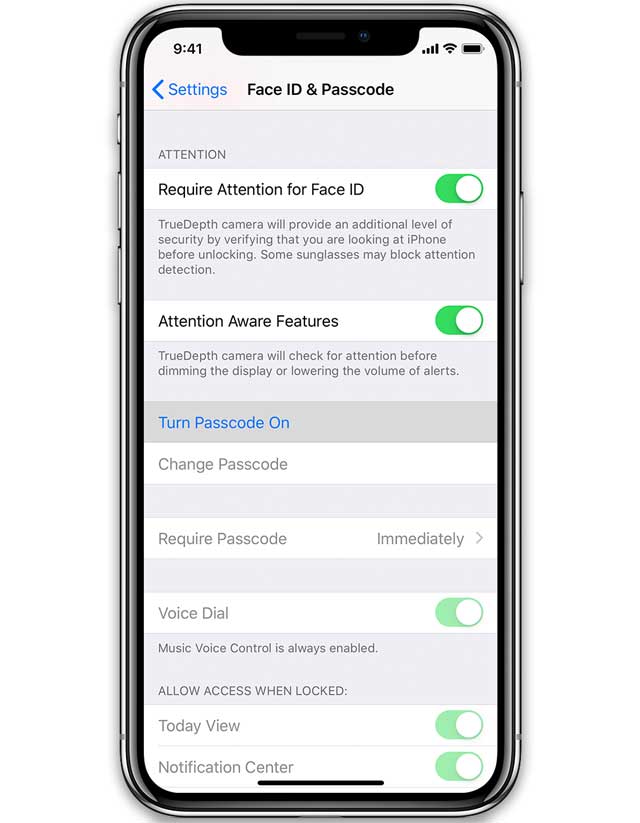
Cihazınızda bir şifre kullanmazsanız, geçici olarak Ayarlar> Yüz Kimliği / Dokunmatik Kimliği ve Geçiş Kodu> Geçiş Kodunu Aç seçeneğine gidip sayısal bir şifre ayarlayarak bir tane oluşturun. İsterseniz cihazınızı güncelledikten sonra bunu silebilirsiniz.
Güncelleme için hazırlık eksikliği
- Cihazınızda yeterli depolama alanı olup olmadığını kontrol edin (3-4 GB güncellemesi için 5-7 GB önerilir)İPhone Depolama menüsü, cihazınızdaki boşluğun nasıl kullanıldığını size bildiren kullanışlı bir araçtır.
- Apple şimdi iki faktörlü kimlik doğrulaması gerektiriyor. Cihazınız 2FA için ayarlanmamışsa, güncellemenizden önce bunu ayarlayın.
- Cihazınızı iTunes, Finder uygulaması (macOS Catalina) veya iCloud ile yedekleyin
- Otomatik güncellemeler için, gece güncellemesine izin vermek için cihazınızı şarj cihazına ve WiFi bağlantısına bağlayın.
- Mesai saatleri dışında güncelleme – Apple Sunucular bir iOS / iPadOS güncellemesinin ilk birkaç gün ila haftaları arasında çok meşgul – bu tıkanıklık genellikle başarısız güncellemelere yol açıyor. Bir gecede veya sabah erkenden güncelleme yapmak en güvenli bahisdir!
- Mevcut en hızlı ve en kararlı WiFi ağına bağlanın; WiFi’nizden endişeleniyorsanız bunun yerine iTunes veya Finder kullanın
- Cihazınızı, güncelleme süreleri boyunca bir güç kaynağına bağlı tutun.
Güncellemeyi indirmeyi, doğrulamayı veya yüklemeyi önleyen hatalar
Yazdığınızdan veya cihaz şifrenizi ve Apple ID kullanıcı adınızı / şifrenizi girip onaylamak için hazır olduğundan emin olun.
Güncelleştirmeyi Yükleyemiyorum. Hata Oluştu Mesajı?
- Genellikle, bu hata, cihazınızda yeterli alan olmadığında ortaya çıkar; uygulamaları kaldırarak veya kaldırarak, fotoğraflar, videolar veya müzik gibi içerikleri silerek veya öğeleri iCloud’a veya başka bir depolama seçeneğine taşıyarak ek depolama alanını boşaltmayı deneyin
- Alan sorun değilse, AirPlane modunu açın, 30 saniye bekleyin ve kapatın
- Ağ ayarlarınızı Ayarlar> Genel> Sıfırla> Ağ Ayarlarını Sıfırla seçeneğine giderek sıfırlayın ve yeniden başladıktan sonra WiFi’ye bağlanın ve tekrar güncellemeyi deneyin
- Senin değiştirin Google Genel DNS, Açık DNS DNS veya Cloudflare
- Yeniden başlatın veya cihazınızı yeniden başlatmaya zorlayın
- Dilinizi veya bölgenizi değiştirin ve tekrar güncellemeyi deneyin
- Devam eden sorunlar için iTunes (macOS Mojave veya daha düşük ve Windows PC) veya Finder (macOS Catalina +) kullanarak güncelleme
Yazılım Güncelleme Başarısız gibi hatalar için
- Ayarlar> Genel> Depolama bölümüne gidin.
- Yazılım güncellemesini bulmak ve silmek için aşağı kaydırın
- Sildikten sonra cihazınızı yeniden başlatın ve güncellemeyi Ayarlar> Genel> Yazılım Güncelleme ile tekrar indirin.
Güncelleme hatalarını doğrulayamıyor için
- Cihazınızın internete bağlı olduğundan emin olun ve Tekrar dene tuşuna basın.
- Başka bir ağ kullanarak cihazınızı güncellemeyi deneyin
- Bu başarısız olursa, AirPlane modunu açın, 30 saniye bekleyin ve kapatın. Ardından Tekrar dene düğmesine basın.
- Devam eden sorunlar için, ağ ayarlarınızı Ayarlar> Genel> Sıfırla> Ağ Ayarlarını Sıfırla seçeneğine gidip yeniden başlattıktan sonra WiFi’ye bağlanın ve tekrar güncellemeyi deneyin.
- Bazı okuyucular, WiFi’lerini kapattıklarında ve hücresel bağlantılarını kullandıklarında, güncellemeyi başarıyla doğrulayabildiklerini buluyorlar (uyarılmalıdır, bu verilerinizin çoğunu tüketebilir!)
- Birden çok ağla güncellemeye çalıştıktan sonra sorun tekrar olursa, güncellemeyi Ayarlar> Genel> Depolama’dan kaldırın.
- İnatçı sorunlar için cihazınızı güncellemek için iTunes’u (macOS Mojave veya daha düşük ve Windows PC) veya Finder’ı (macOS Catalina +) kullanın
Güncellemeyi takiben Apple Logosu veya siyah ekranda takılı kalmış
- Güncellemeler çok zaman alabilir, bu yüzden cihazınızın gerçekten sıkıştığından emin olun – takıldığını varsaymadan önce en az birkaç saat bekleyin. Bir güncellemenin süresi, güncellemenin HIZ boyutuna ve cihazınızdaki dosya sayısına bağlıdır.
- Güncelleme yaparken, cihazınızı bir güç kaynağına bağlı tutun. Güç kaynağına bağlı değilse ve cihazınız tükenirse, güncellemenin tamamlanabilmesi için tekrar güç kaynağına bağlayın ve cihazı açın.
- Gerçekten takıldığını doğruladıktan sonra, gerekirse yeniden başlatmayı deneyin, zorunlu bir yeniden başlatma
- Yeniden başlattıktan sonra, ilerleme çubuğunu ve Apple logosunu tekrar görmelisiniz, ancak birkaç dakika içinde yükleme işlemi tamamlanmalıdır.
- Zorunlu bir yeniden başlatma işe yaramadıysa, kurtarma modunda cihazınızı iTunes’a ya da Finder’a bağlayın. Eğer Restore veya Update seçeneğini gördüğünüzde, seçim Güncelleme
Kurulum sonrası prosedürleri takip etmeyi unutmak
- Güncellemeden sonra cihazınızı yeniden başlatmak her zaman iyi bir fikirdir
- Apple ID hesap ayarlarınızı ve iCloud ayarlarınızı onaylayın
- İMessage ve FaceTime ayarlarınızı doğrulayın
- Telefon numaranızı kontrol edin ve bir arama yapın veya kısa mesaj gönderin.
- Gerekirse, e-posta hesaplarınızı iki kez kontrol edin ve posta hesaplarınız için şifrelerinizi tekrar girin
- Gizlilik ayarlarınızı ve konum izinlerinizi inceleyin
- Beta test programına katılmaya devam etmek istemediğiniz sürece beta profillerini kaldırın.
İOS ve iPadOS Beta sürümlerinden resmi ortak sürümlere nasıl güncelleme yapılır
Apple’ın iOS 13 ve iPadOS’un beta sürümlerini test ettiyseniz ve şimdi resmi sürümlere geçmek istiyorsanız, aşağıdaki adımları izleyin:
- Ayarlar Uygulamasını Başlatın ve ardından Genel öğesine, ardından Profiller öğesine dokunun.
- İOS 13 ve iPadOS Beta Yazılım Profiline dokunun (beta watchOS profillerini de kaldırın)
- Profili Kaldır’ı seçin.
- İstenirse şifrenizi girin ve onaylayın Sil
- Ayarlar> Genel> Kapat’ı kullanarak iPhone’unuzu veya iPad’inizi kapatın
- Cihazınızı tekrar açın
- İPhone’unuz başladıktan sonra, iOS ve iPadOS’un yeni ve tam sürümüne güncellemek için Ayarlar> Genel> Yazılım Güncellemeleri üzerine dokunun veya iTunes’a veya Finder’a bağlanın
- Varsa, Güncelle öğesine dokunun.
- İOS 13 veya iPadOS’un son beta sürümündeyseniz, cihazınız otomatik olarak iOS 13 ve iPadOS’un altın ana (GM) kopyasıyla güncellenir
Hala beta testini görüyorsunuz Feedback uygulaması?
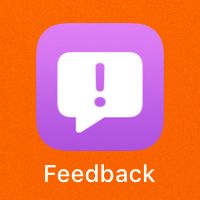
Genel sürüme güncelledikten sonra, cihazınız nasıl güncellediğinize bağlı olarak Geri Bildirim uygulamasını da içerebilir.
Yazılım Güncelleme işlevi ile havadan güncelleme yaparken, geri bildirim uygulaması cihazınızda kalır. Bu, havadan iOS güncellemesinin yazılımın bir delta sürümüdür, yani yalnızca değişen kodu yüklemek anlamına gelir.
İOS 13 veya iPadOS’un tam sürümünü indirmek ve yüklemek için iTunes’u (Windows PC ve macOS Mojave ve altı) veya Finder’ı (macOS Catalina ve üstü) kullanın.
İTunes veya Finder’ı kullanmanızı öneririz çünkü tam sürümü indirmektedir ve bu yüklemeler havadan yayınlanan sürümlerden (delta yazılımı güncellemeleri) çok daha az sorun yaşar.
Genel Olarak
İOS ve iPadOS’ta yükleme hataları olsa da, genellikle nadirdir ve önceden hazırlanarak genellikle önlenebilir. Yer kazanmak, iCloud, iTunes veya Finder ile yedekleme yapmak ve iOS / iPadOS güncellemenizi mesai saatleri dışında programlamak gibi işlemleri yapmak, güncelleme işlemini kolaylaştırmak için uzun bir yol kat eder.
Ancak şanssız olanlardan biriyseniz ve güncellemeniz kaos ve hatalar yaratıyorsa, ipuçlarımız sizi iOS keşiflerine geri götürmelidir!
Özellikle zor bir problemle karşı karşıya kalırsanız bize yorumda bulunun

