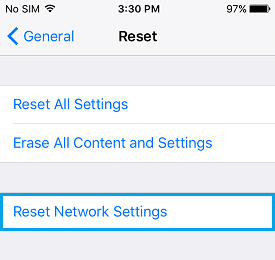iPhone WiFi’ye Bağlı Ama İnternet Yok İPhone’da İnternet Yok Sorunu, WiFi’ye bağlı görünmesine rağmen kullanıcılar tarafından bildirildi. Aşağıda iPhone’un WiFi’ye Bağlı Ama İnternet Yok sorununu çözmek için çeşitli yöntemler bulacaksınız.
iPhone WiFi’ye Bağlı Ama İnternet Bağlantısı Yok
Bu türden tipik bir problemde iPhone, WiFi Ağına bağlı olduğunu açıkça gösterir, ancak internet gerçekten çalışmaz.
Bu sorun, küçük yazılım hatalarından, yanlış veya bozuk ağ ayarlarından ve diğer nedenlerden kaynaklanıyor olabilir.
1. iPhone’u yeniden başlatın
İPhone’unuzun İnternete bağlanmasını engelleyebilecek sıkışmış programları ve küçük teknik hataları gidermek için iPhone’u yeniden başlatın.
1. Ayarlar> Genel’e gidin> aşağı kaydırın ve Kapat’a dokunun.
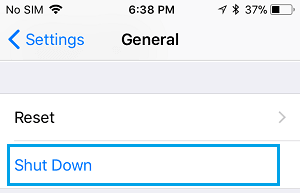
2. 30 saniye bekleyin> Güç düğmesine basarak iPhone’u yeniden başlatın.
2. Uçak Modunu Etkinleştirin ve Devre Dışı Bırakın
Bu, iPhone’unuzdaki antenleri yenilemenin ve sıfırlamanın hızlı bir yoludur.
1. Anahtarı AÇIK konumuna getirerek Ayarlar > Uçak Modunu Etkinleştir’i açın.

2. 30 saniye sonra, anahtarı KAPALI konumuna getirerek Uçak Modunu devre dışı bırakın.
3. DHCP Yenileyin
DHCP kirasının yenilenmesinin iPhone’daki ağ bağlantısı sorunlarını çözdüğü bilinmektedir.
1. Ayarlar> WiFi’ye gidin> WiFi Ağ Adınıza dokunun.
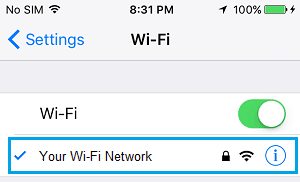
2. Bir sonraki ekranda aşağı kaydırın ve Tutulanı yenile seçeneğine dokunun.
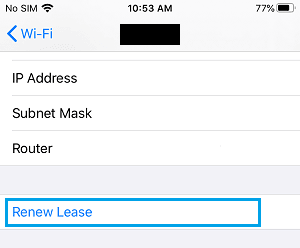
3. Onay açılır penceresinde , onaylamak için Tutulanı yenile dokunun.
4. Güncellemeleri Yükleyin
Bazen sorun, cihazınıza yüklenmeyi bekleyen güncellemelerden kaynaklanmaktadır.
1. Ayarlar> Genel> Yazılım Güncelleme’ye gidin.

2. Sonraki ekranda, iPhone’un güncellemeleri kontrol etmesine ve Güncellemeleri yüklemesine izin verin (varsa).
5. WiFi Ağını Unutun ve Yeniden Katılın
WiFi Parolanızı not edin ve WiFi Ağını Unutmak ve Ağa yeniden katılmak için aşağıdaki adımları izleyin.
1. Ayarlar> WiFi’ye gidin> WiFi ağınıza dokunun.
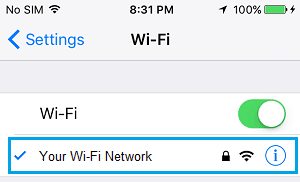
2. Sonraki ekranda Bu Ağı Unut seçeneğine dokunun.
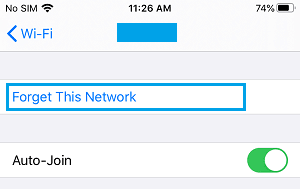
3. Onay açılır penceresinde, onaylamak için Unut üzerine dokunun.
4. 60 saniye bekleyin> WiFi Ağınıza dokunun > Ağa katılmak için WiFi Ağ Parolasını girin.
6. WiFi Yardımını KAPATIN
Sorun, cihazınızdaki WiFi Yardımı özelliğinin iPhone’unuzu otomatik olarak WiFi’den Hücresel Ağ’a geçirmeye çalışmasından kaynaklanıyor olabilir.
1. Ayarlar’ı açın > aşağı kaydırın ve Hücresel’e dokunun .
2. Sonraki ekranda, geçişi KAPALI konumuna getirerek WiFi Yardımını devre dışı bırakın.
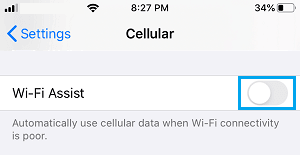
7. VPN’i devre dışı bırakın
VPN kullanıyorsanız, iPhone’unuzda VPN hizmetini devre dışı bırakın ve internete bağlanıp bağlanamayacağınıza bakın.
1. Ayarlar > Genel > VPN gidin. Varsa
2. Bir sonraki ekranda, bir sonraki duruma getirilmesi taşımak Durumu için KAPALI konuma.
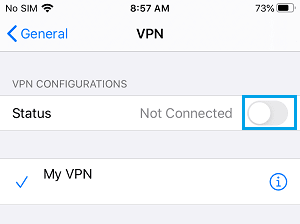
8. Ağ Ayarlarını Sıfırlayın
WiFi Ağ Parolanızı not edin ve iPhone’unuzdaki Ağ Ayarlarını orijinal veya Fabrika Varsayılan ayarlarına Sıfırlamak için aşağıdaki adımları izleyin.
1. Sonraki ekranda Ayarlar > Genel > seçeneğine gidin, aşağıya kaydırın ve Sıfırla üzerine dokunun.
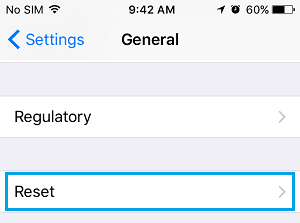
2. Sonraki ekranda Ağ Ayarlarını Sıfırla seçeneğine dokunun.
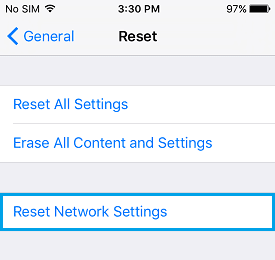
3. Onay açılır penceresinde Ağ Ayarlarını Sıfırla seçeneğine tekrar dokunun ve onaylayın.
Bundan sonra, iPhone’unuzu tekrar WiFi Ağına bağlayın ve iPhone’un WiFi’ye bağlanmama sorununun çözülüp çözülmediğine bakın.
9. Modem / Yönlendiriciyi Yeniden Başlatın
Yukarıdaki adımlarda yardımcı olmadı, sorun Modem / Router’daki bir aksaklıktan kaynaklanıyor olabilir.
1. Anahtarı KAPALI Güç Kaynağı Modem / Router – Kullanım ON / OFF butonu (varsa) veya duvar prizinden güç kablosunu çıkarın.
2. 60 saniye ve anahtarı için bekleyin AÇIK Güç Kaynağı Modem / Router.
10. Google DNS’e geçin
Bu, sorunun İnternet Servis Sağlayıcınızın DNS Sunucularının meşgul olmasından veya sorun yaşamasından kaynaklanıyorsa yardımcı olabilir.