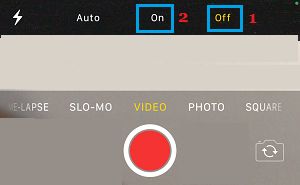iPhone’da El Feneri Çalışmıyor veya Grileşmiş El Feneri iPhone’unuzda çalışmıyorsa veya Kontrol Merkezi’nde El Feneri Simgesi griyse, aşağıda verilen sorun giderme yöntemlerini kullanarak sorunu çözebilmelisiniz.
İPhone’da Fener Çalışmıyorsa Ne Yapmalı?
İPhone’da El feneri kolayca cihazınızın ekranda kaydırarak ve Kontrol Merkezi’ndeki meşale ikonuna dokunarak istediğiniz zaman erişilebilir.
Bu özellik çoğu zaman erişilebilir durumda olsa da, Kontrol Merkezindeki El Feneri Simgesi bazen gri görünebilir ve bu da El fenerinin kullanılmasını engeller.
1. Kamera Uygulamasını kapatın
İPhone’daki hem El Feneri hem de Kamera Uygulaması, cihazın arkasında bulunan aynı LED ışığından güç alır.
Ancak iPhone’da hem Kamera hem de El Feneri aynı anda kullanılamaz. Bu nedenle, El Feneri Simgesi griyse, Kamera Uygulamasını kapatmanız yeterlidir ve El Feneri’ni kullanabilmeniz gerekir.
2. iPhone Kapağını Çıkarın
Bazı durumlarda sorun, Flaş Merceğin uygun olmayan veya yanlış tasarlanmış bir iPhone kapağıyla örtülmesinden kaynaklanır.
İPhone’unuzun arkasına iyice bakın ve Flash Lens’in kapak tarafından engellenip engellenmediğine bakın. Kapağı iPhone’dan çıkarın ve El Feneri’nin şimdi düzgün çalışıp çalışmadığını görün.
3. iPhone’u şarj edin
İPhone’unuzun pili neredeyse boşsa El Feneri çalışmayacaktır. İPhone’unuzun yeterince şarj edildiğinden emin olun ve El Feneri’ni tekrar kullanmayı deneyin.
Ayrıca, Ayarlar > Pil bölümüne giderek iPhone’unuzda Düşük Güç Modunun yanlışlıkla etkinleştirilmediğinden emin olun.
4. iPhone’u yeniden başlatın
Bazen sorun, Flashlight’ın kullanılmasını engelleyen sıkışmış programlar, işlemler ve küçük aksaklıklardan kaynaklanır.
Ayarlar> Genel’e gidin> aşağı kaydırın ve Kapat’a dokunun.
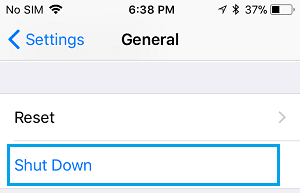
İPhone’un tamamen kapanmasına izin verin> 30 saniye bekleyin ve iPhone’unuzu yeniden başlatın .
5. Kameradaki Flaşı KAPATIP AÇIN
Bazen sorun, Flash’ın iPhone Kamera Uygulamasında takılı kalmasından kaynaklanır. Bunu düzeltmek için iPhone’unuzdaki Kamerayı açın > Video Simgesine ve ardından Flaş Simgesine dokunun.

Ardından, AÇIK seçeneğini ve ardından KAPALI seçeneğini seçin.
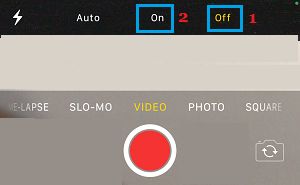
Kamerayı kapatın ve iPhone’unuzda Flash kullanmayı deneyin.
6. Güncellemeleri Yükleyin
Ayarlar> Genel’e gidin> Yazılım Güncelleme ‘ye dokunun.
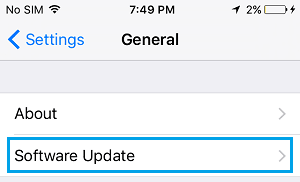
Bir sonraki ekranda, İndir ve Yükle’ye dokunun (bir Güncelleme mevcutsa) ve güncellemeleri yüklemek için talimatları izleyin.
7. iPhone Ayarlarını Sıfırlayın
Ayarları Sıfırlamak, WiFi Parolanızı siler ve iPhone’unuzdaki tüm ayarları ve tercihleri fabrika varsayılan ayarlarına sıfırlar (iPhone’unuzdaki hiçbir veriyi silmez).
Ayarlar> Genel> Sıfırla’ya gidin> Tüm Ayarları Sıfırla seçeneğini seçin.
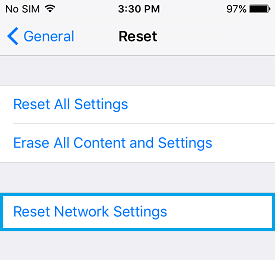
Onay açılır penceresinde , onaylamak için Sıfırla’ya dokunun . İPhone yeniden başladıktan sonra, WiFi Ağ Parolanızı girerek WiFi Ağına yeniden katılmanız gerekecektir.
8. iPhone’u Yeniden Başlatmaya Zorlayın
İPhone’unuzun modeline uygun adımları kullanarak iPhone’u Yeniden Başlatmaya zorlayın.
iPhone 8 ve üzeri: Sesi Aç > Sesi Kıs > düğmesine basın ve bırakın ve ardından Apple logosu görünene kadar Yan düğmeyi (AÇIK / KAPALI) basılı tutun.
iPhone 7/7 Plus: Apple logosunu görene kadar Sesi Kısma + Güç (AÇIK / KAPALI) düğmelerini basılı tutun.
iPhone 6 ve altı: iPhone’unuzun Apple logosuyla başladığını görene kadar Ana Sayfa + Güç (AÇMA / KAPAMA) düğmelerini basılı tutun.
Yukarıdaki yöntemler yardımcı olmadıysa, sorunun donanımla ilgili olması muhtemeldir ve iPhone’unuzu Apple Store’daki bir teknisyen tarafından kontrol ettirmeniz gerekir.