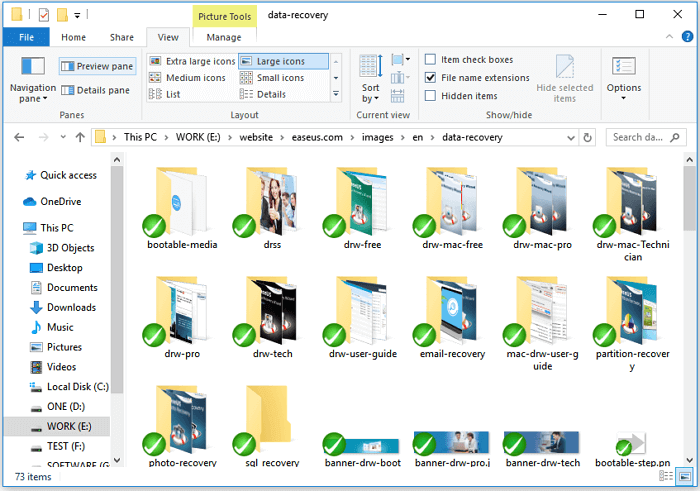istenen Kaynak Kullanımda” Sorunu Sayfamızdaysanız, ekranınızın üzerinde beliren “ istenen kaynak kullanımda ” mesajından rahatsız olursunuz. Bu mesaj, harici depolama cihazlarından bazı dosyaları veya klasörleri kopyalamaya çalışırken ekranınızda görünür. Ayrıca, sisteminize bazı yazılımlar yüklerken de ortaya çıkabilir. İnan bana, bu sorunu yaşayan tek kişi sen değilsin, bu yüzden korkmana gerek yok. Bu makalede, “istenen kaynak kullanımda” sorununu çözmek için size birkaç yöntem sunacağız.
“İstenen Kaynak Kullanımda” Hatasını Düzeltmenin Yolları
Bu sorunu çözmenize yardımcı olabilecek çeşitli yolları inceleyelim. Bu sorundan kurtulmak için izleyebileceğiniz ayrıntılı bir adım adım süreç sağladık. Bu sorun, belirli dosyalara girdiklerinde kötü amaçlı yazılımdan kaynaklanır.
1. Önizleme Bölmesini Devre Dışı Bırakın
Ekranınızda “istenen kaynak kullanımda” diyen bir açılır mesaj alırsanız, Dosya Gezgini’nde Önizleme bölmesi seçeneğini etkinleştirmiş olma ihtimaliniz vardır. Çünkü bu seçenek etkinleştirilirse, Önizleme Bölmesi bu dosyaları kullandığından herhangi bir klasör veya dosyayı kopyalarken bu sorunla karşılaşacaksınız. Bu yüzden, bu sorunu çözmek için onları devre dışı bırakmak gerekiyor.
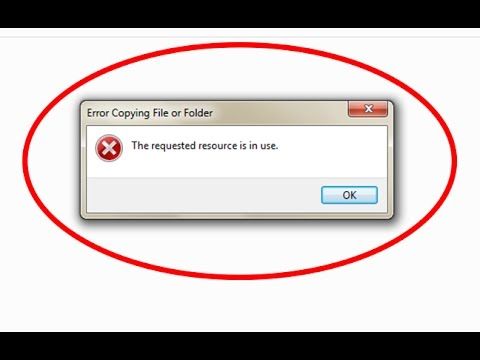
Dosya Gezgini’nizdeki Önizleme Bölmesi seçeneğini şu şekilde devre dışı bırakabilirsiniz, bu o kadar karmaşık bir işlem değildir:
- Her şeyden önce, Windows PC’nizde Dosya Gezgini’ni açın.
- Ardından, yukarıdaki menüden Görünüm sekmesine gidin.
- Ve sonra, ” Önizleme Bölmesi ” seçeneğini arayın ; ” Bölmeler ” bölümünde listelenir. Sadece bu seçeneğin işaretini kaldırın.

2. Bilgisayarı Güvenli Modda Yeniden Başlatın
Şimdi, SmartService adlı kötü amaçlı yazılımın antivirüs yazılımını engellediğinin ve böylece sisteminizi diğer virüslerden ve kötü amaçlı yazılımlardan etkilenmeye karşı savunmasız hale getirdiği gerçeğinin farkında olmalısınız. Bu nedenle, sisteminizi güvenli mod kullanarak yeniden başlatmanız şiddetle tavsiye edilir.
Güvenli Mod, sisteminizi yalnızca birkaç temel sistem programı ve hizmetiyle yeniden başlatır. Bu mod, SmartService tarafından kesintiye uğramadan antivirüs programını çalıştırmanıza yardımcı olacaktır. Güvenli Modda bilgisayarınızı nasıl yeniden başlatabileceğiniz aşağıda açıklanmıştır:
- Windows 10 PC’nizde, ” Başlat ” düğmesine tıklayın ve ardından Ayarlar seçeneğine tıklayın, dişli gibi görünür.
- Ardından, ” Güncelleme ve Güvenlik ” seçeneğini açın ve ardından ” Kurtarma ” seçeneğine dokunun.

- Ardından, ” Gelişmiş Başlangıç ” seçeneğini göreceksiniz . Bu seçeneğin altında, ” Şimdi yeniden başlat ” seçeneğini seçin.
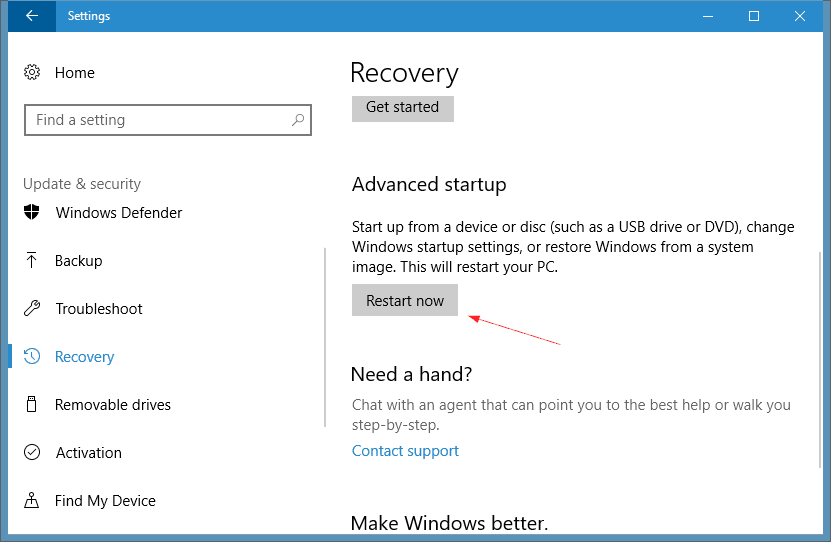
- Şimdi, yeniden başlatırken ekranınızda bir ” Seçeneğinizi seçin ” ekranı görünecek, ardından ” Sorun Giderme ” seçeneğini seçin.
- Ve aşağıdaki düzeni izleyin, şu seçenekleri seçin: Gelişmiş Seçenekler> Başlangıç Ayarları> Yeniden Başlat

- Son olarak, PC’niz yeniden başlayacak ve size bir seçenek listesi sunacak , bilgisayarınızı güvenli modda başlatmak için onlardan ” Güvenli modu etkinleştir ” seçeneğini seçin.
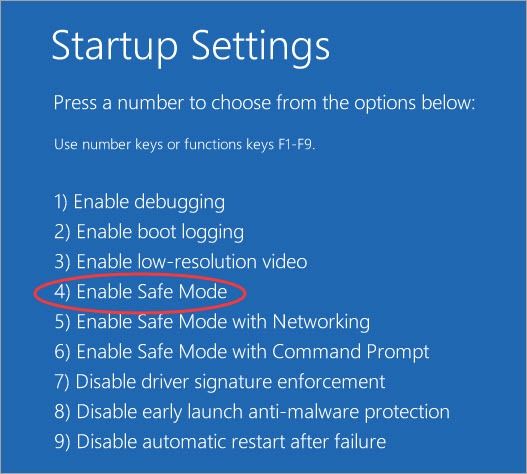
3. Windows Defender’ı çalıştırın
Artık, “istenen kaynaklar kullanımda” sorununa neden olan, bilgisayarınızdan virüsleri kaldırmanıza yardımcı olması için yerleşik Windows koruyucuyu deneyebilirsiniz. Bu, yukarıdaki yönteme bir alternatif olarak kullanılabilir. Windows’un bu yerleşik özelliğini şu şekilde çalıştırabilirsiniz.
- Öncelikle Windows Ayarları’na gidin.
- Ve sonra, ” Güncelle ve Güvenlik ” seçeneğine tıklayın.
- Ve şimdi, ” Windows güvenliği ” seçeneğini seçin.
- ” Virüs ve tehdit korumasına ” dokunun.
- ” Tehdit Geçmişi ” bölümünde, bilgisayarınızdaki kötü amaçlı yazılımları veya virüsleri tespit etmek için ” Şimdi Tara ” seçeneğini seçmeniz yeterlidir.
4. Kötü Amaçlı Kötü Amaçlı Yazılım Programını / Yazılımını Kaldırma
Şimdi, son yöntem, kötü amaçlı yazılımdan veya programdan kalıcı olarak PC / dizüstü bilgisayarınızdan kurtulmaktır. Bu yöntem, düşüncenize göre kötü amaçlı yazılım veya program bulduğunuzda kullanılabilir, bunları kaldırmanız gerekir. Onlardan kurtulmak ve sorunu çözmek için aşağıdaki adımları uygulayabilirsiniz.
- Windows düğmesine sağ tıklamanız ve ardından ” Denetim Masası ” seçeneğine tıklamanız gerekir.

- Ardından, Yönetim Araçları seçeneği> Sistem Yapılandırmalarını seçin.
- Bu pencerenin durum çubuğunda birden çok sekme göreceksiniz, ” Genel ” sekmesine gidin ve ” Seçmeli Başlangıç ” seçeneğine tıklayın ve bunun altında ” Başlangıç öğelerini yükle ” seçeneğini işaretlemelisiniz.
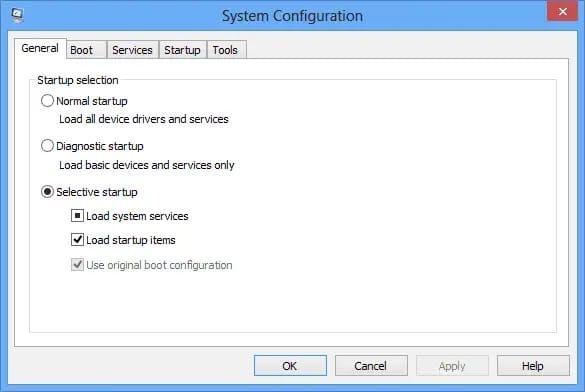
- Şimdi, Tamam düğmesine dokunun.
- Şimdi, bilgisayarınız yeniden başlatıldıktan sonra, ” başlangıç ” sekmesine tıklayın ve altında listelenen tüm programları kontrol edin. Ve Bilinmeyen olarak etiketlenen tüm programlara sağ tıkladıktan sonra ” devre dışı bırak ” seçeneğine tıklamanız gerekir. Sağlanan listede.
Kötü amaçlı programların Kayıt Defteri girişlerini ortadan kaldırmak için yukarıdakileri yaptıktan sonra aşağıdaki adımları izleyin:
- Önünüzdeki Çalıştır iletişim kutusunu açmak için birlikte “ Windows + R ” tuşunu basılı tutun .
- Şimdi ” Ctrl + F ” tuşlarına dokunun, Bul İletişim kutusu açılacaktır, bu kötü amaçlı yazılımı kayıt defterinde en hızlı şekilde aramak için boş sütuna ” SmartService ” yazın.
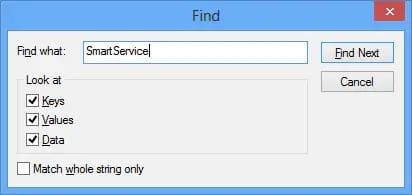
- İşte bu, kötü amaçlı yazılımı bulun ve sisteminizden kalıcı olarak silin.

Not : Sorunu çözmek için bilgisayarınızdaki tüm kötü amaçlı programlardan kurtulmak için bu işlemi birkaç kez tekrarlamanız gerekeceğini unutmayın.
Belirli bir kötü amaçlı yazılımın veya Truva atının adını bilmiyorsanız, aşağıda verilen adımları takip edebilirsiniz; bu, bilinmeyen kötü amaçlı yazılımları sisteminizden kaldırmanıza yardımcı olacaktır:
- Öncelikle aşağıdaki tuş kombinasyonuna, yani “ Windows + R ” seçeneğine tıklayarak Çalıştır iletişim kutusunu açın.
- Ve sonra, sütuna Regedit yazın.
- Baş HKEY YEREL MAKİNA ve sonra, “ Yazılım ”. Şimdi, ” Microsoft ” u aramanız gerekecek.
- Ve sonra, çalışanlarla birlikte tüm klasörleri veya programları bulmak için ” pencereler ” ve son olarak ” CurrentVersion ” arayın.
- Bu biraz uzun bir süreçtir, ancak tüm bu klasörleri açmanız ve içlerinde şüpheli dosyaları vb. Aramanız ve ” Sil ” seçeneğine tıklamadan önce yeniden emin olmak için açmanız gerekir.
Sonuç
Bu sorunu gidermek için kullanabileceğiniz tüm ilgili yöntemleri sağlayarak tüm şüphelerinizi giderdiğimizi umuyorum. Ayrıca, yukarıdaki yöntemlerden herhangi birini kullanmadan önce, sisteminizden kötü amaçlı yazılımları ortadan kaldırmadan önce verilerinizi almanızı öneririz. Umarım bu makaleyi okumayı sevmişsinizdir ve hala herhangi bir sorunuz varsa, aşağıdaki yorumlarda bize bildirebilirsiniz!