Kaydedilmemiş Word Belgesi Nasıl Kurtarılır yada Kayıp bir Word belgesi nasıl kurtarılır Word belgesini kaydetmeyi unuttun mu? Word belgesini kurtarmak için bu ipuçlarını deneyin.
Birkaç şey, bir Word belgesini, kaydetmeden kapattığınızı veya başka şekilde kaybettiğinizi fark ettiğiniz, Kaydedilmemiş bir Word belgesini kurtarmanın garantili bir yolu olmasa da, muhtemelen çok az ihtiyaç duyduğunuz dosyanın en azından bir kısmını kurtarmak için atabileceğiniz birkaç adım vardırdır.
Kayıp Word belgenizi kurtarmanıza yardımcı olabilecek adımlar, kullanmakta olduğunuz Word sürümüne ve kullanmakta olduğunuz Windows’un sürümüne bağlıdır.
Word 2016 ve Word 2013’te bir belgeyi kurtarma
Hem Word 2016 hem de Word 2013 için, Word belgenizin kurtarılmasına neden olabilecek birkaç yönteme sahipsiniz. Her bir yöntem hızlıca çalıştırılabilir, böylece birden çok dosyayı kolayca arayabilirsiniz.
Word’ün Kaydedilmemiş Belgeleri Kurtar özelliğini kullanma
-
Başlangıç ,çin Word’ü açın.
-
Dosya sekmesi ve seçmek Belge’yi yönetme.
-
Belgeyi Yönet düğmesini seçin .
Dokümanı Yönet, kaydedilmemiş Word dokümanlarını kurtarmanıza yardımcı olabilir. -
Açılan listeden Kaydedilmemiş Dokümanları Kurtar’ı seçin. iletişim kutusu size kurtarabilirsiniz kaydedilmemiş Word belgelerinin bir listesini gösterecektir.
-
Kurtarmak istediğiniz Word belgesini seçin, sonra seçmek için Aç ı seçin . Kurtarılan belgeyi hemen kaydet düğmesine basın 🙂
Not : Bu eksik Word dosyanızı kurtarmazsa, bulmaya ve kaydetmeye devam edin.
Yedeklemeyi bulmak için Word’ü kullanma
-
Başlangıç için Dosya menüsünden Aç seçin.
-
Ardından Gözat’ı seçin.
-
Belgenin herhangi bir sürümünü kaydettiğiniz konuma gidin.
-
“Backup of” ismiyle bir dosyayı bulun ve ardından eksik dosyanın adını veya “.wbk” uzantılı dosyaları arayın.
-
Bulduğunuz olası yedekleme dosyalarını açın.
Windows Gezgini’ni Kullanma
Dosyayı bulamıyorsanız Windows Gezgini’ni açmak için Windows tuşu + E tuşlarına basın .
Windows Gezgini’nde aşağıdaki konumlara gidin:
- C:\Users\<username>\AppData\Local\Microsoft\Word
- C:\Users\<username>\AppData\Local\Temp
- C:\Users\<username>\AppData\Roaming\Microsoft\Word
Kayıp Word belgeniz olabilecek kurtarılmış veya geçici dosyaları arayın.
Word 2010 ve Word 2007’deki bir belgeyi kurtarma
Word 2010 ve Word 2007’de, eksik belge için bilgisayarınızda bir arama gerçekleştirebilirsiniz:
Başlat sonra içine dosya adının tamamını veya bir kısmını yazın menüde arama kutusu ve dosyayı arayın. Dosya listesindeki sonuçları çift tıklayın.
Word içinden yedekleme dosyalarını aramak için
-
Başlangıç Word’ü basıp Dosya Word 2010 kullanıyorsanız sekmeyi; Word 2007 kullanıyorsanız , Microsoft Office Düğmesini seçin .
-
Dosya Türü listesindeki Tüm Dosyaları seçin.
-
Herhangi bir yedekleme dosyasını bulun ve kurtarmaya çalıştığınız kaydedilmemiş bir Word belgesi olup olmadığını görmek için Aç’ı seçin.
Microsoft Word belgelerinin yedek sürümleri olan .wbk dosyaları için bilgisayarınızda da arama yapabilirsiniz.
Başlat menüsüne gidin ve “.wbk” dosyalarını aramak için arama kutusunu kullanın. İhtiyacınız olan eksik Word belgesinin hangisi olduğunu belirlemek için görünen tüm .wbk dosyalarını açın.
AutoRecover dosyalarını aramak için “zorlamak” :
-
Görev çubuğundaki herhangi bir boş noktaya sağ tıklayarak Görev Yöneticisi’ni açın ve Görev Yöneticisi’ni seçin.
-
Süreçler sekmesi.
-
Microsoft Word veya Winword.exe herhangi bir örneğini seçin.
-
Tüm Word örnekleri kapalı olana kadar tekrarlayın.
-
Görev Yöneticisi’ni kapatın ve Word’ü başlatın . Belge Kurtar Kelime herhangi otomatik kurtarma dosyaları bulursa bölmesi açılacaktır. Bölmedeki bir dosyayı çift tıklatarak açın ve bilgisayarınıza güvenli bir yere kaydettiğinizden emin olun.
Bir Word belgesini bir e-postadan veya web’den indirdiyseniz yardımcı olabilecek geçici dosyaları arayın
Gidin Başlat menüsü ve kullanmak arama aramak için kutuyu. tmp dosyaları. Seç Diğer üzerinde göster Sadece araç çubuğu, sonra eksik belge olabilecek dosyalarını arayın.
İpucu : Bazı geçici dosyalar tilde karakteri ile başlayacağından, ~ ayrı olarak da arayabilirsiniz .
AutoSave ve AutoRecover ile Gelecek Afetleri Önlemek
Kendinizi stres, endişe ve gelecekte kaydedilmemiş bir Word belgesini kurtarmaya çalışmak için zaman ayırmak için, şimdi tekrar olmasını önlemek için adımlar atın.
Office 365 aboneliğiniz varsa, değişiklikleri gerçek zamanlı olarak belgelere kaydetmek için Otomatik Kaydet özelliğini kullanabilirsiniz. Bir dosya OneDrive veya SharePoint’e kaydedildiğinde Otomatik Kaydetme etkinleştirilir. Her birkaç saniyede, Word, değişiklikleri otomatik olarak bulutta kaydeder.
Otomatik Kaydetmenin etkinleştirildiğinden emin olmak için, Microsoft Word pencerenizin sol üst köşesinde bulunan Otomatik Kaydetme düğmesine basın
Office 365 abonesi değilseniz, değişiklikleri otomatik olarak belirlediğiniz zaman aralıklarında bir dosyaya otomatik olarak kaydetmek için Otomatik Kurtarma özelliğini etkinleştirebilirsiniz:
-
Dosya sekmesi ve Seçenek.
-
Word Seçenekleri kutusunun sol bölmesinde Kaydet’i seçin.
-
Seçin Otomatik Kurtarma Bilgi her X dakikada , örneğin 5 veya 10 onay kutusunu ve Dakika kutusuna bir sayı girin.
-
Kaydetmeden Kapatırsam, Son Otomatik Olarak Korunan Versiyonu Koruonay kutusunu da seçin. Bu, en son AutoRecovered sürümünü kurtarmanıza olanak tanır, bu tam Word belgesi olmayabilir, ancak hiç bir belgeden daha iyi olmayacaktır.
-
Ayrıca, başka bir klasörde saklanmasını istiyorsanız, Otomatik Kurtarma dosyalarınızın nerede kaydedileceğini de değiştirebilirsiniz. Dosya Konumunu Otomatik Sil’in yanındaki Göz at düğmesini seçin ve bilgisayarınıza kaydetmek istediğiniz yere gidin.
-
Word Seçeneklerinde yaptığınız değişiklikleri kaydetmek için Tamam’ı seçin .
Word’de Çevrim içi Bir Belge Nasıl Kurtarılır
Word Online kullanarak belgeler oluşturursanız, şanslısınız demektir. Kaydet düğmesi bulunmadığını fark edebilirsiniz ; Bir belgede yaptığınız değişiklikler otomatik olarak kaydedilir.
Mac için Word’de Bir Belge Nasıl Kurtarılır
Varsayılan olarak, Mac için Word’de Otomatik Kurtarma etkindir. Bilgisayarınız bir Word belgesini kaydetmeden önce beklenmedik bir şekilde kapanırsa, kurtarılan dosyayı açmanız istenir. Aksi takdirde, dosyayı Otomatik Kurtarma klasöründe arayabilirsiniz.
Mac 2016 için Word’de, önce gizli dosyaları göstermeniz gerekir . Bunu yaptıktan sonra, kayıp belgeyi arayabilirsiniz.
Sadece Finder’ı açın , soldaki sütunda Home simgesini tıklayın ve ardından ” Library / Containers / com.microsoft.Word / Data / Library / Preferences / AutoRecovery ” seçeneğine gidin. Otomatik Kurtarma özelliği tarafından kaydedilen tüm belgeler burada listelenecektir.
Mac 2011 için Word’de, dosyayı Word içinden kontrol edebilirsiniz:
- Seç Dosya menü çubuğundan ve tıklayın Aç.
- Arama kutusuna ” Otomatik Sil ” yazın.
- En son kaydedilen AutoRecover dosyasını çift tıklayın.
- Dosyayı tıklayın, ardından Aç . Dosya grileşirse , Enable menüsündeki Tüm Dosyalar’ı seçin ve dosyayı tıklayın.
Üçüncü Taraf Uygulamaları Kullanarak Belge Nasıl Kurtarılır
Bu yöntemlerden herhangi birini kullanarak kaydedilmemiş bir Word belgesini kurtaramazsanız, üçüncü taraf bir uygulamayı denemeyi düşünebilirsiniz. Ancak, Microsoft, silinmiş veya kaydedilmemiş Word belgelerini kurtarmayı talep eden üçüncü taraf yardımcı programlarının güvenilirliği veya performansı konusunda destek veya garanti vermemektedir.

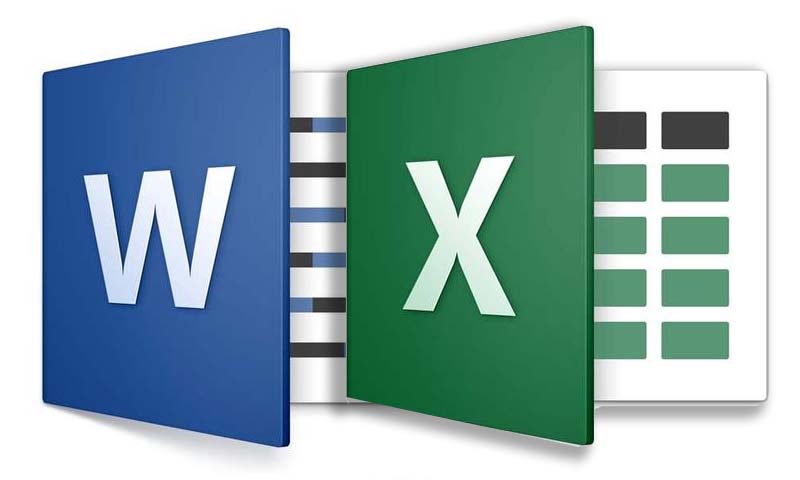
2 yorum
ADAMSINNN ADAMMMMM
Word belgenizi kurtarmanıza çok sevindik.