Kendi VPN Sunucunuzu nasıl kurabilirsiniz VPN’ler veya Sanal Özel Ağlar, çevrimiçi güvende kalmanın popüler bir yoludur. Bir VPN’e bağlandığınızda, tüm giden ağ trafiği harici bir sunucu üzerinden yönlendirilir.
Ne yazık ki, belirli VPN sağlayıcılarını kullanmak, her şeyden önce VPN olmadan gitmek kadar tehlikeli olabilir. Birçok popüler sağlayıcı, daha sonra üçüncü taraflara satılabilen kullanıcıların bağlantı ayrıntılarını kaydeder. Bazı güvensiz servisler de bağlantı bilgilerini sızdırıyor ve sizi VPN’siz olduğu gibi korunmasız bırakıyor.
Piyasada birkaç mükemmel VPN seçeneği olsa da, kendi VPN sunucunuzu barındırmak başka bir seçenektir. Kurulması biraz çalışma gerektiriyor ve herkes için en iyi seçenek değil, ancak bunun birçok faydası var. Bu kılavuz için, Linode VPS’de bir OpenVPN sunucusu kuracağız, bu da 5 ABD Doları / aydır. Bir bilgisayarı evde kesinlikle Ubuntu Server ile çalıştırabilmenize rağmen, uzaktan barındırılan bir VPS’den mümkün olan en yüksek hızları alırsınız ve neredeyse hiç kesinti olmaz. Ayrıca donanım hataları konusunda endişelenmenize gerek kalmaz ve birden fazla bölge seçeneğiniz vardır.
Kendi VPN’imi barındırmalı mıyım?
Kendi VPN sunucunuzu yapmanın avantajları ve dezavantajları vardır. İşte ne yapacağınıza karar verirken akılda tutulması gereken ana noktalar.
Avantajları
- Verilerinizi kontrol ediyorsunuz.
- Genellikle bir VPN aboneliği ödemesiyle daha ucuz veya eşit.
- VPN sunucusunu, bir web sitesi barındırma veya Nextcloud kurulumu gibi başka şeyler için kullanabilirsiniz.
- VPN’leri yasaklayan web siteleri büyük olasılıkla sizinkini algılamayacak, çünkü IP bloğu listesinde olmayacak. Bu, herhangi bir VPN / proxy’nin ne zaman kullanıldığını algılayabildiğinden, Android uygulamaları için geçerli değildir.
Dezavantajları
- VPS ev sahibi sizin adınıza ve ödeme bilgilerinize sahip olacağından, gizlilik mümkün değildir.
- Toplam bant genişliğiniz sınırlı olacak. Linode size 1 TB / ay verir, ancak etkin bir şekilde 500 GB elde edersiniz, çünkü verilerin orijinden VPN’e ve sonra VPN’den size gitmesi gerekir.
- Kendinizin ayarlama teknik bilgisine sahip değilseniz, kötü amaçlı yazılım / izleyici engellemesi gibi bazı VPN servislerinin sağladığı özel özellikleri alamayacaksınız.
- Farklı ülkeler / yerler arasında kolayca geçiş yapamazsınız.
Linode VPS kurma
Öncelikle VPN sunucumuzun çalışacağı Linux sanal makinesi olan bir VPS oluşturmamız gerekiyor. Birden fazla VPS sağlayıcı var, ama ben şahsen Linode’yi tercih ediyorum, bu yüzden kullanacağımız şey bu (not: bu bir sponsor / tanıtım yazısı değil). DigitalOcean başka bir popüler seçenek.
İlk önce Linode’nin web sitesine gidin ve henüz bir hesabınız yoksa bir hesap oluşturun. Katıldığımızda bize küçük bir kredi verecek referans linkimiz bu (Linode’da Android Police ve APKMirror’u ağırlıyoruz). Fatura bilgilerinizi girmeniz gerekir. Kontrol panelinde yaptığınızda, ‘Oluştur’ düğmesini tıklayın ve ‘Linode’u seçin ya da doğrudan bu bağlantıya gidin. Sunucunuzun hangi donanıma sahip olacağı ve barındırılacağı yer burasıdır.
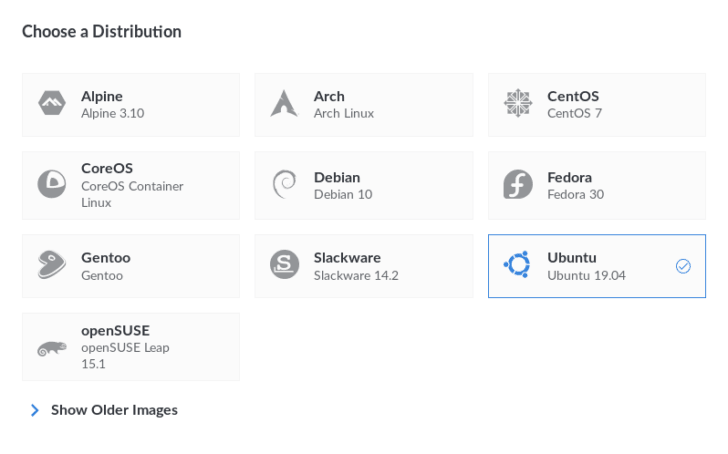
Dağıtım kutusunda ‘Ubuntu’ seçeneğini seçin. Bunun altında, VPN’in yerleşmesini istediğiniz bölgeyi seçin – aralarından seçim yapabileceğiniz birkaç ülke vardır. Konumu daha sonra değiştirmek mümkündür, ancak Linode desteğine başvurmanız gerekir. Ardından, Plan kutusunda ‘Nanode 1GB’ seçeneğini seçin (‘Nanode’ sekmesinin altında olması gerekir). VPN’ler fazla işlem gücüne ihtiyaç duymazlar, bu nedenle düşük özellikli bu seçenek çok iyi sonuç verir.
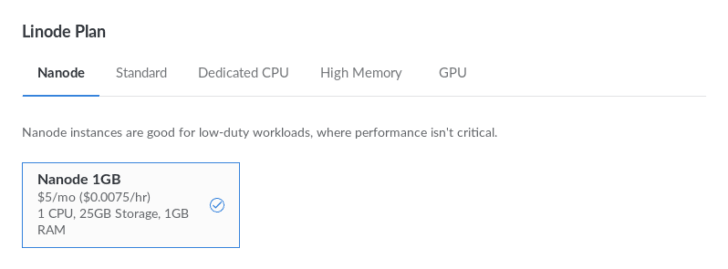
Yapılacak en son şey ‘Root Password’ kutusuna bir şifre girmektir. Parolanın güvenli ve benzersiz olduğundan emin olun. Ardından ‘Oluştur’ düğmesini tıklayın ve oluşturmayı bitirmesini bekleyin. Artık VPN’i çalıştırmaya hazır taze bir sunucunuz var!

VPS’ye giriş yapın
Sunucunuz, Windows veya macOS gibi grafiksel bir kullanıcı arayüzüne sahip değil. Sadece bir komut satırı var, ama korkma – tüm bu adımları takip etmek oldukça kolaydır. Terminal’i macOS, Linux ve hatta Android’de kullandıysanız, kendinizi evinizde hissedeceksiniz.
VPS’nizi açtıktan sonra, sağ üst köşedeki ‘Başlatma Konsolu’nu tıklayın. Bu, aşağıdaki ekran görüntüsünde görüldüğü gibi web tabanlı bir terminal açacak ve sizden bir giriş yapmanız istenecek. “Root” (tırnak işaretleri olmadan) yazın, Enter tuşuna basın, ardından root şifrenizi girin ve tekrar Enter tuşuna basın.
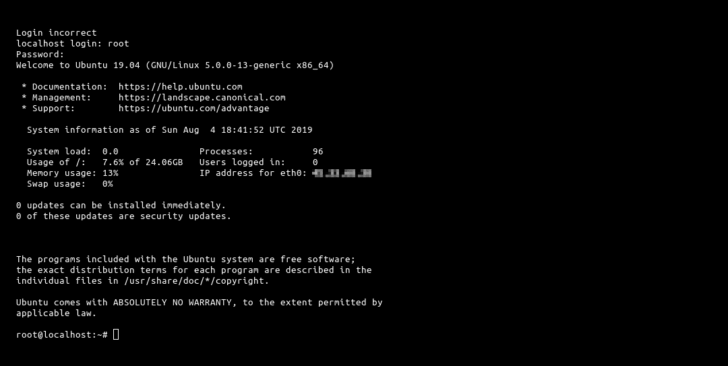
Bundan sonra, giriş yapıp “Ubuntu’ya Hoş Geldiniz” mesajı ile karşılanmalısınız. Daha önce Linux / macOS’ta bir Terminal kullanmadıysanız, bu ortak komutların listesini yararlı bulabilirsiniz. Şimdi VPN servisini ayarlama zamanı!
VPN’i ayarla
“Aman Tanrım, emirleri kullanmalıyım, bu korkunç olacak.” Diye düşünüyor olabilirsiniz. Neyse ki, bu aslında en kolay adım, çünkü her şeyin çalışmasını sağlamak için OpenVPN yol savaşçısı kurulum komut dosyasını kullanacağız. Lish konsol penceresinde bu komutu çalıştırın (genellikle sağ tıklayarak web terminaline yapıştırabilirsiniz):
wget https://git.io/vpn -O openvpn-install.sh && bash openvpn-install.shKomut size IP adresinizi, hangi protokolün kullanılacağını ve diğer bilgileri soracaktır. IP ve protokol için istendiğinde Enter tuşuna basın, ancak port sorulduğunda 443 girin. Birçok ağ varsayılan OpenVPN portlarını engeller, böylece 443’e ayarlamak (HTTPS trafiği için kullanılan port) bazı blok türlerini engelleyebilir . Bundan sonra, hangi DNS’i kullanmanız istendiğinde tekrar Enter tuşuna basın ve sonra sorulduğunda adınızı girin. Betik daha sonra gerekli yazılımı kuracak ve her şeyi ayarlayacaktır.

Betik bittiğinde, / root / klasöründeki bir .ovpn dosyasını dışa aktaracaktır. Bu dosya VPN’iniz için bağlantı ve giriş bilgilerini içeriyor, bu yüzden bu dosyayı sunucudan çıkarmamız gerekiyor (ve kimseye vermemeliyiz!).
Giriş bilgilerini indirin
OVPN dosyasını bilgisayarınıza indirmenin en kolay yolu, şifreli dosyaları web üzerinden göndermek için Mozilla tarafından sunulan ücretsiz bir hizmet olan Firefox Send’i kullanmaktır. İlk önce, ffsend ygulamasını aşağıdaki komutla sunucunuza kurun:
snap install ffsend Sonra, OVPN sunucusunu bir şifre ile yükleyeceğiz. İndirme sınırını 1 olarak da ayarlayacağız. İndirildikten sonra Mozilla’nın sunucularından tamamen silinecek. “File.ovpn” ifadesini daha önce oluşturduğunuz dosyanın adıyla değiştirerek bu komutu çalıştırın (daha önce unuttuysanız, kontrol etmek için “ls” komutunu çalıştırın):
ffsend upload file.ovpn --download-limit 1 --passwordSorulduğunda bir şifre girin; tamamlandıktan sonra ‘Yükleme tamamlandı’ mesajı alacaksınız. Ardından, bağlantıyı almak için bu komutu çalıştırın.
Bu, oluşturduğunuz tüm bağlantıların bir listesini yazdıracaktır. İlk bağlantı en yeni olanıdır.
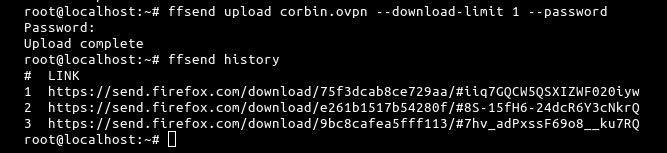
Dosyayı indirmek için bu bağlantıyı kopyalayıp tarayıcınıza yapıştırmanız yeterlidir. Sahip olduğunuzda, tercih ettiğiniz herhangi bir (güvenli) yöntemi kullanarak tüm cihazlarınıza kopyalamaktan çekinmeyin.OVPN dosya kimse, VPN’nize bağlanmak için izin verir , böylece güvenli tutmak! Olmaması gereken birinin VPN’inize erişmesi gerektiğini düşünüyorsanız, mevcut dosyayı iptal etmek ve yeni bir tane oluşturmak için VPN kurulum komutunu tekrar çalıştırın.
VPN’e bağlan
VPN’inizi ayarladınız ve bağlantı dosyasını indirdiniz, şimdi denemeye hazırsınız. Her büyük işletim sistemi için OpenVPN istemcileri vardır. Bu kılavuz için, yalnızca bir Android cihaz (veya Google Play Store ile Chromebook) kullanarak nasıl bağlanacağınızı gözden geçireceğiz. Windows / Mac / iOS için VPNGate’in burada mükemmel bir rehberi var.
Android için birkaç farklı OpenVPN istemcisi var, ancak benim favorim Android için OpenVPN , çünkü iyi çalışıyor ve tamamen açık kaynaklı. Play Store’dan indirdikten sonra, sağ üst köşedeki içe aktar düğmesine dokunun (bir kutuya benziyor) ve .ovpn dosyanızı seçin.

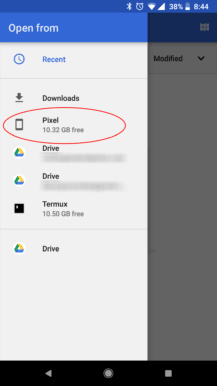

.Ovpn dosyasını bulup dokununca, OpenVPN’deki Kaydet düğmesine basın. Ana ekrana yeni bir bağlantı seçeneği eklenecektir. Bir kez dokunduğunuzda, VPN’inize bağlanacaksınız! Chrome OS Android VPN’leri desteklediğine göre, bu Chromebook’larda da işe yarayacak; WiFi göstergesinin yanında bir kilit simgesi görmelisiniz.
Sunucuyu koruyun
Bu kişisel verileri alacak ve iletecek her zaman açık bir sunucu olduğundan, olası güvenlik sorunlarını azaltmak için atmanız gereken birkaç ilave adım vardır.
Otomatik güncellemeleri etkinleştir
Yapmanız gereken ilk şey otomatik paket güncellemelerini etkinleştirmek. Bu şekilde, güncellemeleri gerçekleştirmek için ara sıra oturum açmak zorunda kalmazsınız ve sunucunuz kendi kendine güvende kalır. İlk önce, zaten mevcut olan güncellemeleri yüklemek için bu komutu çalıştırın.
ffsend historyTamamlandıktan sonra, otomatik güncelleyiciyi kurmak için bu komutu çalıştırın.
apt install -y unattended-upgradesVe bitti! Sunucunuz şimdi VPN’iniz için en az (varsa) kesinti olmadan, güncellemeleri otomatik olarak kontrol edecek ve kuracaktır. Linux’a zaten aşina iseniz, Ubuntu’nun tüm seçenekleri açıklayan ek belgeleri vardır, ancak varsayılan yapılandırma ihtiyaçlarımız için iyi çalışacaktır.
SSH erişimini kapat
Bu sunucuyu başka bir şey için kullanmayacaksanız, SSH ile uzaktan erişimi devre dışı bırakmak iyi bir fikirdir. Bu, Linode panosundaki konsol dışında, herhangi birinin (siz dahil) sunucuya uzaktan giriş yapmasını önler. Bu, sunucunuzda kaba kuvvet oturum açma saldırılarını da önler.
İlk önce, sunucu başlatıldığında SSH sunucusunun başlamasını devre dışı bırakmak için bu komutu çalıştırın.
systemctl disable ssh.serviceArdından, şu anda çalışan sunucuyu bu komutla durdurun.
systemctl stop ssh.serviceArtık sunucunuza yalnızca Linode konsolundan erişilebilir. Bunu daha sonra geri almak istiyorsanız, şu komutları çalıştırmanız yeterlidir.
systemctl enable ssh.service
systemctl start ssh.service İki faktörlü kimlik doğrulamayı ayarlayın
Son olarak, birinin sunucunuza erişmesini daha da zorlaştırmak için Linode hesabınız için iki faktörlü kimlik doğrulamasını etkinleştirmelisiniz. Linode kontrol paneli açıkken, sağ üstteki profil simgenizi tıklayın, ‘Profilim’ seçeneğini seçin ve ‘Şifre ve Kimlik Doğrulama’ sekmesini tıklayın.
Google Authenticator ve Authy dahil olmak üzere 2FA’yı kendi uygulamanızla etkinleştirebilirsiniz. Linode’da oturum açtığınızda uygulamadan bir kod gerekecektir.
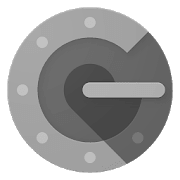
Geliştirici: Google LLC
Fiyat: Ücretsiz
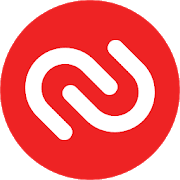
İndirinAuthy 2-Factor Authentication
Geliştirici: Authy
Fiyat: Ücretsiz
VPN’inizi yönetin
Tebrikler, artık kendi fonksiyonel VPN sunucunuz var! Genelde, OpenVPN istemcisini sahip olduğunuz diğer cihazlara kurmak dışında başka bir işlem yapmanız gerekmez. Sunucunuz yeniden başlatılsa bile (örneğin Linode bakım gerçekleştirdiğinde), VPN otomatik olarak yeniden başlatılır.
Söylendiği gibi, yaptıktan sonra yapabileceğiniz birkaç şey var; profil eklemek / çıkarmak ve sunucuyu güncellemek gibi.
Sorun giderme
Bir şey çalışmıyorsa, sunucunuzu yeniden başlatmak sorunu çözebilir. Senin git Linode pano sağ üst köşede bulunan ‘Running’ düğmesine tıklayın ve seçin VPN sunucusunu tıklatın ‘reboot.’ Bu, sunucunuza bir yeniden başlatma komutu göndererek güvenli bir şekilde kapanmasını ve yeniden başlatılmasını sağlar.
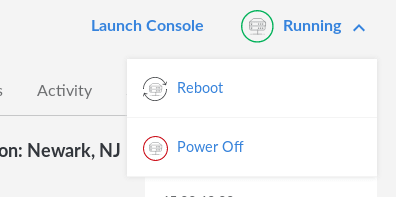
VPN profilleri ekleyin veya kaldırın
Zaten kendiniz için (.ovpn dosyasına bağlı) bir OpenVPN profiliniz var, ancak diğer kişilerin VPN’nize erişmesine izin vermek için daha fazla profil oluşturabilirsiniz. Birinin erişimini iptal etmek istiyorsanız, bir profili daha sonra da kaldırabilirsiniz. Sadece VPN kurulum komut dosyasını tekrar çalıştırın.
wget https://git.io/vpn -O openvpn-install.sh && bash openvpn-install.shBir dizi seçenek görmelisiniz – sadece istediğiniz numarayı yazıp Enter tuşuna basın. Betik daha sonra eylemde size yol gösterecektir.
VPS’inizi silme
Artık kendi VPN’inizi istemediğinize karar verirseniz sunucuyu kolayca silebilirsiniz. Senin git Linode Dashboard, VPN sunucusu seçeneğini, üstündeki ‘Ayarlar’ sekmesini seçin ve ‘Sil Linode tıklayın. Daha kolay olamazdı.

