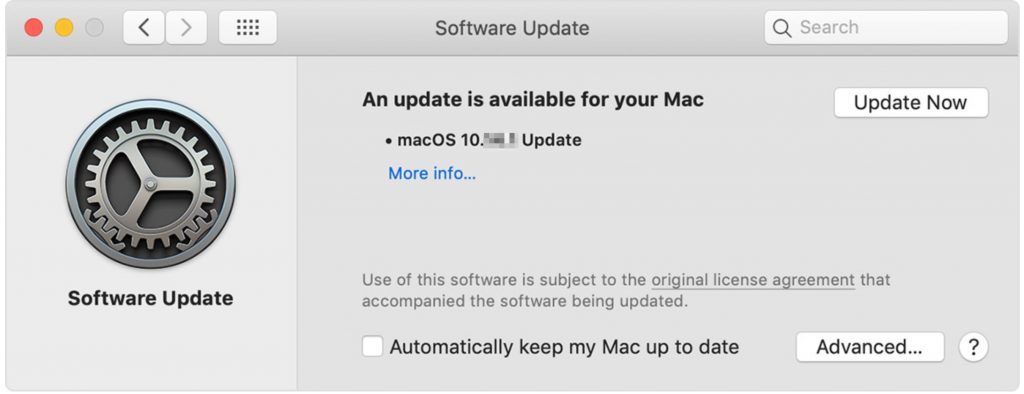Mac App Store Uygulamaları Güncellenmiyor Bazı kullanıcılar, Mac App Store’un artık uygulamalarını güncellemeyeceği bir sorun bildirdi. Uygulama için güncelleme bilgileri App Store’da gösterilse de, güncelleme düğmesine tıklandığında uygulama güncellenmez ve uygulama güncellemesi App Store’da görünmeye devam eder. Mac’inizde uygulamalarınızı güncellemeye çalıştığınızda da çeşitli hata mesajları alabilirsiniz.
Bu yazıda, bu sorunu çözmek için deneyebileceğiniz şeylerin bir listesini veriyoruz. Öneriler, kabaca, en iyi önerilerin sorununuzu çözme olasılığı en yüksek ve / veya uygulaması en kolay olacak şekilde düzenlenmiştir.
MacOS’u güncelleyin
MacOS Mohave çalıştıran kullanıcılar için özel not : Eylül 2020’de buggy olduğu bilinen bir güvenlik güncellemesi yapıldı. App Store ile ilgili sorunlara ek olarak, Eylül güncellemesi kullanıcının makinelerinin yavaşlamasına ve Safari’nin çalışmayı durdurmasına neden oldu. MacOS Mohave çalıştıran kullanıcılar için çözüm, macOS Mohave 10.14.6 ek güncellemesini indirip yüklemektir.
Mac’inizi güncellemek için,
- Ekranınızın sol üst köşesindeki Apple menüsüne gidin.
- Sistem Tercihleri’ni seçin.
- Yazılım Güncelleme simgesine tıklayın.
- Şimdi Güncelle’yi tıklayın.
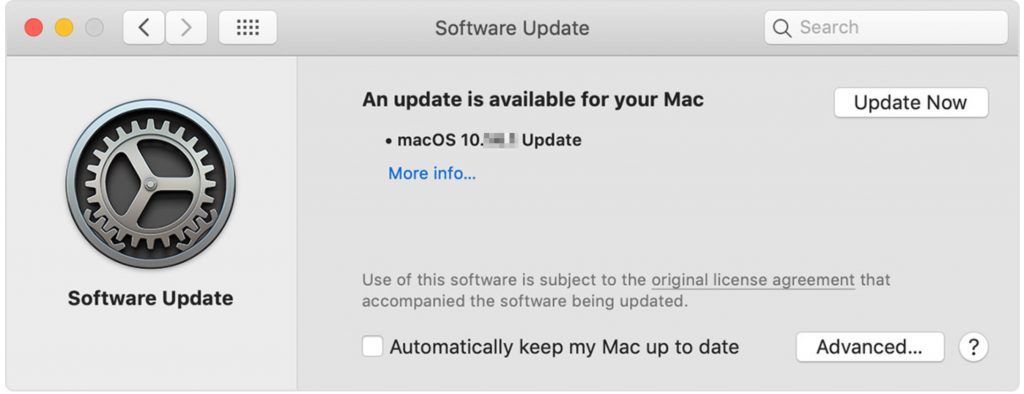
Mac’i yeniden başlatın
Ekranınızın sol üst köşesindeki Apple menüsüne gidin. Yeniden Başlat’ı seçin.
Çıkış Yapın ve App Store’a Geri Dönün
- App Store açıkken, ekranınızın üst kısmındaki görev çubuğuna gidin ve Mağaza> Oturumu Kapat’ı seçin.
- Tekrar giriş yapmak için App Store’u açın, App Store penceresinin sol alt köşesindeki Giriş Yap’ı tıklayın ve Apple Kimliği parolanızı girin.
İCloud’dan Çıkış Yapın
- Apple menüsüne gidin, ardından Sistem Tercihleri’ni seçin.
- Apple kimliğine tıklayın. İCloud’u seçin.
- Oturumu Kapat’a tıklayın.
- İCloud verilerinizin bir kopyasını saklamayı seçin.
- Mac’inizi yeniden başlatın.
- İCloud’da tekrar oturum açın.
Güncellemeler için Otomatik İndirmeleri Etkinleştir
Mac’inizin güncel kaldığından ve her zaman en son güncellemelere sahip olduğunuzdan emin olmak için – bunlar genellikle önemli güvenlik güncellemelerini ve hata düzeltmelerini içerir – güncellemeler için otomatik indirmeleri etkinleştirmelisiniz.
- Ekranınızın sol üst köşesindeki Apple menüsüne gidin.
- Sistem Tercihleri’ni seçin.
- Mac’imi otomatik olarak güncel tut seçeneğinin yanındaki kutuyu işaretleyin.
Güvenli Modda Önyükleme
Güvenli moda önyükleme yapmak, Mac’inizde otomatik olarak bir disk kontrolü çalıştırır ve bazı önbellekleri temizler.
Not: Mac’iniz bu adımların ortasında kapanacaktır, bu nedenle yazdırın, not alın veya telefonunuzdan bu talimatları izleyin.
- Ekranınızın üst kısmındaki menü çubuğunun sol üst köşesindeki Apple menüsüne gidin. Kapat’ı seçin.
- 10 saniye bekleyin, ardından güç düğmesine basın.
- Mac’iniz başladıktan hemen sonra Shift tuşunu basılı tutun.
- Gri Apple logosu ve ilerleme göstergesi göründüğünde Shift tuşunu bırakın.
- Güvenli modda başlatıldıktan sonra, Apple menüsüne gidip Yeniden Başlat’ı seçerek Mac’inizi yeniden başlatın.
Yeni Yönetici Hesabı Oluşturun
Sorunun yalnızca kullanıcınızda olup olmadığını kontrol etmek için Mac’inizde yeni bir yönetici hesabı oluşturun.
- Sistem Tercihleri> Kullanıcılar ve Gruplar’a gidin.
- Kilidi açmak için kilidi tıklayın. Şifrenizi girin.
- Bir kullanıcı hesabı eklemek için artı işaretini tıklayın. Kullanıcının bu bilgisayarı yönetmesine izin ver seçeneğinin yanındaki kutuyu işaretleyin.
- Mevcut kullanıcınızdan çıkış yapın ve ardından yeni oluşturulan kullanıcı hesabında oturum açın.
- Şimdi bu yeni hesaptaki uygulamaları güncellemeyi deneyin.