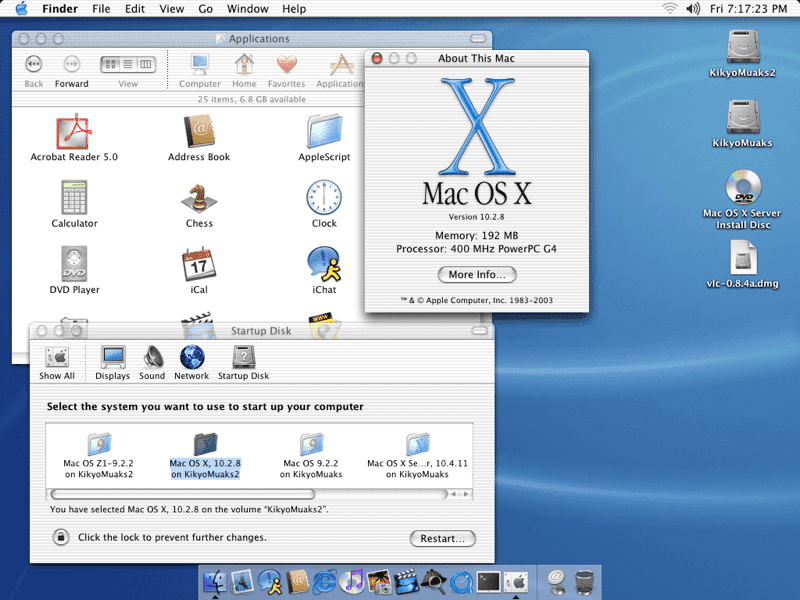Mac bilgisayarı sıfırlama Bir iPhone veya iPad’in fabrika ayarlarına sıfırlanması zor görünmüyor, ancak Mac için daha az yaygın görünüyor. Mac’inizde satış veya ticaret yapmak ya da sadece sıfırdan başlamak istemeniz durumunda, bazen her şeyi sıfırlamanız gerekir. Mac için gerçek bir fabrika ayarlarına sıfırlama olmasa da, onu yeni gibi bir duruma geri yüklemek basittir.
Mac’i fabrika durumuna geri yüklemek için macOS Recovery programını kullanmanız gerekir. Neyse ki, harici bir USB sürücüye veya işlem için herhangi bir şeye ihtiyacınız yok. İhtiyacınız olan her şey tam olarak kurulur.
Başlamadan önce
MacOS Recovery’ye önyüklemeden önce, birkaç önkoşul vardır. Başlamak için uygun bir İnternet bağlantınız olduğundan emin olun. Yeniden yükleme zamanı geldiğinde, macOS’un en son sürümünü indirmek için buna ihtiyacınız olacak.
Mac’inizi yedekleyin
Mac’inizi geri yüklemek, tüm dosya ve uygulamalarınızın silineceği anlamına gelir, bu nedenle yedeklediğinizden emin olun.
FileVault şifrelemesini kapatın
FileVault Encryption, başkalarının dosyalarınıza erişmesini önlemeye yardımcı olur, ancak Mac’inizi sıfırlamak için kapatmak isteyeceksiniz. Yine de birkaç dakika içinde sabit sürücüyü sileceksiniz, bu yüzden bunu kapatmak sorun değil.
Bunu yapmak için, Sistem Tercihleri’ni açın ve en üst satırdaki “Güvenlik ve Gizlilik” e tıklayın. FileVault sekmesini seçin, ardından sol alt köşedeki kilit simgesine tıklayın. Parolanızı girin, ardından “FileVault’u Kapat” işaretli düğmeye basın. Bunu onaylamanız gerekir, ardından sürücünüzün şifresi çözülürken bekleyin.
Mac’inizi satıyorsanız
Mac’inizi satıyorsanız, takas ediyorsanız veya birine veriyorsanız, birkaç adım daha vardır. Her ikisi de Mac’in hesaplarınızdan bağlantısını kesmeyi içerir.
İTunes’u Yetkilendirmek: iTunes’u açın, ardından menü çubuğunda Hesap menüsünü açın. Yetkilendirmeler alt menüsüne gidin ve Bu Bilgisayarı Yetkilendir ‘i tıklayın.
Çıkış yapın ve iCloud’u devre dışı bırakın: Sistem Tercihleri’ni tekrar açın, ancak bu kez iCloud simgesini, ardından sol alt kısımdaki Oturumu Kapat’ı tıklayın. Şimdi sağdaki her bir simgenin yanındaki kutunun seçimini kaldırın. Bu özellikle iCloud Drive, Takvimler, Hatırlatıcılar ve Rehber için önemlidir.
Mac’inizi Kurtarma Modunda yeniden başlatın
MacOS Recovery’de başlatmak için Mac’inizi kapatın. Kapatıldıktan sonra güç düğmesine basın. Bunu yaptıktan hemen sonra basılı tutun Command+ R. Bu, sizi macOS Recovery’de başlatır ve daha önce yüklediğiniz macOS sürümünü kurmanızı sağlar.
MacOS’un en yeni sürümüne yükseltme yapmak istiyorsanız Option+ Command+ tuşunu basılı tutarak Kurtarma’yı girin R. Mac’inizle birlikte gelen sürümü veya en azından mevcut en eski sürümü yüklemek için, Shift+ Option+ Command+ tuşlarına basın R.
Bir Apple logosu veya dönen bir küre göreceksiniz ve bilgisayarın başlatılması normalden daha uzun sürecektir.
Sabit sürücünüzü silin
Artık kurtarmaya başladığınıza göre, sabit sürücüyü silebilirsiniz. Yardımcı Programlar penceresinden Disk İzlencesi’ni ve ardından Devam’ı tıklayın. Bilgisayarınızı tutuyorsanız bu adım gerekli değildir. Bilgisayarı satıyorsanız veya bilgisayardan başka bir şekilde kurtuluyorsanız, sabit sürücüyü silmek, bilgisayarın yanında bulunanların verilerinize erişememesini sağlar.
MacOS’u yeniden yükleyin
Sabit sürücünüzü silmek isteyip istemediğinize karar verdikten sonra, işletim sistemini yeniden yükleyebilirsiniz. Basitçe “Yeniden yükleme macOS” u seçin ve Devam Et’i tıklayın. Buradan sadece istemleri takip edin. İşlem tamamlandığında, bilgisayarınız yeniden başlatılır.
Bilgisayarı koruyorsanız, kullanıcı hesabınızı ayarlamak için talimatları izleyin.