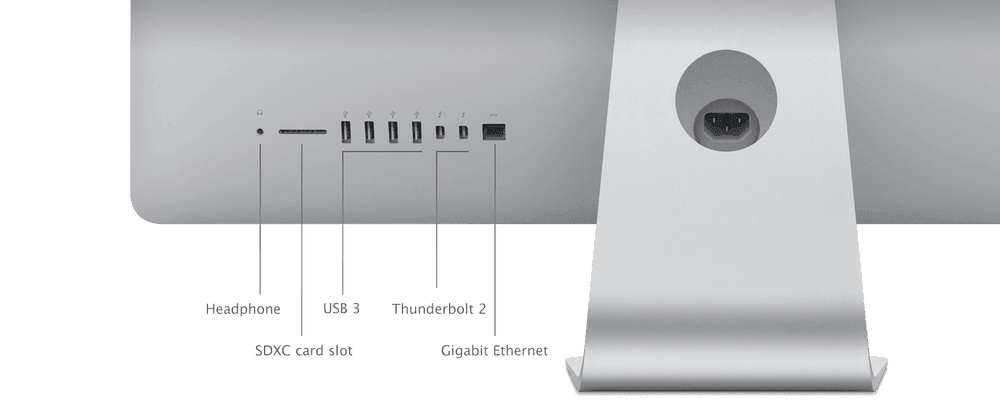Bu makalede, kablolu ethernet bağlantınız Mac’inizde çalışmadığında nasıl sorun giderebileceğiniz açıklanmaktadır. Bazen Wi-Fi bağlantınızın düzgün çalıştığıyla karşılaşabilirsiniz, ancak yine de Mac’inizi Ethernet kullanarak internete bağlayamayabilirsiniz. Aynı şekilde, Mac’inizin Ethernet bağlantı noktalarının çalışmadığını ve bağlıyken ağ durumunun “Cable Unplugged” yazdığını görebilirsiniz.
Mac’inizde, Ethernet kablonuzu yönlendiriciniz veya modeminiz ile Ethernet bağlantı noktası (veya Mac’inizde bu bağlantı noktası yoksa Ethernet bağdaştırıcınız) arasına bağlayarak Wi-Fi yerine kablolu bir bağlantı kullanabilirsiniz.
Bu sorunu yaşıyorsanız, sorununuzu çözene kadar aşağıdaki adımları sırayla deneyin.
Mac’inizde macOS’in en son sürümüne sahip olduğundan emin olun. Sistem Tercihleri > Yazılım Güncelleme seçeneğine giderek güncellemeleri kontrol edebilirsiniz. Ve bir güncelleme varsa, Mac’inizi güncellemek için ekrandaki talimatları izleyin.
Mac’te Ethernet sorunları
1. Ethernet kablonuzun çalıştığından ve hasar görmediğinden emin olun. Kablonuzda hasar olup olmadığını kontrol edin. Mümkünse farklı bir kablo kullanın.
Ayrıca, lütfen bilgisayarınız ve ethernet aygıtınız arasında sağlam ve doğru bağlantıları kontrol ettiğinizden emin olun. Kabloyu çıkarın ve ardından yeniden bağlayın. Ethernet kablosunu farklı bir bağlantı noktasına takmayı da deneyebilirsiniz.
2. Terminali kullanarak Ethernet’i yeniden başlatın.
Terminal’i kullanarak Mac’inizin ağ arayüzünü yeniden başlatabilirsiniz. İşte nasıl:
- Terminal’i açın (Uygulamalar > Yardımcı Programlar).
- Aşağıdaki komutu girin ve enter tuşuna basın:
sudo ifconfig en0 down
- Sorulursa şifrenizi girin.
- Ardından aşağıdaki komutu girin ve enter tuşuna basın:
sudo ifconfig en0 up
Ardından Ethernet’in çalışıp çalışmadığını test edin.
Not : en0 kablosuz arabirimin adıdır. en1 vb olabilir.
3. Her şeyi bu sırayla yeniden başlatın
- Mac’inizi kapatın (Apple menüsü > Yeniden Başlat).
- Modeminiz gibi ethernet cihazınızı kapatın. Güç kablosunu çıkararak bunu yapabilirsiniz.
- 30 saniye bekleyin.
- Güç kablosunu tekrar takarak ethernet cihazınızı açın.
- Ethernet cihazınızın tamamen açılmasını bekleyin. Tüm ışıklarının açık olduğundan emin olun.
- Mac’inizi açın.
4. Ayarlarınızın doğru olduğundan emin olun. Mac’inizde Apple menüsü > Sistem Tercihleri > Ağ’a gidin. Sol tarafta şebeke servislerinin bir listesini göreceksiniz. Ethernet’i seçin. Bu ayarları nasıl yapılandıracağınızdan emin değilseniz, servis sağlayıcınıza başvurun. Örneğin, bazı servis sağlayıcılar DHCP kullanırken diğerleri BootP kullanabilir.
5. Mac’inizi Güvenli Modda yeniden başlatın. Lütfen aşağıdaki adımları takip edin:
Intel based Mac:
- Mac’inizi kapatın (Apple menüsü > Yeniden Başlat). Ve Mac’inizin tamamen kapanmasını bekleyin.
- Mac’inizi açın ve hemen Shift tuşunu basılı tutun.
- Giriş ekranı görünene kadar Shift tuşunu basılı tutun.
- Oturum aç.
Apple silicon
- Mac’inizi kapatın.
- Başlangıç pencereleri seçeneği görünene kadar güç düğmesini basılı tutun.
- Başlangıç diskinizi seçin.
- Shift tuşunu basılı tutun ve Güvenli Modda Devam Et’i tıklayın, ardından Shift tuşunu bırakabilirsiniz.
- Oturum aç.
Şimdi ethernet sorununuzu Güvenli Modda test edin. Çalışıyor mu? Güvenli Mod’dan çıkın ve tekrar test edin.
6. Ethernet hizmetini silin ve ardından yeniden ekleyin.
- Ethernet kablonuzun bağlı olduğundan emin olun.
- Ardından Mac’inizde Sistem Tercihleri > Ağ’a gidin.
- Bir dizi hizmet göreceksiniz: Wi-Fi, Bluetooth PAN, Ethernet vb. Ethernet’i seçin.
- Soldaki listenin altındaki kaldır (-, eksi) düğmesini tıklayın.
- Bu, Ethernet’i kaldıracak, Uygula’yı tıklayın.
- Şimdi Bluetooth PAN’ı seçin ve ardından Gelişmiş düğmesine tıklayın.
- Ardından DHCP Kirala düğmesini tıklayın. Tamam ve Uygula’yı tıklayın.
- Ardından Mac’inizi yeniden başlatın (Apple menüsü > Yeniden Başlat).
- Şimdi tekrar Sistem Tercihleri > Ağ’a gidin.
- Ekle (+) düğmesini tıklayın ve bir açılır pencere görünecektir. Arayüz açılır menüsünü açın ve Ethernet’i seçin ve ardından Oluştur ve Uygula’ya tıklayın.
- Mac’inizin otomatik olarak internete bağlanmasını bekleyin.
Hala bu sorunu yaşıyorsanız Apple ile iletişime geçin . Apple, canlı sohbet dahil birçok destek seçeneği sunar.