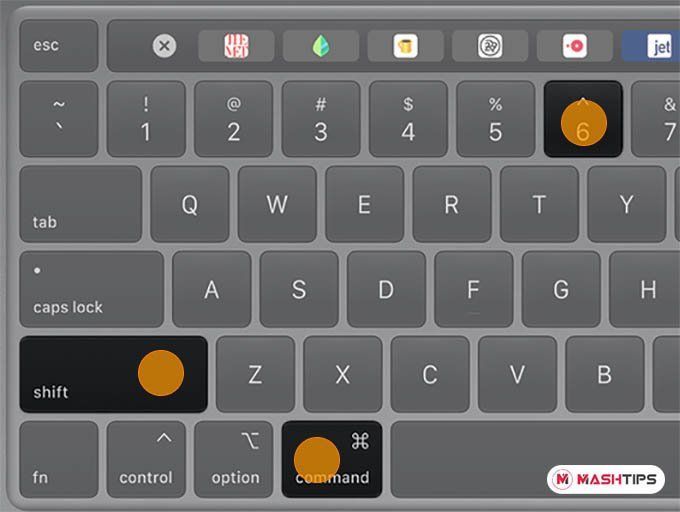Mac Touch Bar Ekran Görüntüsü Nasıl Alınır Mac’in yaklaşımını beğendim. Neredeyse tüm ürünleri için, hızlı bir şekilde ekran görüntüsü almanın bir anahtar kombinasyonu var. Bu Apple Watch, Apple Car Play ve hatta Apple Watch için geçerlidir. Bu cihazların tümü ekran görüntüsü alma seçeneğine sahiptir. Hiç MacBook Pro Touchbar’ınızın ekran görüntülerini almayı denediniz mi?
Burada, Mac Touchbar ekran görüntüsünü nasıl alacağınız konusunda size rehberlik edeceğiz.
MacBook Dokunmatik Çubuğunun Ekran Görüntüsü Alın
Şimdi, bu özelliği yanlışlıkla MacBook dokunmatik çubuğun ekran görüntüsünü almak için görüyorum. Evet, her zamanki gibi Apple Touchbar için ekran görüntüsü almak için bir tuş kombinasyonu var.
Mac ekran görüntüleri CMD + SHIFT + 3/4 ile kullanılabilir. 3 veya 4 numaraya göre, Mac Ekran Görüntüleri için daha fazla özelleştirme elde edebilirsiniz.
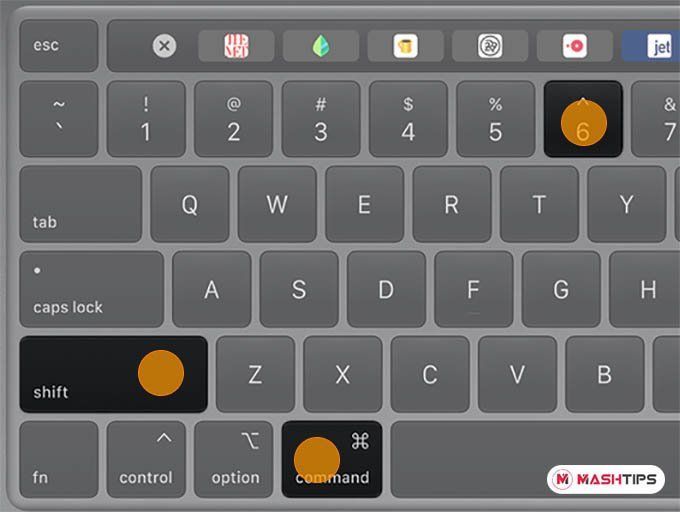
Burada Mac Touchbar için bir ekran görüntüsü almak için CMD + SHIFT + 6’yı kullanın. Bu, mevcut dokunmatik çubuk ekran görüntüsünü PNG formatında kaydedecektir. Apple Store ve Mac E-posta İstemcisinin bazı örnek dokunmatik çubuk ekran görüntülerine bakın.


Apple, dosyayı her zamanki gibi tarih ve zaman damgasını içeren “Touch Bar Shot 2020-12-21 saat 3.16.32’de” dosya adı biçiminde oluşturuyor. Dosya, her zamanki gibi PNG formatında atanan konuma kaydedilir.