Mac, Windows, Linux VirtualBox Nasıl Kurulur Sanal makineleri çalıştırmak için VirtualBox kullanıyorsanız, VirtualBox Extension Pack’e de ihtiyacınız olduğu aşıkar. VirtualBox Uzantı Paketi, USB 3.0 ve USB 2.0 aygıtları, web kamerası geçişi, disk görüntüsü şifrelemesi, VirtualBox Uzak Masaüstü Protokolü (VRDP) ve Intel PXE Boot ROM ile ağ önyüklemesi ve diğer bazı yetenekler için destek içerir. VirtualBox’ta macOS Big Sur kullanmak gibi bazı işletim sistemlerini de çalıştırmak için VirtualBox Extension Pack’i kurmak gerekir.
Bu makalede, Mac, Windows ve Linux’ta VirtualBox’a VirtualBox Uzantı Paketi’nin nasıl yükleneceği ayrıntılı olarak açıklanacaktır. Buradaki ekran görüntüleri MacOS’u gösteriyor, ancak işlem temel olarak VirtualBox’ın diğer ortamlarında da aynı.
VirtualBox VirtualBox Uzantı Paketi Nasıl Kurulur
En son VirtualBox Uzantı Paketini çalıştırabilmek ve başarıyla yükleyebilmek için VirtualBox’ın en son sürümünü kullandığınızdan emin olmak istersiniz. Başka bir şey yapmadan önce VirtualBox’ı güncelleyin.
- Https://www.virtualbox.org/wiki/Downloads adresine gidin ve VirtualBox Extension Pack’in en son sürümünü indirin, kolayca bulabileceğiniz bir yere yerleştirin
- Henüz yapmadıysanız VirtualBox’ı açın
- VirtualBox menüsünü aşağı çekip “Tercihler” i seçerek VirtualBox Tercihleri’ne gidin (Bunun VM Ayarları’ndan farklı olarak uygulama tercihleri olduğunu unutmayın)
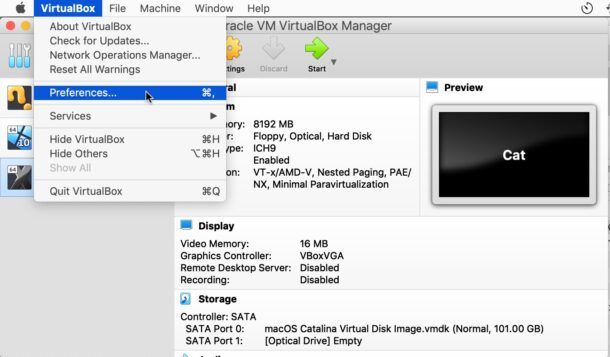
4. “Uzantılar” sekmesini seçin
5. VirtualBox’a bir uzantı eklemek için + artı düğmesini tıklayın ve ardından yeni indirilen VirtualBox Extension Pack dosyasına gidin
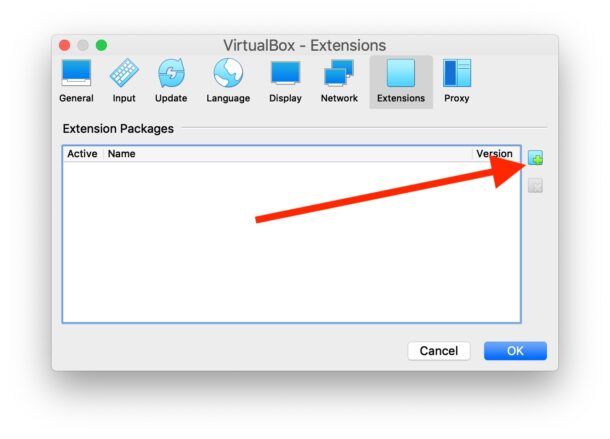
6. VirtualBox Eklenti Paketini eklemek ve yüklemek istediğinizi onaylayın ve gerekirse bir yönetici girişi ile kimlik doğrulaması yapın
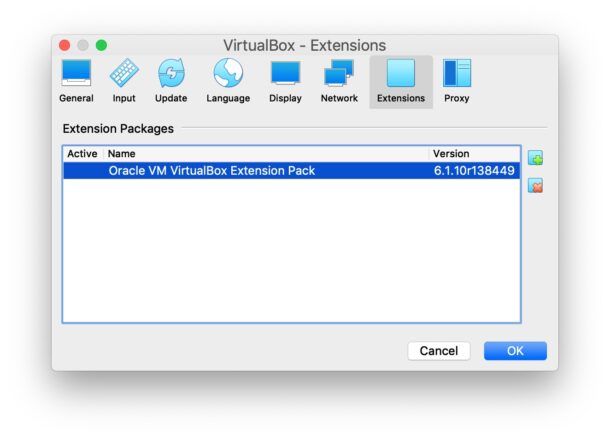
Şimdi VirtualBox Extension Pack’i yüklediniz ve kullanmaya hazırsınız. Değişikliklerin etkili olması için bazı VM’leri yeniden başlatmanız, bazı VM ayarlarını yeniden yapılandırmanız ve VirtualBox’ı yeniden başlatmanız gerekebilir.
VirtualBox Uzantı Paketi Yüklemesinde Sorun Giderme
Uyumluluk hakkında bir hata mesajı alırsanız, bunun nedeni muhtemelen VirtualBox sürümünüzün güncel olmaması ve güncellenmesi gerektiğidir (genellikle yeniden başlatmadır) veya indirilen Extension Pack sürümünün güncel olmaması veya en azından uyumlu olması yüklediğiniz VirtualBox sürümü ile. VirtualBox ve VirtualBox Extension Pack’in en son sürümünü edinmek genellikle en kolay yoldur.
Ayrıca, bazı nadir durumlarda VirtualBox’ı başarılı bir şekilde güncelleyebilmek için, VirtualBox’ı tekrar yüklemeye çalışmadan önce Mac’ten kaldırmanız gerekebilir.
VirtualBox Uzantı Paketini Komut Satırı Üzerinden Yükleme
Mac kullanıcıları ayrıca VirtualBox Extension Pack’i komut satırından elle veya cask ile iki yoldan biriyle yükleyebilir.
VirtualBox Uzantı Paketi’ni zaten indirdiyseniz, Terminal’de aşağıdaki komutu çalıştırın.
sudo vboxmanage extpack uninstall ~/Downloads/Oracle_VM_VirtualBox_Extension_Pack-6.1.10.vbox-extpack
Daha önce HomeBrew yüklediyseniz ve kullandıysanız ve genişletme paketini demleme cask yoluyla kurmak istiyorsanız, Terminal’de aşağıdaki komutu kullanın:
brew cask install virtualbox-extension-pack
VirtualBox Uzantı Paketi’ni yüklerken herhangi bir hıçkırık veya sorunla karşılaştınız mı? Başka bir çözüm buldunuz mu? Deneyimlerinizi yorumlarda paylaşa bilirsiniz.

