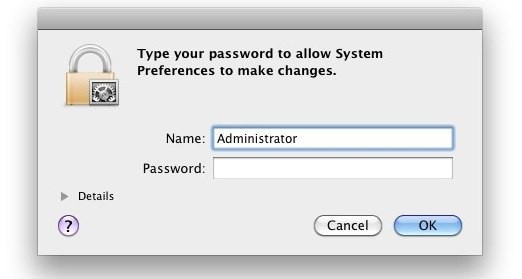Çoğu zaman, kendi Mac’iniz hakkında konuştuğunuzu varsayarsak, yönetici şifresini biliyor olma ihtimaliniz yüksektir. Bu, bilgisayarınızda, istediğiniz gibi çalışmamasına neden olabilecek herhangi bir değişiklik yapıyorsanız, ihtiyacınız olan paroladır.
Ancak, Mac’inizin bir aile üyesinden kalma bir miras olması veya bir başkasının sizin için ayarlayıp ayarlamaması gibi, bu parolayı bilmeyebileceğiniz durumlar vardır. Siz veya şifreyi koyan kişi hatırlayamıyorsa, tek seçeneğiniz şifreyi sıfırlamaktır.
Şifre İpucunu Kontrol Edin
Yönetici şifrenizi sıfırlamaya başlamadan önce denenecek son bir şey var. Şifre giriş ekranında, şifre alanının yanında bir soru işareti simgesi göreceksiniz. Bu, sizin veya şifreyi kim belirlediyse, hatırlamanıza yardımcı olmak için bıraktığı ipucudur.
Bu, yalnızca parola ipuçlarını etkinleştirdiyseniz kullanılabilir. Bu seçeneği bulmak için Sistem Tercihlerini açın, ardından Kullanıcılar ve Grupları seçin. Sol bölmenin altındaki Oturum Açma Seçeneklerini seçin, ardından “Şifre ipuçlarını göster” seçeneğini işaretleyin.
Parolayı unutmuş olabilirsiniz, ancak ipucu sizi doğru yöne yönlendirmek için yeterli olabilir. Değilse, şifreyi sıfırlamanın zamanı geldi.
Apple Kimliğinizle macOS Yönetici Parolası Nasıl Sıfırlanır
Mac’iniz nispeten yeni bir macOS sürümü çalıştırıyorsa (kesin olarak Mac OS X 10.7 Lion), parola dahil bir hesabı sıfırlamak için Apple Kimliğinizi kullanabilirsiniz. Bu, yalnızca sıfırlamanız gereken yönetici parolası, genellikle bilgisayardaki kişisel hesabınız olan Apple Kimliğinize bağlı bir hesapsa işe yarar.
Modern Mac modellerinde bu, varsayılan olarak ayarlanmıştır. Daha eski bilgisayarlarda, bunun çalışması için önceden ayarlanması gerekir. Bunun etkinleştirilip etkinleştirilmediğini kontrol etmek için Sistem Tercihleri’ni açın, ardından Kullanıcılar ve Gruplar’a gidin. “Kullanıcının Apple Kimliğini kullanarak parolayı sıfırlamasına izin ver” kutusunun işaretli olduğundan emin olun.
Giriş ekranında şifrenizi üç kez yanlış girin. Üçüncü deneme, birkaç seçenek içeren bir açılır pencere açacaktır. Apple Kimliğinizle parolanızı sıfırlama seçeneğini belirleyin.
Şimdi, Apple Kimliği kullanıcı adınızı ve şifrenizi girin, macOS sizi yeni bir Anahtarlık dosyası oluşturulacağı konusunda uyaracaktır. Devam etmek için Tamam düğmesini tıklayın.
Yeni bir parola ve hatırlamanıza yardımcı olacak ipucunu girin (iyi bir parola yapın!), ardından Parolayı Sıfırla’yı tıklayın.
Kurtarmadan Yapmadan macOS Yönetici Parolası Nasıl Sıfırlanır
Yönetici parolanızı Apple Kimliğinizle sıfırlayamazsanız, bunu Kurtarma Modunda sıfırlamanız gerekir. Bu moda girmek için bilgisayarınızı yeniden başlatın.
Bilgisayarınız yeniden başlatılırken Apple logosunu görene kadar Command ve R tuşlarını birlikte basılı tutun. Artık Mac’inizin Kurtarma Moduna girmesi biraz zaman alacaktır.
Yapabildiğiniz zaman, ekranın üst kısmındaki Yardımcı Programlar menüsünü seçin ve ardından Terminal uygulamasını açın. Bu açıldığında, Parola Sıfırlama Yardımcısı’nı açmak için “parolayı sıfırla” (tümü bir kelime, tırnak işareti olmadan) yazın.
Bu ekranda yeni şifrenizi girin ve doğrulayın, ardından şifreyi hatırlamanıza yardımcı olacak bir ipucu girin.
Şimdi bilgisayarınızı yeniden başlatın ve yeni şifrenizle giriş yapın.