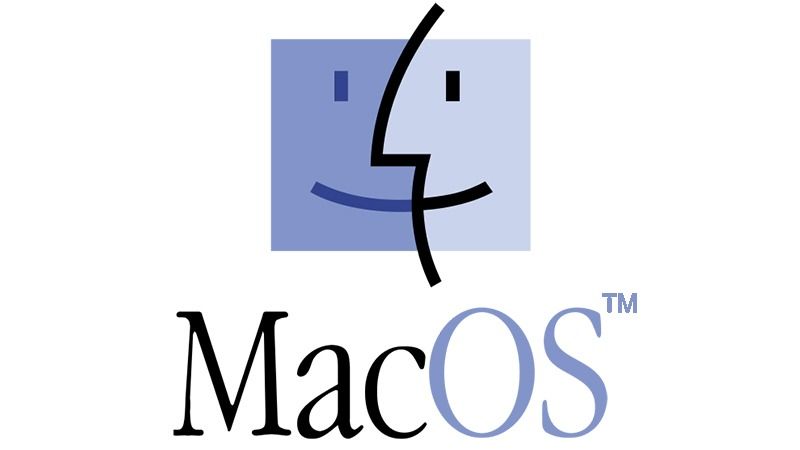Macbook fabrika ayarlarına sıfırlama Tüm bilgilerinizi ve verilerinizi silmeyi ve Mac’i fabrika ayarlarına nasıl alabilirim
Tüm verileri bir Mac’den silme rehberi, makinenizi temiz ve çalışır durumda bir macOS kurulumu ile kutudan çıkmış gibi kusursuz bir fabrika konumuna sıfırlamanıza olanak tanır.
Bu makalemizde Aşağıdaki sorularınıza cevap bulacaksınız
- imac sıfırlama
- macbook recovery çıkmıyor
- macbook air format
- macbook air fabrika ayarlarına döndürmek
- mac os sıfırlama
- macbook sıfırlama resimli anlatım
- imac fabrika ayarlarına dönüş
- macbook air kullanıcı silme
Kısacası, Mac’inizi nasıl sıfırlayacağınız aşağıda açıklanmaktadır. ( her adım birbirine bağlıdır.)
- Makinenize takılabilecek Mac işletim sisteminin en yeni kopyasını indirebilmek için İnternet’e bağlı olduğunuzdan emin olun.
- Time Machine kullanarak Mac yedeklemek gibi bir uygulamayı kullanarak bir harici sürücüye veya dâhili sabit sürücü klonlama Superduper veya Karbon Kopya Cloner . Bu, tüm eski dosyalarınıza erişmenizi sağlar ve Mac’inizi geri yüklemek isterseniz, sürücü dâhili sürücüye yeniden kopyalaya bilir.
- Oturumunuzu kapatın ve iCloud’u devre dışı bırakın.
- Mac’i Kurtarma Modu’nda yeniden başlatın. Yeniden başlatma sırasında Command ve R tuşunu basılı tutun
- Sabit sürücüyü silmek için Disk Utility’yi kullanın. Disk Utility> Devam’ı tıklayın. Ana ses seviyesini seçin ve Ayırmayı Kaldır’ı ve ardından Sil’i tıklayın).
- MacOS’u Yeniden Yükle’yi veya MacOS’u Yeniden Yükle’yi ve Devam’ı tıklayın. MacOS’u yeniden yüklemek için talimatları uygulayın.
Mac sabit diskinizi kopyalayın
Mac veya MacBook’u fabrika ayarlarına sıfırlama işlemi bilgisayarınızdaki saklanan tüm verileri siler. Açıkçası, eski Mac’inizden yeni bir bilgisayara veri aktarmalısınız, ancak tüm sabit sürücünün bir kopyasını oluşturup bir süre saklayabilirsiniz.
Bunu yapmanın en iyi yolu, Harici Sabit Disk ile birlikte Carbon Copy Cloner veya SuperDuper (her ikisi de ücretsiz deneme olarak bulunuyor)
Klonlanmış harici sabit diskten önyükleme yapabilirsiniz. Bunu test etmek için, Mac’inizi sıfırlayın ve Mac’inizi ilk açtığınızda Option tuşunu basılı tutun. Harici sürücüyü seçmek için Mac’inizdeki ok tuşlarını kullanın ve Giriş düğmesine dokunun.
Mac’inizi geri yüklemeye karar verirseniz, bu klonlanmış sürücü yeniden ana sürücüye kopyalanabilir veya dâhili sabit sürücüyü sildikten sonra bilgisayarınızdaki tüm orijinal dosyalara erişmek için kullanılabilir.
Apple’ın Mac’inizi yedeklemek için içerdiği yazılım olan Time Machine’i kullanarak bir yedek oluşturmanın daha kolay olabileceğini düşünebilirsiniz. Time Machine yedeklemeniz varsa, dosyalarınızı ve programlarınızı eski Mac’inizde olduğu gibi yeni bir Mac kurmanız gerçekten çok kolaydır.
ITunes yetkisini kaldır
Bilgisayarınızı iTunes’dan yetkisiz kılmanız gerekir. Bu, artık iTunes hesabınıza bağlı olmayacağı anlamına gelir. ITunes’u yetkisiz kılmanın kesin yöntemi, hangi sürüme sahip olduğunuza bağlı olarak değişir. En son sürümde (yukarıdaki) iTunes’u açmanız ve Hesap> Yetkilendirme> Bu Bilgisayarı Yetkilendirmeyi Kaldır’ı tıklatmanız gerekir. Apple kimliğinizi ve parolanızı girin ve Yetkilendirmeyi Kaldır’ı tıklayın.
- Eski sürümlerde Mağaza> Bu Bilgisayarın Deauthorise’u tıklamanız gerekir.
FileVault’u kapat
FileVault, sabit sürücünüz deki dosyaları şifreler ve daha ileri gitmeden önce kapatmak daha iyidir (dosyaların yakında silinmesi, bu nedenle güvenlik endişe etmemelidir).
Sistem Tercihleri’ni açın ve Güvenlik ve Gizlilik’i tıklayın, ardından FileVault sekmesini seçin. ‘Disk [ana sabit sürücünün adı] için FileVault’un kapalı olduğunu’ ve işaretlemediğini kontrol edin. Değilse sol alt köşedeki asma kilit simgesini tıklayın, şifrenizi girin ve Kilidi Aç’ı tıklayın. Şimdi FileVault’u Kapat’ı tıklayın.
ICloud’u devre dışı bırak
Sistem Tercihleri’ni açın ve iCloud’u tıklayın ve şimdi Oturumu Kapat öğesine dokunun. Tüm kişisel verilerinizi kaldırmak için her açılır pencerede ‘Mac’den Sil’ düğmesini tıklayın
Ayrıca Touch Bar ile bir MacBook Pro’unuz varsa, oturum açtığınızda herhangi bir Apple Pay kartı bilgisi silinir.
Mac’te oluşturulan herhangi bir iCloud dosyanız varsa, bunlar ev klasörünüzde arşivlenecektir.
Mac’inizi Kurtarma Modu’nda yeniden başlatma
Kurtarma Moduna girmenin en bilinen yolu, ekranın sol üst köşesindeki Apple logosunu tıklayın ve Yeniden Başlat’ı seçin, ardından bir Apple logosu veya dönen küre görene kadar Command ve R tuşlarını basılı tutun.
Apple, “eğer OS X El Capitan veya daha önceki bir Mac’i satıyorsanız veya veriyorsanız, kurulumun Apple kimliğinizle ilişkili olmadığından emin olmak için Option-Command-R kullanın” Gördüğünüz bir sonraki ekran Kurtarma Modu Yardımcı Programları penceresidir. Sierra’da şuna benzer:
Mac’inizin sürücüsünü silin
Disk Utility’yi seçin ve Continue’yu tıklayın.
High Sierra’dan önce burada tavsiyemiz ana sabit sürücünüzü seçmekti (genelde soldaki kenar çubuğunda Macintosh HD olarak anılmaktadır – altına girilen ses adı değil, disk adı arıyorsanız). Sabit sürücünüzü silmek için sil butonuna tıklayın veya Silme sekmesini açın ve Sil’i tıklayın.
Bunun sabit sürücüdeki tüm verileri kalıcı olarak sileceğini unutmayın; İşiniz bittiğinde, üst menüye giderek Disk Yardımcı Programı> Disk Yardımcı Programından Çık’ı seçerek programdan çıkın.
NOT: Macintosh HD’ye baktığınızda Yüksek Sierra kullanıyorsanız, Apple Kimliğinize bağladığınız tüm Mac’leri göreceksiniz – bu yüzden dikkatli olun, sahip olduğunuz diğer Mac’lerin içeriğini silmek istemezsiniz.
Sil’i tıklarsanız ne olacağı kesin olarak bilinene kadar burada ne yapmanız gerektiği konusunda tavsiyelerde bulunmayacağız!
MacOS’u yeniden yükleyin
Şimdi ‘MacOS’u yeniden yükle’ veya ‘OS X’i Yeniden Yükle’yi seçin ve ekrandaki yönergeleri izleyin. Bu, Mac’e boş bir macOS kopyasını indirip yükleyecektir. Yükleme tamamlandığında macOS yeniden başlatılacaktır. Apple kimliğiniz ve şifreniz istenebilir.
Yazımı beğendiyseniz paylaşmayı unutmayın. Yazım da eksiz veya sizin de katkıda bulunmak için bazı fikirleriniz varsa yorumlarınızla lütfen bize bildirin.