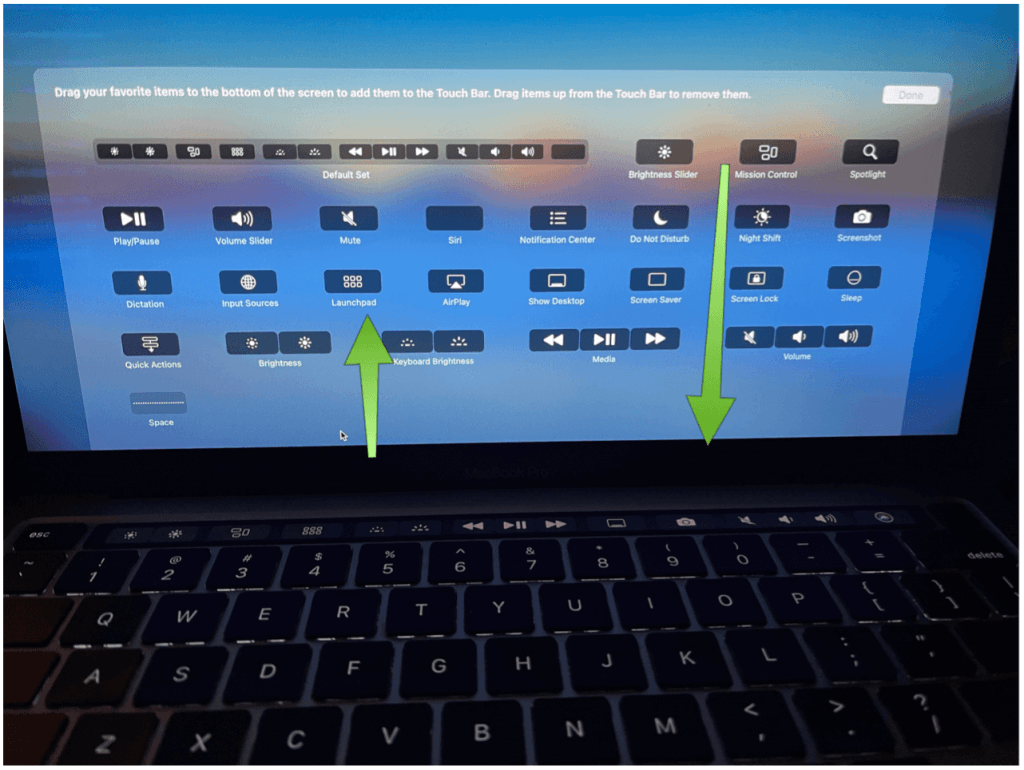MacBook Pro Touch Bar Yapılandırma MacBook Pro, neredeyse beş yıldır dokunmatik tabanlı OLED çubuğu olan Touch Bar’a sahip. 2016’da tanıtılan dokunmatik ekran şeridi, dizüstü bilgisayarın klavyesinin üst kısmındaki fiziksel işlev tuşlarının yerini alıyor. Buna karşılık, bu dijital anahtarlar, yaptığınız işe bağlı olarak otomatik olarak değişir. Touch Bar ayrıca Siri’yi etkinleştirmek için bir tuş, Apple’ın sesli asistanı ve Touch ID için bir tane içerir.
Touch Bar, kullanışlı bir özelliktir. Ne yazık ki, Apple bunu nadiren destekliyor ve gelecekteki MacBook Pro modellerine yerleştirilmesinin şüpheli olabileceğini öne sürüyor. Oldukça yakın zamana kadar, MacBook Pro’mda Touch Bar’ı nadiren kullanıyordum. Daha sonra ihtiyaçlarıma uyacak şekilde özelleştirmek için zaman ayırdım. Şimdi, Touch Bar’ı her gün kullanıyorum.
İşte Touch Bar ve nasıl özelleştirileceği hakkında daha fazla bilgi.
MacBook Pro Touch Bar nedir?
13 inç ve 16 inç modeller de dahil olmak üzere mevcut tüm MacBook Pro modellerinde Touch Bar bulunur. Daha önce piyasaya sürülen 15 inç MacBook Pro modellerinde (2019’da kullanımdan kaldırılan) Touch Bar da bulunuyor. Bir süreliğine, giriş seviyesi 13 inç model bir Touch Bar olmadan gönderildi, ancak artık durum böyle değil.
Touch Bar, kutudan çıkar çıkmaz Touch Bar’da Uygulama Kontrolleri ve Kontrol Şeridi kombinasyonu sunar. Aşağıda listelenen adımları kullanarak varsayılanınızı ayarlayabilirsiniz.
Uygulama Kontrolleri
Touch Bar Uygulama Kontrolleri, desteklenen bir uygulamayı veya görevi her kullandığınızda kontrolleri gösterir. Şaşırtıcı olmayan bir şekilde, macOS’taki yerel uygulamaların tümü Touch Bar’ı destekler. Microsoft 365, Pixelmator Pro, Adobe Photoshop, djay Pro, 1Password ve çok daha fazlası dahil olmak üzere birçok üçüncü taraf uygulaması da Touch Bar ile çalışır.
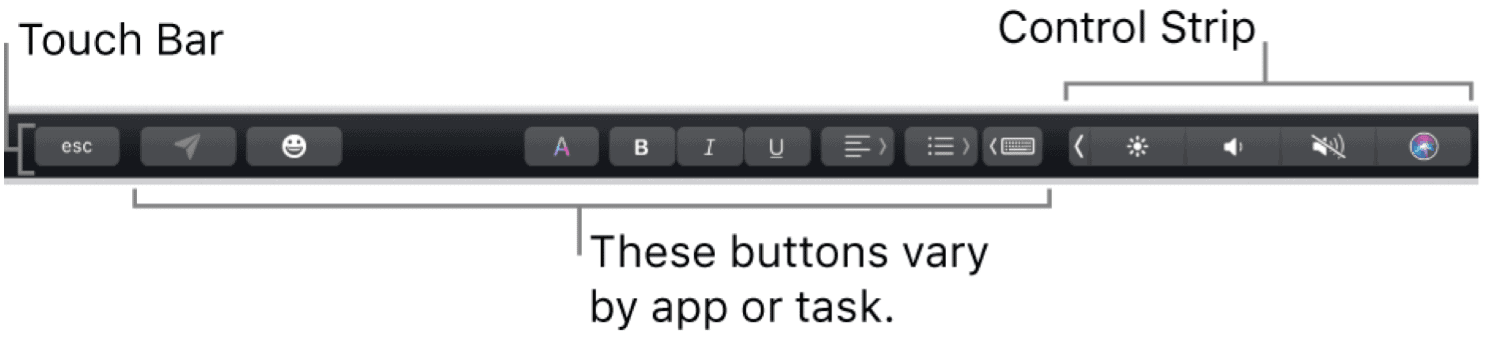
Touch Bar’ı kavramaya başlamanın en iyi yolu, kendinizi en sevdiğiniz uygulamalarda kullanmaya zorlamaktır. Tavsiyem: Apple TV veya Müzik gibi eğlenceli uygulamalarla başlayın. Her uygulamadaki Touch Bar’ı kullanarak içerikler arasında kolaylıkla geçiş yapabilirsiniz. Örneğin mevcut düğmeler arasında Oynat, Duraklat, İleri, Geri ve daha fazlası bulunur.
Touch Bar’ı daha rahat kullanmaya başladığınızda, Safari veya Microsoft Word gibi diğer uygulamalara geçin. Dokunmaya dayalı OLED çubuğundaki sekmeler arasında hareket edebilir ve eskisi üzerinde bir web araması başlatabilirsiniz. İkincisi, Kalın ve İtalik gibi bilinen seçenekleri kullanarak metni ayarlamak için Touch Bar’ı kullanın .
Kontrol Şeridi
Varsayılan olarak, Touch Bar’ın sağ ucunda bir Control Strip görürsünüz. Bu konumdan ses seviyesini ayarlayabilir, Siri’ye bir soru sorabilir, ekran parlaklığını değiştirebilir ve daha fazlasını yapabilirsiniz. Diğer düğmelere erişmek için Control Strip’i de genişletebilirsiniz.

Genişletilmiş Control Strip, ekran ve klavye parlaklığını, Mission Control, Launchpad, video / müzik çalma, ses ve daha fazlasını değiştirmek için düğmeler içerir.
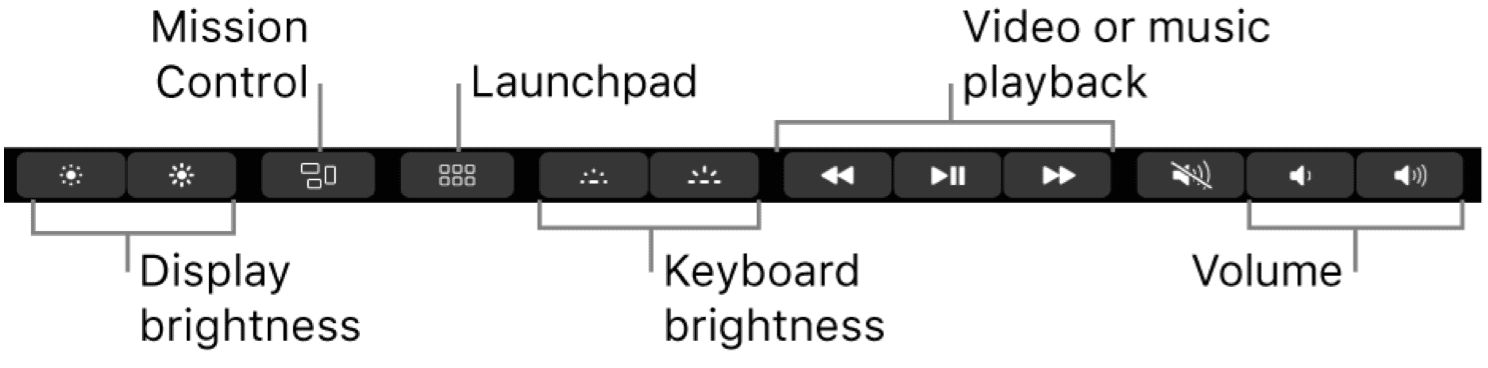
Control Strip’i özelleştirin
Genişletilmiş Control Strip’in görünümünü ihtiyaçlarınıza daha iyi uyacak şekilde değiştirebilirsiniz. Değişiklikler, Mac’inizdeki Sistem Tercihleri aracılığıyla yapılır.
Ayarlamalar yapmak için:
- Mac araç çubuğunuzdan Sistem Tercihleri’ni tıklayın.
- Klavye’yi seçin.
- Control Strip’i Özelleştir… seçeneğini tıklayın
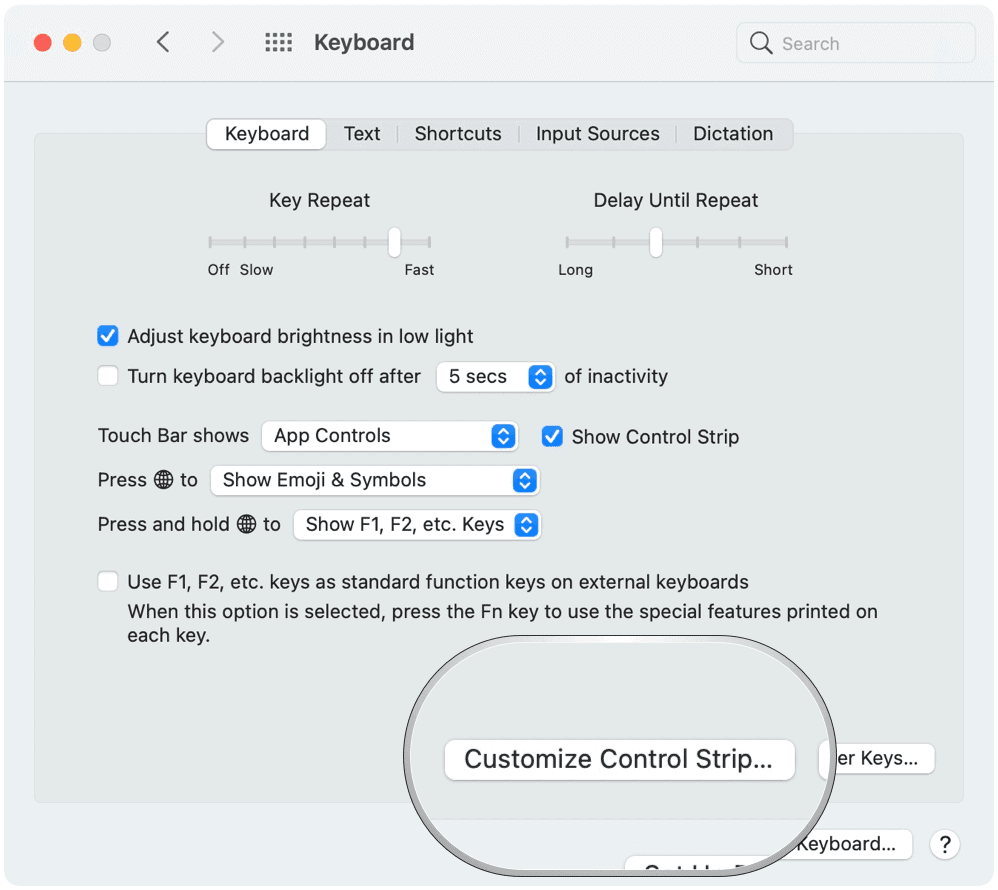
Kontrol Şeridinde Değişiklik Yapmak
Control Strip’i Özelleştir… etkinleştirilirken, mevcut simgeleri ekranın altına sürükleyerek Touch Bar’a öğeler ekleyebilirsiniz. Daha sonra, öğeleri ekranın en üstüne taşıyarak kaldırabilirsiniz.
Düzenlemeyi bitirdiğinizde ekranda Bitti’yi seçin.
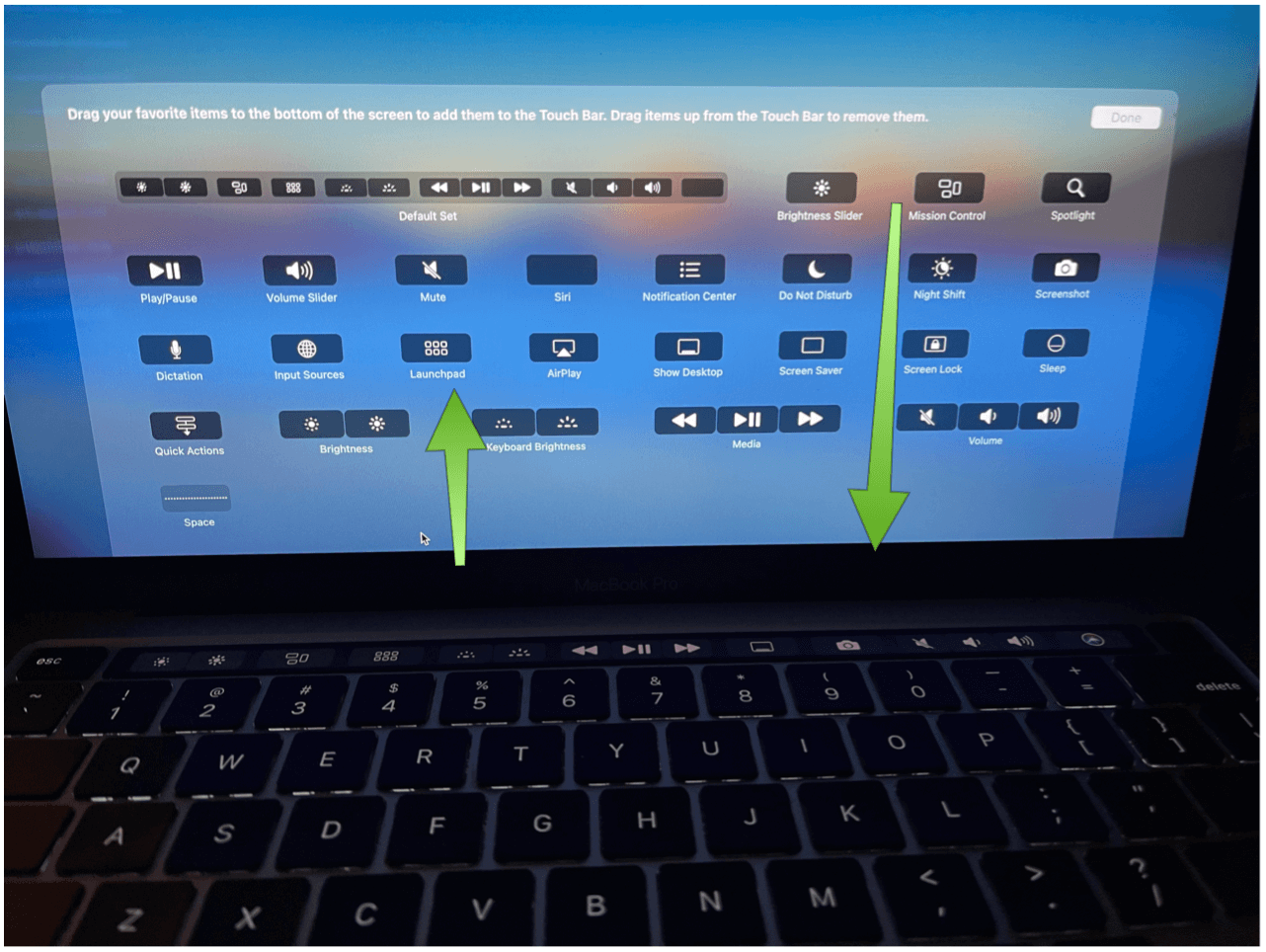
Varsayılan Dokunmatik Çubuğunuzu Nasıl Değiştirirsiniz?
MacOS Big Sur’da varsayılan olarak Touch Bar için dört ek görünüm arasından seçim yapabilirsiniz . Bunlar, İşlev Tuşları, Genişletilmiş Kontrol Şeridi, Hızlı Eylemler ve Boşlukları içerir.
Varsayılanı değiştirmek için:
- Mac araç çubuğunuzdan Sistem Tercihleri’ni tıklayın .
- Klavye’yi seçin .
- Touch Bar gösterilerinin yanındaki açılır menüyü seçin .
- Uygulama Kontrolleri (varsayılan), İşlev Tuşları, Genişletilmiş Kontrol Şeridi, Hızlı Eylemler ve Boşluklar arasından seçim yapın.
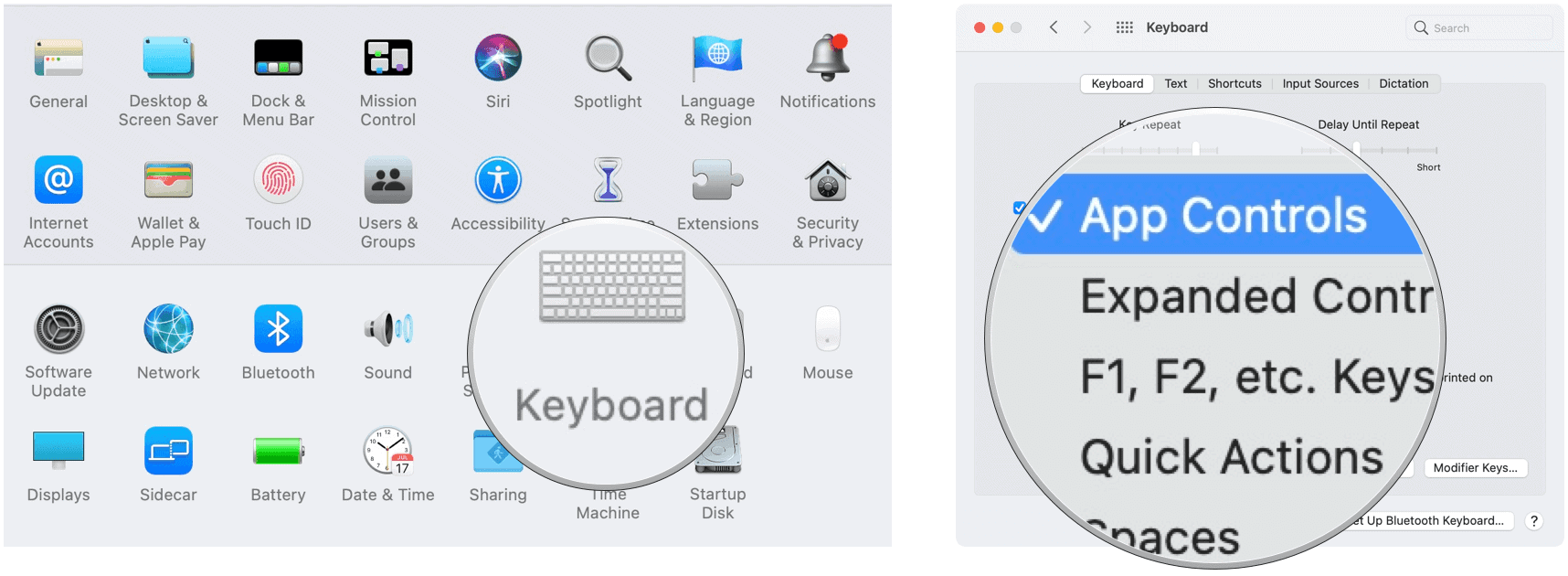
Uygulama Kontrolleri
Varsayılan olarak, Sistem Tercihleri aracılığıyla Uygulama Kontrolleri seçildiğinde, Kontrol Şeridi’nin gösterilmesini kaldırabilirsiniz. Kontrol Şeridini Göster seçeneğinin işaretini kaldırmanız yeterlidir.
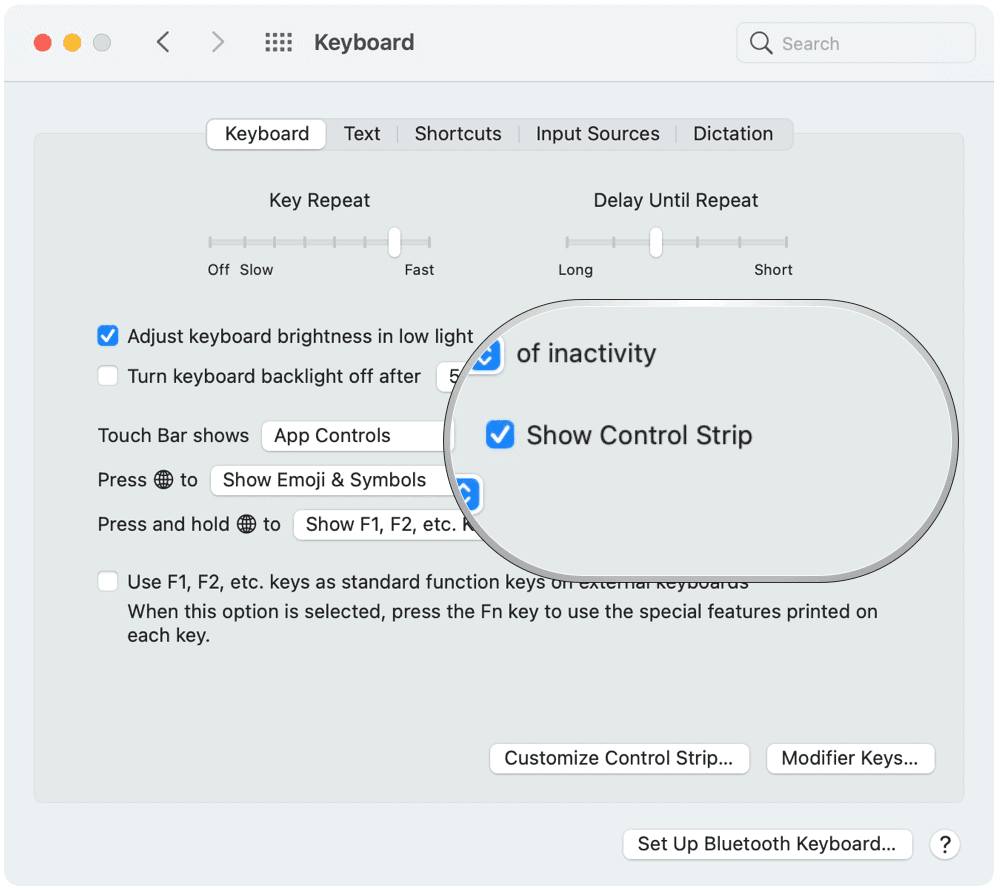
Fonksiyon tuşları
Eski moda gitmek istiyorsanız ve Touch Bar’ı kullanmak için bir neden görmüyorsanız, İşlev Tuşları ekleyebilirsiniz. Bunu yaparken Touch Bar, 12 dijital tuşta F1 ila F12’yi içerir. Uygulama Kontrolleri Touch Bar’da kullanılırken, İşlev Tuşlarına erişmek için klavyenizdeki Dünya tuşuna tıklayın.
Hızlı İşlemler
MacOS’ta, Automator uygulamasını kullanarak Hızlı Eylem iş akışları oluşturabilirsiniz. Bunlar oluşturulduklarında Touch Bar’da görünürler (varsayılan olarak Hızlı Eylem seçildiğinde).
Alanlar
Son olarak, Mac alanlarıyla, pencereleri düzenlemek için ek masaüstleri oluşturabilirsiniz. Bir alanda çalışırken, sadece o alandaki pencereleri görürsünüz. Varsayılan Touch Bar ayarı olarak Spaces’ı seçerken, boşluklar arasında hareket etmek için şeridi kullanabilirsiniz.
Touch Bar, desteklenen MacBook Pro’nuzda kullanabileceğiniz ekstra araçlar içerir. Sizin yararınız için bazı özelleştirme gerekli olsa da, kutudan çıkar çıkmaz kullanışlıdır. Neyse ki, Apple değişiklik yapmayı nispeten kolaylaştırıyor.