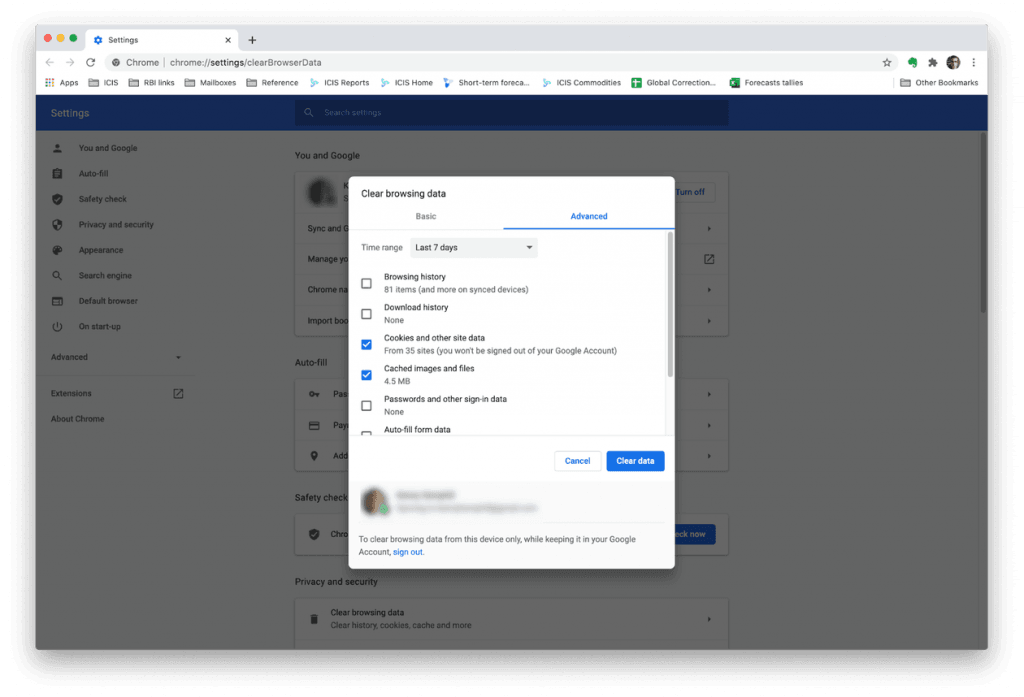MacBook Youtube Açılmıyor Sorunu YouTube nadiren başarısız olur, ancak başarısız olduğunda, tüm varlığımız için bir tehdittir. En olası açıklamaları ve düzeltmeleri aşağıda topladık. Aramanıza başlamak için işte birkaç fikir.
- Önbelleğe alınmış tarayıcı verileri
- Wi-Fi bağlantısı
- DNS sunucusu önbelleği
- Bluetooth bağlantısı
- Adobe Flash Player

YouTube neden yüklenmiyor?
Bu soruyu cevaplamak, sorunu çözmenin anahtarıdır. Bir dizi farklı olasılık var. Olasılık sırasına göre düzeltmeler.
- Web tarayıcınız
- Wi-Fi ağınız
- İnternet bağlantınız
- VPN kullanıyorsanız
- YouTube’un kendisi
Bunların sonuncusu o kadar olası değildir ki, neredeyse indirilebilir. Ancak telefon, tablet veya akıllı TV gibi başka bir cihazdan erişmeye çalışarak kolayca kontrol edebilirsiniz.
1. Farklı bir web tarayıcısı kullanın
Sorun web tarayıcı olup olmadığını belirlemek için hızlı yolu farklı bir göz açmaktır r Mac ve bu kullanmayı deneyin. Safari kullanıyorsanız Chrome’u deneyin. Firefox kullanıyorsanız, Safari veya Chrome’u vb. Deneyin. Başka bir tarayıcıda çalışıyorsa, sorun orijinal olarak kullandığınız tarayıcıdadır. Olmazsa, başka bir şey hatalı demektir.
Web tarayıcınızın hatalı olduğu ortaya çıkarsa, denemek ve düzeltmek için yapabileceğiniz birkaç şey vardır.
2. Sekmeleri kapatın
Aynı anda çok sayıda sekmenin açık olması uygundur, ancak RAM’i kaplar ve CPU döngülerini kullanır, bu nedenle yalnızca tarayıcıyı değil, Mac’inizdeki diğer her şeyi yavaşlatır. Bu, RAM ve işlem gücüne ihtiyaç duyan YouTube gibi siteleri yüklerken sorunlara neden olabilir. Bu nedenle, şu anda kullanmadığınız tüm sekmeleri kapatın ve daha sonra başvurmak istediğiniz sayfalara yer işareti koyun.
3. Tarayıcıyı yeniden başlatın
Sekmelerin kapatılması YourTube’un yüklenmesini sağlamazsa, sonraki adım tarayıcıyı yeniden başlatmaktır. Komut-Q tuşlarına basın (Chrome kullanıyorsanız birkaç saniye basılı tutmanız gerekebilir) ve ardından kapandıktan sonra tekrar başlatın.
4. Tarayıcı verilerini temizleyin

Web tarayıcıları, sayfa geçmişinden otomatik doldurma ayrıntılarına ve sayfaların önbelleklerine kadar her türlü veriyi depolar. Bu, daha hızlı çalışmalarını sağlar ve kullanımı daha kolay hale getirir. Ancak bazen sayfalar yüklenirken de sorunlara neden olabilir. Bununla başa çıkmak için, özellikle çerezler ve önbellek dosyaları olmak üzere tarama verilerini temizlemeniz gerekir.
Tarayıcı verilerini temizleme yöntemi, tarayıcıya göre değişir.
Safari
- Safari menüsüne tıklayın ve Tercihler’i seçin.
- Gizlilik sekmesini seçin ve Web Sitesi Verilerini Yönet’e basın.
- Tümünü Temizle’ye basın.
Crom
- Aşağıdakini Chrome’un adres çubuğuna yapıştırın: chrome: // settings
- Gizlilik ve Güvenlik’e gidin ve Tarama Verilerini Temizle’yi seçin.
- ‘Çerezler ve Diğer Site Verileri’ ve ‘Önbelleğe Alınmış Resimler ve Dosyalar’ın yanındaki kutuları işaretleyin.
- Verileri Temizle’ye basın.
Firefox
- Firefox’un adres çubuğuna about: tercihler yazın.
- Gizlilik ve Güvenlik’i seçin.
- Çerezler ve Diğer Site Verileri seçeneğine ilerleyin ve Verileri Temizle’ye basın.
- Her iki kutunun da işaretlendiğinden emin olun ve Temizle’ye basın.
5. DNS önbelleğini temizleyin
DNS, alan adı hizmeti anlamına gelir. Okunabilir web sitesi adlarını, 0034: 9004: 54 gibi sayısal adresleriyle eşleştiren bir “adres defteri” dir. DNS’nin kendi önbellek veritabanı vardır ve bu önbellek güncel değilse, bazı web siteleri erişilemez hale gelebilir.
6. Web tarayıcınızın güncel olup olmadığını kontrol edin
Muhtemel değildir, ancak güncel olmayan bir web tarayıcısı, YouTube’un yüklenmeyeceği anlamına gelen sorunlara neden olabilir.
Sarai’yi güncellemek için Apple menüsü> Bu Mac Hakkında’ya gidin ve Yazılım Güncelleme’ye basın. Mevcut bir macOS güncellemesi varsa onu yükleyin.
Chrome’u güncellemek için Chrome menüsünü tıklayın ve Google Chrome Hakkında’yı seçin. Mevcut bir güncelleme olduğunu söylerse, yüklemek için bağlantıya tıklayın.
Firefox’u güncellemek için Firefox menüsünü ve ardından Firefox Hakkında’yı tıklayın. Mevcut bir güncelleme varsa onu kurun.
7. Wi-Fi ağınızı kontrol edin
Wi-Fi ağınızın sorun olup olmadığını kontrol etmenin en hızlı yolu, başka bir web sayfasını veya başka bir tarayıcıyı veya internete erişmesi gereken herhangi bir uygulamayı yüklemektir. Hiçbiri işe yaramazsa, sorun wi-fi olabilir. Mac’inizde Wi-Fi’yi kapatıp menü çubuğundan tekrar açmayı deneyin. Bu işe yaramazsa, yönlendiricinizi yeniden başlatın.
8. Geniş bant bağlantınızı kontrol edin
Sorunun Wi-Fi mi yoksa ISS ağınızla bağlantınız mı olduğunu kontrol etmek için Mac’inize (yapabiliyorsanız) ve ardından yönlendiricinize bir Ethernet kablosu takın. Bu işe yararsa, sorun wi-fi’dir. Olmazsa, muhtemelen ISS ağınızdır. Yönlendiricinizdeki ışıklara bakın. Herhangi biri kırmızıysa, ne anlama geldiğini öğrenmek için kılavuza bakın.
9. VPN’inizi kontrol edin
İnternete bağlanmak için bir VPN veya proxy sunucusu kullanıyorsanız, bu hatalı olabilir. VPN veya proxy’ye bağlanmak veya atlamak için kullandığınız sunucuyu değiştirmeyi deneyin ve YouTube’un çalışıp çalışmadığını görün.
YouTube, Mac’inize yüklenmiyorsa, muhtemelen tarayıcınız veya İnternet bağlantınızdır. Veya muhtemelen kötü amaçlı yazılım. Yukarıdaki adımları izleyin ve sorunun kökenini bulup çok hızlı bir şekilde düzeltebileceksiniz. Tarayıcı verilerini temizlemek veya Mac’inizi kötü amaçlı yazılımlara karşı tarayın.