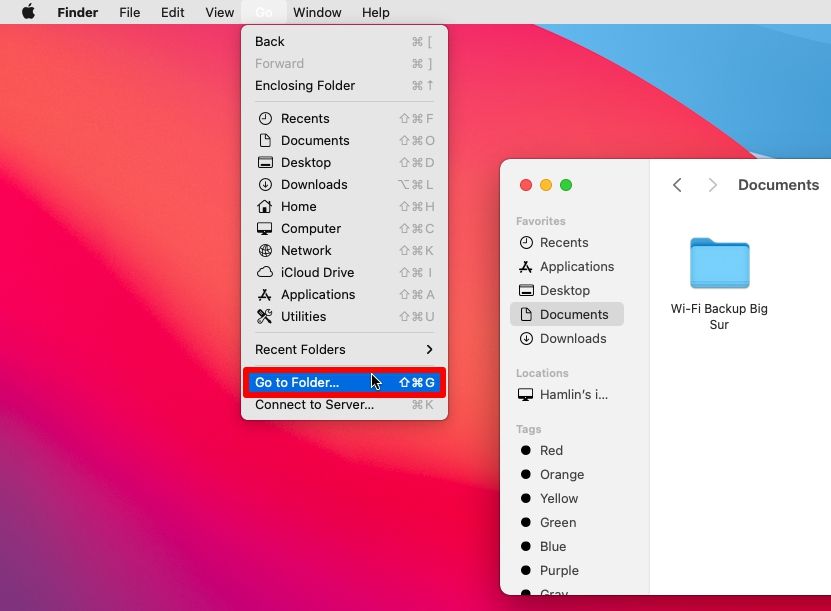MacOS Big Sur Wi-Fi Sorunları Nasıl Düzeltilir Yakın zamanda macOS Big Sur’a güncelledikten sonra Mac’inizde Wi-Fi ağlarına bağlanmada sorun mu yaşıyorsunuz? Mac’te Wi-Fi ağlarına bağlanmak çoğu zaman oldukça basit bir prosedür olsa da, bazı kullanıcılar macOS Big Sur’u yükledikten sonra internetin Wi-Fi üzerinden çalışmasıyla ilgili sorunlar bildirdiler.
En sık bildirilen macOS Big Sur ile ilgili Wi-Fi sorunları, bağlantının sık sık kesilmesi, wi-fi’ye güvenilir şekilde bağlanmaması veya genel ağ performansının eksik olmasıdır. Bu, Wi-Fi yönlendirici sorunlarından güncellemeden sonra Mac’inizde karşılaşabileceğiniz yazılımla ilgili sorunlara kadar çeşitli nedenlerden kaynaklanıyor olabilir. Bazen uygun olmayan DNS ayarları internete erişmenizi de engelleyebilir.
Bu sorundan etkilenen şanssız kullanıcılardan biriyseniz, doğru yere geldiniz, macOS Big Sur’da Wi-Fi sorunlarını gidermek ve çözmek için sağlanan adımları uygulayın.
MacOS Big Sur Wi-Fi Sorunlarını Giderme
MacBook, MacBook Pro, MacBook Air, Mac mini, iMac veya Mac Pro’ya sahip olmanıza bakılmaksızın, macOS Big Sur makinenizde bağlantıyla ilgili herhangi bir sorunla karşılaştığınızda bu temel sorun giderme yöntemlerini uygulayabilirsiniz. Aşağıdaki prosedüre geçmeden önce , Mac’inizi Time Machine kullanarak yedeklediğinizden emin olun, böylece bir şeyler ters giderse ayarlarınızı ve yapılandırma dosyalarınızı kaybetmezsiniz.
Tartışacağımız adımlardan bazıları basittir, diğerleri ise kablosuz bağlantıyı düzeltmek için gerekli olabilecek diğer tekniklerin yanı sıra yeni bir ağ profili kurma, sistem dosyalarını taşıma, özel ağ yapılandırmalarını kullanma gibi biraz daha karmaşık görevler gerektirir.
1. Yazılım Güncellemelerini Kontrol Edin ve Mac’inizi Yeniden Başlatın
Bazen, hatalı yazılım, Mac’te Wi-Fi bağlantı sorunlarına neden olabilir. Apple genellikle hızlı bir şekilde bir düzeltme yayınlar ve kullanıcılar tarafından bildirilen işletim sistemi ile ilgili sorunları giderir. Bu nedenle, zaman zaman mevcut yazılım güncellemelerini kontrol etmek her zaman iyidir.
Mac’inizin en son macOS sürümünü çalıştırıp çalıştırmadığını Sistem Tercihleri -> Yazılım Güncelleme ‘ye giderek kontrol edebilirsiniz. Yeni bir macOS güncellemesi varsa, indirip yüklemeyi seçin.

2: Mac’i yeniden başlatın
Yeni bir güncellemeniz olsun ya da olmasın, Mac’inizi yeniden başlatın ve karşılaştığınız Wi-Fi sorununu çözüp çözmediğine bakın. Bunu aptalca bulabilirsiniz, ancak yazılımla ilgili küçük hataların ve aksaklıkların çoğu, cihazınızı yeniden başlatarak çözülebilir. Mac’inizi yeniden başlatmanın birden fazla yolu var. Menü çubuğundan Apple logosuna tıklayabilir ve açılır menüden “Yeniden Başlat” ı seçebilirsiniz. Veya cihazınızı yeniden başlatma seçeneğini de bulacağınız kapatma menüsünü açmak için Mac’inizdeki güç düğmesini basılı tutabilirsiniz.
3. Tüm USB Aygıtlarının Mac ile olan bağlantısını kesin
Mac’inizin USB bağlantı noktasına harici depolama aygıtları, USB hub’lar, donanım kilitleri vb. Gibi bağlı herhangi bir aygıtınız varsa, çıkarın ve bunun sorunu çözüp çözmediğine bakın. Bu adım önerilir çünkü – biraz nadir de olsa – Wi-Fi bağlantı sorunlarınızın, radyo frekansı yayan belirli bağlı cihazlarla donanım parazitinden kaynaklanma olasılığı her zaman vardır.
Bağlantı kesildikten sonra, Wi-Fi bağlantınızın düzgün çalıştığını fark ederseniz, muhtemelen USB cihazlarından birinden kaynaklanan donanım paraziti olduğunu anlarsınız. Bu tür durumlarda, kablonun yeterince uzun olması koşuluyla, paraziti en aza indirmek için USB cihazını Mac’inizden uzaklaştırmayı deneyebilirsiniz. Ayrıca, 2,4 GHz Wi-Fi ağına bağlıysanız, daha düşük frekans bandından daha az parazite sahip olabileceğinden 5 GHz ağa geçmeyi deneyin.
4. macOS Big Sur’da Yeni Bir Wi-Fi Yapılandırması Oluşturun
Bu, diğerlerine kıyasla biraz daha karmaşık bir yöntem olabilir, ancak tek yapacağımız, genellikle kablosuz ağ sorunlarını düzelten yenilerini yapmak için mevcut yapılandırma dosyalarını kaldırmaktır. Bu nedenle, herhangi bir karışıklığı önlemek için aşağıdaki adımları dikkatlice izleyin.
- Ekranınızın sağ üst köşesindeki menü çubuğunda bulunan Kontrol Merkezi simgesine tıklayarak Mac’inizde Wi-Fi’yi geçici olarak devre dışı bırakın.
- Ardından, Finder’ı açın ve kolay erişilebilir bir konuma gidin. Burada yeni bir klasör oluşturun ve uygun bir isim kullanın. İşiniz bittiğinde, devam etmek için menü çubuğundan “Git” i tıklayın ve açılır menüden “Klasöre Git” i seçin.
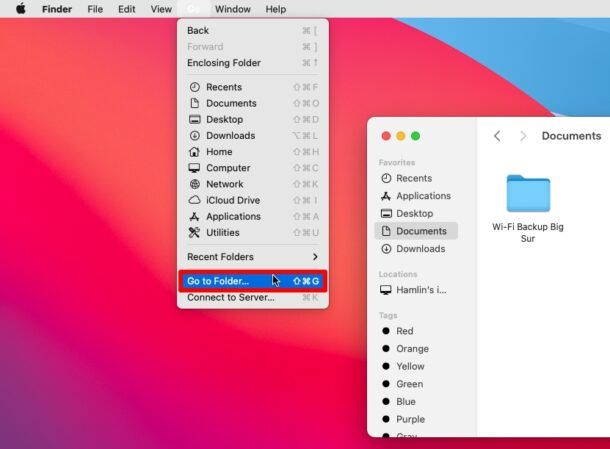
- Bu, ekranınızda yola girebileceğiniz küçük bir pencere açmalıdır. Aşağıdaki yolu kopyalayın / yapıştırın ve “Git” e tıklayın.
/ Kitaplık / Tercihler / Sistem Yapılandırması / - Ardından, SystemConfiguration klasöründe aşağıdaki dosyaları bulun ve seçin.
“NetworkInterfaces.plist”
“com.apple.wifi.message-tracer.plist”
“com.apple.airport.preferences.plist”
“preferences.plist” - Tüm bu dosyalar seçildikten sonra, onları oluşturduğunuz yeni klasöre taşıyın. Şimdi, Mac’inizi yeniden başlatın ve ardından macOS Kontrol Merkezi’nden Wi-Fi’yi yeniden etkinleştirin.
Safari’yi açmayı deneyin ve web’de herhangi bir sorun yaşamadan dolaşıp dolaşamayacağınızı görün. Kablosuz bağlantı şimdiye kadar iyi çalışıyor olmalı. Bu yöntem örneğinizde yardımcı olmadıysa, bir sonraki sorun giderme adımına geçmeniz gerekir.
5. Özel Ayarlarla Yeni Bir Ağ Konumu Oluşturun
Bu, çoğu kullanıcı için en zor sorun giderme adımı olabilir. Burada, bazen internet bağlantısını engelleyebilecekleri için DNS ve MTU için özel yapılandırma ayarlarını kullanarak macOS Big Sur’da yeni bir ağ konumu oluşturacağız. Gerekli adımlara bir göz atalım.
- Dock’tan Mac’inizde “Sistem Tercihleri” ne gidin ve başlamak için “Ağ” ı tıklayın. Burada, sol bölmede “Wi-Fi” nin seçildiğinden emin olun ve Konum ayarını aşağı çekin. Açılır menüden “Konumları Düzenle” yi tıklayın.

- Ardından, manuel olarak yeni bir ağ konumu oluşturmak için “+” simgesine tıklayın ve buna “Big Sur Wi-Fi” gibi uygun bir ad verin ve ardından “Bitti” ye tıklayın.

- Şimdi, Ağ Tercihleri paneline geri dönün ve aşağıdaki ekran görüntüsünde gösterildiği gibi “Gelişmiş” seçeneğine tıklayın.
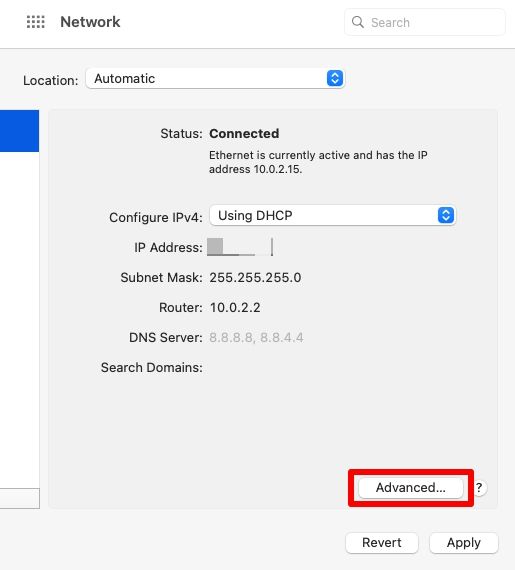
- Burada, TCP / IP sekmesine gidin ve “DHCP Kirasını Yenile” seçeneğine tıklayın.
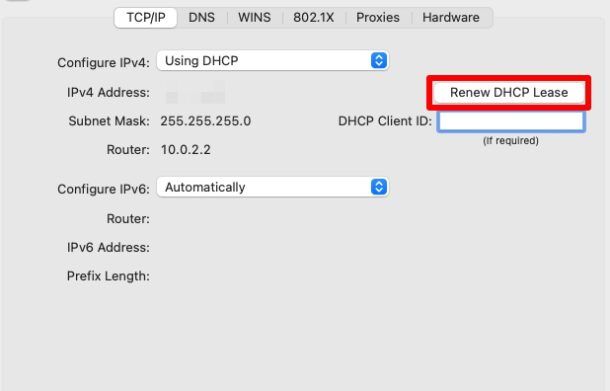
- Bitirdiğinizde, DNS sekmesine geçin ve DNS Sunucuları alanının altındaki “+” simgesine tıklayın. Şimdi, aşağıda belirtildiği gibi DNS sunucuları için IP adresleri olarak 8.8.8.8 ve 8.8.4.4’ü manuel olarak girin.
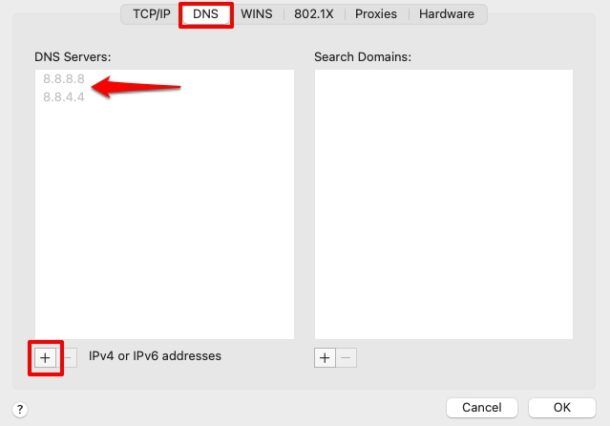
- Ardından, “Donanım” sekmesine geçin ve “MTU” ayarını “Özel” olarak değiştirin. Şimdi, MTU değeri olarak “1492” yazın ve “Tamam” ı tıklayın.
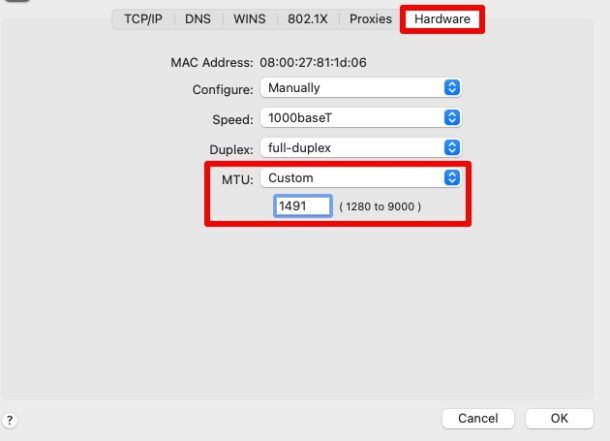
Şimdi, Ağ Tercihleri panelinden çıkmaya çalıştığınızda, yaptığınız tüm değişiklikleri uygulamanız istenecektir. Sorunun çözülüp çözülmediğini görmek için “Uygula” yı seçin ve Wi-Fi ağınıza yeniden bağlanın.
Bu, tartışmasız Mac’teki yazılım tabanlı wi-fi sorunlarını çözmenin en etkili yöntemlerinden biridir, bu yüzden bir deneyin.
6. Mac’inizdeki NVRAM’ı sıfırlayın
Farkında olmayanlar için, NVRAM veya Geçici Olmayan Rasgele Erişim Belleği, hızlı erişim için belirli ayarları depolamak üzere Mac’iniz tarafından kullanılan küçük bir bellek miktarıdır. Mac’inizin NVRAM’ini sıfırlamak, genellikle sisteminiz hatalı çalışıyorsa etkili bir sorun giderme yöntemi olarak kabul edilir.
NVRAM’ı sıfırlamak sandığınızdan çok daha kolay. Öncelikle, Mac’i kapatın ve tekrar açtıktan hemen sonra klavyenizdeki Option + Command + P + R tuşlarını yaklaşık 20 saniye basılı tutun. Bu hem NVRAM hem de PRAM’ı sıfırlayacaktır. Apple logosu göründüğünde ve önyükleme sırasında ikinci kez kaybolduğunda bunu onaylayabilirsiniz.
7. Mac’inizin SMC’sini sıfırlayın
Mac’inizin Sistem Yönetim Denetleyicisini (SMC) sıfırlamak bazen Wi-Fi, güç, pil ve diğer özelliklerle ilgili sorunları çözebilir. Özellikle donanımla ilgili sorunlarla karşılaştığınızda, normal alt düzey sistem işlevselliğini Mac’inize geri yüklemeniz gerekebilir.
Mac’inizin SMC’sini sıfırlama adımları, sahip olduğunuz modele göre değişebilir. Apple’ın T2 Güvenlik Yongası ile MacBook’larda SMC’yi sıfırlamak için klavyenizdeki Control + Option + Shift tuşlarını 7 saniye basılı tutun ve ardından güç düğmesini de basılı tutun. Mac’iniz açıksa, tuşları basılı tuttuğunuzda kapanır, ancak dört tuşa da 7 saniye daha basılı tutun ve ardından bırakın. Mac’inizi yeniden açmadan önce birkaç saniye bekleyin.

Öte yandan, T2 yongası olmayan daha eski bir MacBook’unuz varsa, SMC’yi sıfırlamak için güç düğmesine yaklaşık 10 saniye basarken Control + Option + Shift tuşlarını basılı tutun.
T2 yongası olan veya olmayan Mac Masaüstü bilgisayarlarda prosedür çok daha kolaydır. Mac’inizi kapatın ve güç kablosunu çıkarın. Şimdi, 15 saniye bekleyin ve güç kablosunu tekrar takın. Mac’inizi yeniden açmadan önce en az 5 saniye bekleyin.
8. Wi-Fi Yönlendiriciyi / Modemi sıfırlayın
Hala sorunlarla karşılaşıyorsanız, sorunun Mac’in kendisinde değil Wi-Fi yönlendiricinizde veya modeminizde olması mümkündür. Wi-Fi yönlendiricinizle ilgili donanım veya ürün yazılımı ile ilgili sorunlar, kablosuz ağ üzerinden internete erişmenizi engelleyebilir. Ancak sorunu çözüp çözmediğini görmek için Wi-Fi yönlendiricinizi sıfırlamayı deneyebilirsiniz.
Tipik olarak bunu, yönlendiricinin güç düğmesine birkaç saniye basarak ve ardından yeniden başlatarak yapabilirsiniz, ancak yönlendiricileri ve modemleri tam olarak sıfırlama işlemi üreticiye göre değişebilir. Bu nedenle, burada tüm çeşitli yöntemleri ele almak gerçekçi olarak mümkün değildir. Daha normalleştirilmiş bir prosedür için, yönlendiriciyi veya modemi yaklaşık 20 saniye fişten çekebilir ve ardından tekrar takabilirsiniz.
9. Farklı Bir Wi-Fi Ağı veya Kişisel Erişim Noktası Deneyin
Diğer bir seçenek, tamamen farklı bir wi-fi ağını denemek veya bir iPhone veya hücresel iPad’den Kişisel Erişim Noktası kullanmaktır. Mac farklı bir ağla veya kişisel bir etkin nokta ile çalışıyorsa, bu kesinlikle sorunun diğer wi-fi yönlendiricisi, ağ veya sağlayıcıyla ilgili olduğunun bir göstergesidir ve sorun giderme çabalarını işlerin o tarafına odaklamak isteyebilirsiniz. Mac’ten.
Aynı wi-fi ağını başka bir Mac, PC, iPhone, iPad, Android cihazı veya başka bir cihaz gibi farklı bir cihazla kullanmayı da deneyebilirsiniz – bu cihazlar wi-fi ağıyla çalışıyorsa, bir şeylerin gittiğini gösterir. Mac ile açıkken, bu cihazlar da internete başarılı bir şekilde bağlanmıyorsa, belirli bir wi-fi ağı veya ISS ile ilgili bir soruna işaret eder.
Umarım şimdiye kadar Mac’inizde karşılaştığınız Wi-Fi bağlantı sorunlarını macOS Big Sur ile çözmüşsünüzdür.
Yukarıdaki sorun giderme yöntemlerinden hiçbiri sizin lehinize işe yaramadıysa, sorun olup olmadığını kontrol etmek için internet servis sağlayıcınıza (ISS) başvurabilirsiniz. Sunucu tarafındaki sorunlar, Wi-Fi üzerinden internete erişmenizi de engelleyebilir. Gerçekte Wi-Fi’ye özgü bir sorun olup olmadığını kontrol etmenin en iyi yollarından biri, bir ethernet kablosu kullanmak ve diğer cihazlarınızdan herhangi biriyle kablolu bir bağlantı kurmaktır.
Wi-Fi bağlantınızın Mac’inizde tekrar düzgün çalışmasını sağlamada başarılı olduğunuzu umuyoruz. Burada tartıştığımız sorun giderme yöntemlerinden hangisi sizin için işe yaradı? Big Sur ile ilgili Wi-Fi sorunları için başka bir çözümünüz var mı? Deneyimlerinizi, düşüncelerinizi ve görüşlerinizi aşağıdaki yorumlarda paylaşırsanız çok seviniriz.