Mac’te Masaüstü Simgeleri Eksik veya Kayboluyor Birkaç kullanıcı, masaüstü simgelerinin eksik olduğu ve görünmediği bir macOS sorunu yaşadıklarını söyledi. Ayrıca, masaüstündeki her şeyin (simgeler, belgeler, klasörler, dosyalar, resimler vb.) Aniden kaybolduğu anlaşılıyor.
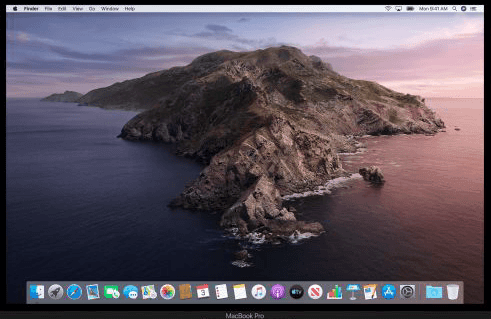
Mac masaüstü simgelerinizi kaybettiniz ve onları geri mi istiyorsunuz? Masaüstünüz boş mu? O zaman bu makale tam size göre. Bu makale, eksik masaüstü simgelerinizi Mac’inizde nasıl geri yükleyebileceğinizi açıklar.
Endişelenme. Masaüstü simgelerinizin hala var olma olasılığı yüksektir, sadece gösterilmiyorlar. Masaüstü simgelerinizin gizlenmesi mümkündür. İşte yapabilecekleriniz.
Herhangi bir şey yapmadan önce, bunun sorununuzu çözüp çözmediğini görmek için Mac’inizi yeniden başlatmanız yeterlidir. Apple menüsünden Yeniden Başlat seçeneğini seçerek Mac’inizi yeniden başlatabilirsiniz. Ayrıca, lütfen Mac’inizi en son macOS sürümüne güncellediğinizden emin olun. Mac’inizi Sistem Tercihleri ve Yazılım Güncelleme’ye giderek güncelleyebilirsiniz. MacOS’un daha önceki bir sürümünü çalıştırıyorsanız, bilgisayarınızı güncellemek için Mac’inizde App Store’u açın.
Yeniden başlatma ve güncelleme yardımcı olmazsa, aşağıdaki adımları izleyin. Adımlar sırayla listelenmiştir. Bu nedenle, lütfen ilk adımla başlayın, bunun sorununuzu çözüp çözmediğine bakın, çözmezse bir sonraki adıma geçin.
1. Finder
İlk olarak, Finder’ı ilk zorlayarak çıkarıp yeniden başlatın. Apple menüsü> Çıkmaya Zorla seçeneğine giderek Finder’dan çıkmaya zorlayabilirsiniz. Ardından Finder’ı seçin ve Çıkmaya Zorla’yı tıklayın. Bu, Finder’ı yeniden başlatacaktır. Bu işe yaramazsa, bir sonrakine devam edin.
Finder’da, menü araç çubuğundan Finder’ı tıklayın ve ardından Preferences’ı seçin. Genel sekmesini seçin. “Bu öğeleri masaüstünde göster” diyecektir. Ve sonra lütfen Masaüstünüzde saklamak istediğiniz öğelerin seçildiğinden emin olun. Ardından Finder Tercihleri penceresini kapatın.
2. iCloud Drive
İCloud Drive kullanıyor musunuz? iCloud Drive, Masaüstü ve Belgeler klasörlerinizi saklamanıza olanak tanır. Bunu açarsanız, Mac’inizde ana klasörde bir Masaüstü ve Belgeler klasörü oluşturulur. Finder’da Masaüstü ve Belgeler klasörünüzü görebilirsiniz. Finder’daki Kenar Çubuğundan iCloud Drive’ı basitçe seçin. Aşağıdaki adımları takip et.
- Mac’inizde Sistem Tercihlerini açın.
- Apple Kimliği’ni tıklayın.
- Kenar çubuğundan iCloud’u tıklayın.
- İCloud Drive’ın yanındaki Seçenekler düğmesini tıklayın.
- “Masaüstü ve Belgeler Klasörleri” nin işaretlendiğinden emin olun.
- Bitti’yi tıklayın.
3. Unhide
Yukarıda belirtildiği gibi, masaüstü öğeleriniz gizlenebilir. Sen olabilir Terminal kullanmak onları tekrar göstermek için. İşte nasıl:
- Terminal’i açın (Uygulamalar / Yardımcı Programlar, Spotlight’ı kullanabilirsiniz).
- Terminal’e aşağıdaki komutu girin ve enter tuşuna basın.
defaults write com.apple.finder CreateDesktop true; killall Finder
Bu, gizlenmişlerse simgelerinizi gösterecektir.
4. Güvenli Mod
Sorununuzu çözmek için Güvenli Modu kullanın. Güvenli Mod, sorunları düzeltmek için kullanılabilen bir macOS başlangıç modudur.
- Mac’inizi kapatın.
- Ardından Mac’inizi açın ve hemen Shift tuşunu basılı tutun.
- Giriş penceresini görene kadar Shift tuşunu basılı tutmaya devam edin.
- Ve sonra giriş yapın.
- Artık Güvenli Moddasınız.
- Masaüstünde eksik olan simgeleri görüyor musunuz?
- Mac’inizi yeniden başlatın. Apple menüsünden Yeniden Başlat seçeneğini seçin. Shift tuşuna basmayın.
- Mac’iniz yeniden başladığında, simgeleri görüp görmediğinizi tekrar kontrol edin.
5. Bozuk Tercih dosyaları
Devam etmeden önce Mac’inizi yedeklemek isteyebilirsiniz. Bozuk tercih dosyaları (plist dosyaları) suçlu olabilir. Bu dosyaları kaldırmak sorununuzu çözebilir. İşte nasıl:
- Finder’da, Option tuşuna basarken Git’i tıklayın.
- Kitaplık’ı tıklayın.
- Tercihler’i tıklayın.
- Ardından şu iki dosyayı bulun: com.apple.finder.plist ve com.apple.desktop.plist. İkisinin olmayabileceğini unutmayın.
- Ardından bu dosyaları masaüstünüze taşıyın.
- Ardından Mac’inizi yeniden başlatın. Mac’iniz bu dosyaları otomatik olarak oluşturacaktır, ancak bazı ayarlarınızı kaybedebilirsiniz.
- Ardından, simgelerinizi görebiliyorsanız Mac’inizi test edin.
- Bu, sorununuzu çözmezse, masaüstüne taşıdığınız plist dosyalarını geri koyabilirsiniz. Bu, mevcut olanın üzerine yazacaktır. Böylece hiçbir şey kaybetmeyeceksiniz.


