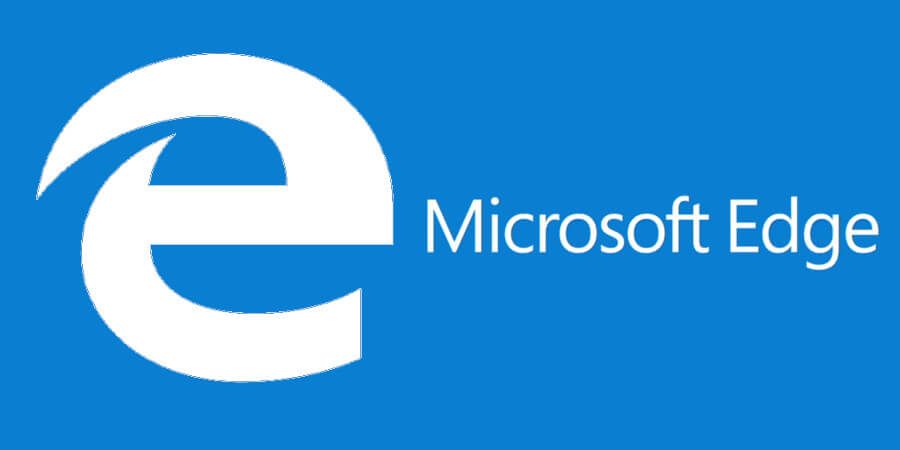Bu basit yöntemleri kullanarak Microsoft Edge’i hızlı ve kolay bir şekilde sıfırlayın.
Hepimiz Microsoft Edge‘i biliyoruz. Windows 11 kurulumu ile önceden paketlenmiş olarak gelir ve Microsoft, Windows kullanıcılarının bunu varsayılan internet tarayıcıları olarak kullanmalarını önerir. Microsoft’un çabalarına rağmen, popülerlik veya kullanıcı tabanı söz konusu olduğunda tarayıcı hiçbir zaman Microsoft’un olduğu yerde olmadı.
Google Chrome veya Mozilla Firefox gibi hemen hemen tüm diğer tarayıcılar Edge’in önündedir, çünkü yeniden tasarımından sonra bile, tarayıcı yalnızca özelliklerden yoksun olmakla kalmaz, aynı zamanda çeşitli hata ve kararlılık sorunlarına da sahiptir. Microsoft Edge kullanıcısıysanız ve hatalardan kurtulmak için tarayıcıyı sıfırlamak veya varsayılan ayarlara geri dönmek istiyorsanız, bu kılavuz size bunu yapmanın kolay yollarını gösterecektir.
Edge Ayarları Menüsünden Microsoft Edge’i Sıfırla
Microsoft Edge uygulamasını Edge uygulamasının içinden sıfırlayabilirsiniz. Bunu yapmak için, önce Başlat Menüsü aramasında arayarak ve ardından arama sonuçlarından seçerek Microsoft Edge’i açın.
- Edge penceresi açıldığında, profil resminizin yanındaki 3 yatay noktayı tıklayın.
- Ardından, genişletilmiş menüden ‘Ayarlar’a tıklayın.
- Ayarlar sayfası açıldığında, sol panelden ‘Ayarları sıfırla’yı tıklayın.
- Ardından, sağ panelde ‘Ayarları varsayılan değerlerine geri yükle’ seçeneğini göreceksiniz. Microsoft Edge’i sıfırlamak için bu seçeneğe tıklayın.
- ‘Ayarları sıfırla’ adlı bir iletişim kutusu göreceksiniz. Oradan, ‘Sıfırla’ düğmesine tıklayın.
- Sıfırla’ya tıkladıktan sonra, Edge penceresinin sağ tarafında ‘Ayarlar sıfırlandı’ yazan bir bildirim alacaksınız.
Edge’i Sıfırlamak için Windows Ayarlarını Kullanma
Microsoft Edge, Windows 11’in bir parçası olarak geldiğinden, diğer sistem uygulamaları gibi kenarı sıfırlamak veya onarmak için Windows Ayarları menüsünde özel seçenekler vardır. Bunlara ulaşmak için önce klavyenizde Windows+i tuşlarına basarak veya Windows aramasında Ayarlar öğesini aratarak ve ardından Arama sonuçlarından seçerek Ayarlar penceresini açın.
Ayarlar penceresi açıldığında, sol panelden ‘Uygulamalar’a ve ardından sağ panelden ‘Uygulamalar ve özellikler’e tıklayın.
Şimdi, sağ panelde bir uygulama listesi olacak. Microsoft Edge’i görene kadar aşağı kaydırın, yanındaki 3 dikey noktayı tıklayın ve ardından ‘Değiştir’i seçin.
‘Microsoft Edge’i Onar’ adlı bir pencere görünecektir. Oradan, ‘Onar’a tıklayın
Artık Windows, Microsoft Edge’i sistemden kaldıracak, yeniden indirecek ve ardından yeniden kuracaktır.
Dikkat etmeniz gereken bazı şeyler var. Öncelikle Edge’i sıfırladığınız anda cihazınızda aktif bir internet bağlantınız yoksa bu yöntemi kullanmayın. Bunun nedeni, aksi takdirde Windows’un tarayıcıyı yeniden indirememesidir.
İkincisi, bu yöntem Microsoft Edge ayarlarınızı veya verilerinizi sıfırlamaz. Bu nedenle, verileri de sıfırlamak istiyorsanız, ikinci yöntemden sonraki ilk yöntemi izlemeniz yeterlidir.
PowerShell Kullanarak Microsoft Edge’i Sıfırlayın
Windows’taki PowerShell uygulaması, çeşitli komutları yürütmek için kullanılabilen bir komut satırı aracıdır. PowerShell penceresini yönetici modunda çalıştırırken aşağıdaki komutu yürüterek Microsoft Edge’i sıfırlayabilirsiniz.
Get-AppXPackage -AllUsers -Name Microsoft.MicrosoftEdge | Foreach {Add-AppxPackage -DisableDevelopmentMode -Register “$($_.InstallLocation)\AppXManifest.xml” -Verbose}
Ancak bunu yapmadan önce birkaç klasörü temizlemeniz gerekir. Bunu yapmak için, Çalıştır penceresini açmak için klavyenizdeki Windows+r tuşlarına basarak Çalıştır penceresini açın. Çalıştır penceresi göründükten sonra, komut satırına ‘appdata’ yazın ve ardından Enter’a basın.
Dosya Gezgini penceresi açılacaktır. Oradan, üzerine çift tıklayarak ‘Yerel’ klasörünü açın.
Bundan sonra, paketler klasörünü açın.
Aşağı kaydırırsanız, aşağıda ki klasör ismiyle etiketlenmiş iki klasör göreceksiniz:
Microsoft.MicrosoftEdge.Stable_8wekyb3d8bbwe
VE
Microsoft.MicrosoftEdge_8wekyb3d8bbwe
Şimdiki ikiden, herhangi birinden itibaren ve buradaki genel bakış açısından sizin için CTRL+ tuşuna basın.
Ardından, her şeyi silmek için sağ tıklayın ve ardından çöp kutusu simgesine tıklayın veya klavyenizdeki ‘DEL’ tuşuna da basabilirsiniz.
İşlemi diğer klasör için tekrarlayın ve şimdi PowerShell penceresini kullanarak Microsoft Edge’i sıfırlamaya hazırsınız.
Bunu yapmak için, Başlat Menüsü aramasında arayarak ve ardından ‘Yönetici olarak çalıştır’ seçeneğini seçerek PowerShell’i yönetici modunda açın.
PowerShell penceresi açıldıktan sonra bahsi geçen komutu kopyalayıp komut satırına yapıştırın ve Enter tuşuna basın.
Şimdi, PowerShell Microsoft Edge’i sıfırlayacak ve bittiğinde, size ‘İşlem tamamlandı diye bilgi verecektir.
Şimdi, bilgisayarınızı yeniden başlatmanız yeterlidir; Microsoft Edge sıfırlanmalıdır.