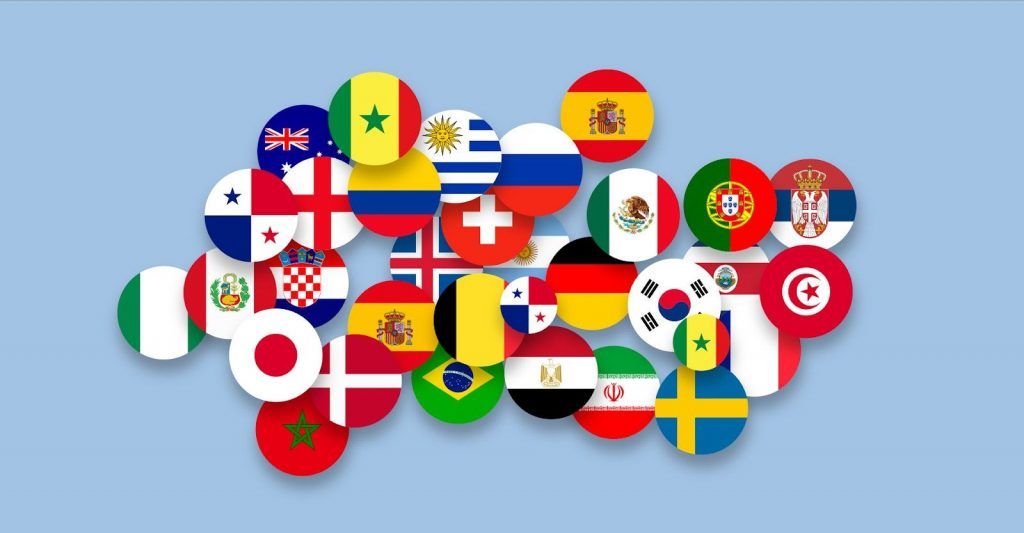Microsoft Office dili nasıl değiştirilir Microsoft Office genellikle arabirim öğelerini görüntülemek için sistemin dilini kullanır. Genellikle program kullanıcılarının istediği budur, ancak bazı kullanıcılar bunun yerine farklı bir dil kullanmasını isteyebilir.
Örneğin Microsoft Office’in İngilizce sürümünü çalıştırmayı tercih ediyorum. Nedeni basit: Office hakkında bir makale yazdığımda, bu makaleleri İngilizce yazarken menüler ve seçenekler için İngilizce terimlerini kullanmam gerekiyor.
Not: Ofis, dilin değiştirilebileceği üç alan arasında ayrım yapar
- Kullanıcı arayüzü tüm menüleri, düğmeleri, tercihleri ve temel olarak arayüzün bir parçası olarak görüntülenen herhangi bir metni içerir.
- Yazım denetleme araçları metnin gramerini ve yazımını denetlemek için kullanılır.
- İçeriğin düzenlendiği düzenleme dili.
Microsoft Office’in dili nasıl değiştirilir
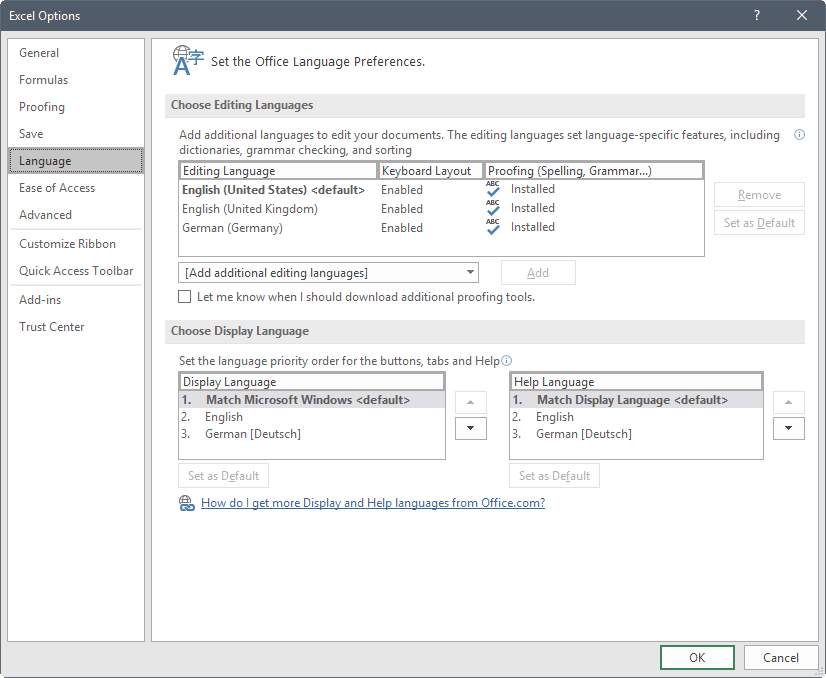
Uygulama için yeni dil paketleri yüklemeye başlamadan önce Office’teki kullanılabilir seçeneklerini kontrol etmek iyi bir fikirdir.
Bunu yapmak içi Dosya> Seçenekler’e ve kenar çubuğu menüsünden Dil seçimine tıklayarak yapabilirsiniz. Burada değiştirdiğiniz öğelerin yalnızca dil tercihlerini açtığınız uygulama için değil tüm Office uygulamaları için geçerli olduğunu unutmayın.
Bu sayfada iki ana dil yapılandırma seçeneği vardır. Prova dillerini (prova dahil) değiştirebilir veya ekran dilini değiştirebilirsiniz.
Office’e başka bir düzenleme dili eklemek oldukça kolaydır. Tek yapmanız gereken “ek düzenleme dili ekle” menüsünden mevcut dillerden birini seçmek ve eklemek için ekle düğmesine tıklamaktır.
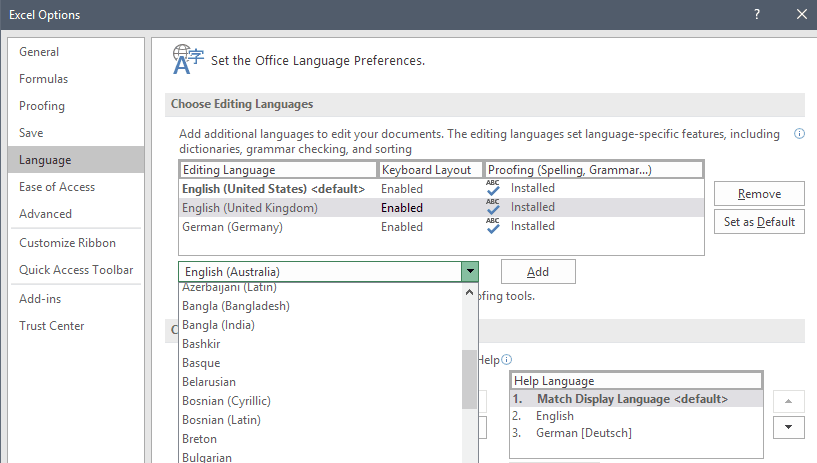
İpucu: Amerikan İngilizcesini Office’e eklemek istiyorsanız, menüden eklemek istediğiniz dili ve ekle düğmesine tıklamanız yeterlidir.
Düzenleme dillerini seçip kaldır düğmesine basarak kaldırabilir ve bir dili varsayılan olarak ayarlayabilirsiniz.
Office’in görüntü dilini değiştirme
Ekran dilini değiştirmek, Office’teki düzenleme dillerini değiştirmek kadar basit değildir. Microsoft, Office’in arabirim dilini kalıcı olarak değiştirmek istiyorsanız, sistem dilini istediğiniz dile değiştirmenizi önerir.
Not: Sistem dilini nasıl değiştirebilmeniz için kısa bir örnek göstereceğim
Windows 10 Office dili değiştirme
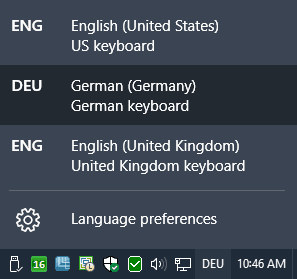
- Başlat> Ayarlar> Saat ve Dil> Bölge ve Dil’i seçin.
- “Bir dil ekle” yi seçin.
- Desteklenen diller listesinden dili seçin. Windows 10 indirmeyi hemen başlatır.
- Sistemin Sistem Tepsisi alanındaki dil kısaltmasını tıklatarak diller arasında geçiş yapabilirsiniz.
Windows 8.1 Office dili değiştirme
- PC Ayarları’nı açın.
- Saat ve Dil> Bölge ve Dil’i seçin.
- “Dil ekle” yi seçin.
- Sisteme eklemek için listeden dili seçin. “Dil paketi kullanılabilir” bildirimi alabilirsiniz. Bu durumda seçeneklere tıklayın ve ardından indirmeye tıklayın.
Windows 7 Office dili değiştirme
- Başlat> Denetim Masası> Saat, Dil ve Bölge> Bölge ve Dil’i seçin.
- Klavyeler ve Diller’i seçin.
- Dilleri yükle / kaldır’ı tıklayın ve bir dil yüklemek için talimatları izleyin.
Mac Office dili değiştirme
Mac için Office’te kullanılan ekran ve klavye düzeni dilleri, işletim sistemi ile aynıdır. İşletim sistemi ve Office uygulamaları için ayrı diller kullanamazsınız. Ancak, Mac için Office için farklı bir yazım denetleme dili belirleyebilirsiniz.
Mac için Office’te yazım denetleme dilini değiştirmek için Araçlar> Word’de Dil veya başka bir Office uygulamasını seçin. Yeni belgelerin prova dilini değiştirmek için Varsayılan seçeneğini belirleyin.
Varsayılan yerine Tamam’ı seçerseniz, seçtiğiniz yazım denetleme dili yalnızca geçerli dosyaya uygulanır.
Office dil paketi indirme
Buradan Office web sitesindeki Office için Dil Paketi sayfasına gidebilirsiniz.
Office sürümünüzü (2016, 2013 ve 2010 kullanılabilir) ve ardından Office’e eklemek istediğiniz dili seçin.
indirme işlemi tamamlandıktan sonra çalıştırmanız gereken yürütülebilir bir dosya biçiminde gelir. Dili yükler, böylece dil tercihlerinde seçebilir ve Office’in varsayılan dilini değiştire bilirsiniz.