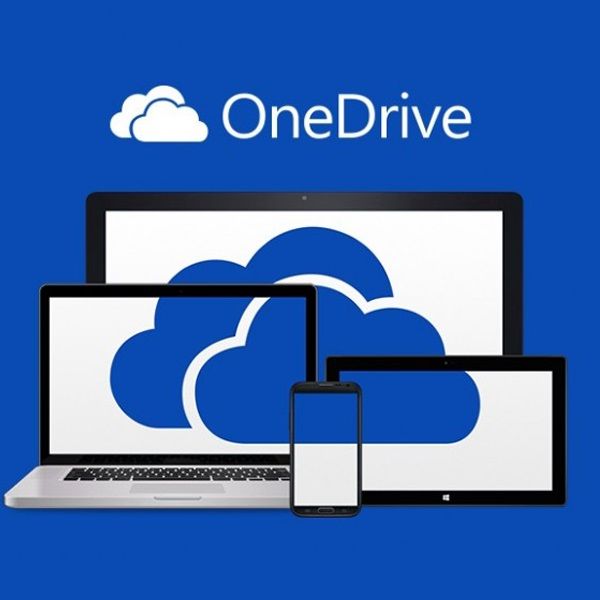Microsoft OneDrive Linux ile Senkronize Etme Bazen son zamanlarda özel ürünlerin kullanılması gerekli olabilir. Açık kaynak meraklıları, bulut tabanlı bir depolama tesisine sahip olmayı çok isterdi, ancak gerçek şu ki, Google, Amazon, Dropbox ve Microsoft gibi şirketler bulut depolama pazarını köşeye sıkıştırdı. Ücretsiz olarak güvenilir ürünler sunarlar ve bu, evet, yasal isteklere uymak veya reklamları sunmak için dosyalarınızı tarayacak veya okuyacakları anlamına gelir. Bu bir hayat gerçeği, ama bu onları kullanmaman gerektiği anlamına gelmez.
OneDrive, Microsoft’un bulut tabanlı depolama teklifidir ve Windows platformuna doğal olarak uygun olmasına rağmen, Linux tabanlı makinelerle çok az çabayla bağlantı kurar. Bunu yapmanın birkaç yolu vardır ve bu onedrive betiğinin devreye girdiği yerdir.
onedrive
Onedrive , OneDrive ile hızlı ve kolay bir şekilde senkronizasyon yapmanızı sağlayan CLI tabanlı bir istemcidir.
Onedrive’ı kurmak için, ilk önce bazı bağımlılıkları kurmanız ve gitmemiş olmanız gerekir. Terminal’e gidin ve aşağıdakilerden birini girin.
Ubuntu için:
sudo apt install libcurl4-openssl-dev git sudo apt install libsqlite3-dev
Ubuntu 18.04 veya daha yenisini kullanıyorsanız snap, yüklemek için kullanın dmd:
sudo snap install --classic dmd && sudo snap install --classic dub
Değilse:
sudo wget http://master.dl.sourceforge.net/project/d-apt/files/d-apt.list -O /etc/apt/sources.list.d/d-apt.list sudo apt-get update && sudo apt-get -y --allow-unauthenticated install --reinstall d-apt-keyring sudo apt-get update && sudo apt-get install dmd-compiler dub
Fedora için:
sudo yum install libcurl-devel git sudo yum install sqlite-devel curl -fsS https://dlang.org/install.sh | bash -s dmd
Arch Linux:
sudo pacman -S curl sqlite dlang git
Kurulum
Bağımlılıkları yükledikten sonra, git ile dosyaları getir:
git clone https://github.com/abraunegg/onedrive.git
Derleyin ve kurun
cd onedrive make sudo make install
Bunu yaptıktan sonra, şimdi hesabınıza erişebilmesi için onedrive’ı Microsoft’a yetkilendirmeniz gerekir. Terminalde aşağıdakileri girmeniz yeterlidir:
onedrive
Ve sizden yetki almak için URL’yi ziyaret etmenizi ister.

OneDrive hesabınıza giriş yapın ve uygulamaya hesabınıza erişme izni verin.

Bu yapıldıktan sonra boş bir beyaz sayfa sunulur. URL’yi kopyalayın ve istemde bulunan Terminal’e yapıştırın.

Bu ayar tamamlayacaktır.
OneDrive’ı yerel klasörünüze senkronize etmeye başlamak için
onedrive --sychronize
Onedrive, buluttaki tüm dosyalarınızı yerel klasörünüze indirmeye başlayacaktır.
Alternatif olarak, çalıştırabilirsiniz:
onedrive --monitor
Yerel klasörünüzü değişiklikleri izlemek için almak için.
Yapılandırma
“Config” dosyasını onedrive git klasöründe bulabilirsiniz. Aktif hale getirmek için, “~ / .config / onedrive /” klasörüne taşıyın.
mkdir -p ~/.config/onedrive cp ~/onedrive/config ~/ .config/onedrive/config
Bunu yaptıktan sonra, şimdi hesabınıza erişebilmesi için onedrive’ı Microsoft’a yetkilendirmeniz gerekir. Terminalde aşağıdakileri girmeniz yeterlidir:
onedrive
Ve sizden yetki almak için URL’yi ziyaret etmenizi ister.

OneDrive hesabınıza giriş yapın ve uygulamaya hesabınıza erişme izni verin.

Bu yapıldıktan sonra boş bir beyaz sayfa sunulur. URL’yi kopyalayın ve istemde bulunan Terminal’e yapıştırın.

Bu ayar tamamlayacaktır.
OneDrive’ı yerel klasörünüze senkronize etmeye başlamak için
onedrive - senkronize et
Onedrive, buluttaki tüm dosyalarınızı yerel klasörünüze indirmeye başlayacaktır.
Alternatif olarak, çalıştırabilirsiniz:
onedrive - monitör
Yerel klasörünüzü değişiklikleri izlemek için almak için.
Yapılandırma
“Config” dosyasını onedrive git klasöründe bulabilirsiniz. Aktif hale getirmek için, “~ / .config / onedrive /” klasörüne taşıyın.
mkdir -p ~ / .config / onedrive cp ~ / onedrive / config ~ / .config / onedrive / config
Config dosyasını açın. Yapılandırabileceğiniz üç seçenek vardır: “sync_dir” ve “skip_files”
- sync_dir : OneDrive dosyalarınızı saklayabileceğiniz konum. Bu klasöre yerleştirilen / kaldırılan tüm dosyalar bulutla eşitlenir.
- skip_files : Senkronize edilmeyecek dosya türü (veya dosya düzeni).
- monitor_interval : senkronizasyon işlemleri arasındaki zaman aralığı.
Değişiklikleri yaptıktan sonra, onedrive’ı kaydedin ve yeniden başlatın.
İstediğiniz zaman yapılandırmanızı aşağıdaki komutla kontrol edebilirsiniz:
onedrive --display-config

Listeyi Eşitle
OneDrive klasörünün tamamını senkronize etmek yerine seçici senkronizasyon kullanmayı tercih ederseniz, “sync_list” adlı bir dosya oluşturabilir ve “~ / .config / onedrive” klasörüne yerleştirebilirsiniz. Dosyanın içine göreceli yolu (senkronize OneDrive klasöründen) senkronize etmek istediğiniz dosyalara / klasörlere ekleyin.
Girişe onedrive’ı başlatmak
Varsayılan olarak, onedrive kullanıcı giriş yaptığında başlamaz. Giriş yaptığınızda otomatik olarak çalışmasını onedrive --monitorsağlamak için başlangıç uygulamanıza ekleyebilirsiniz.
Şimdi OneDrive’ınız Linux sisteminizle senkronize olacak. OneDrive’ı kurulumunuzla nasıl senkronize edersiniz ve diğer araçları mı tercih edersiniz? Aşağıdaki yorumlar bölümünde bize bildirin.