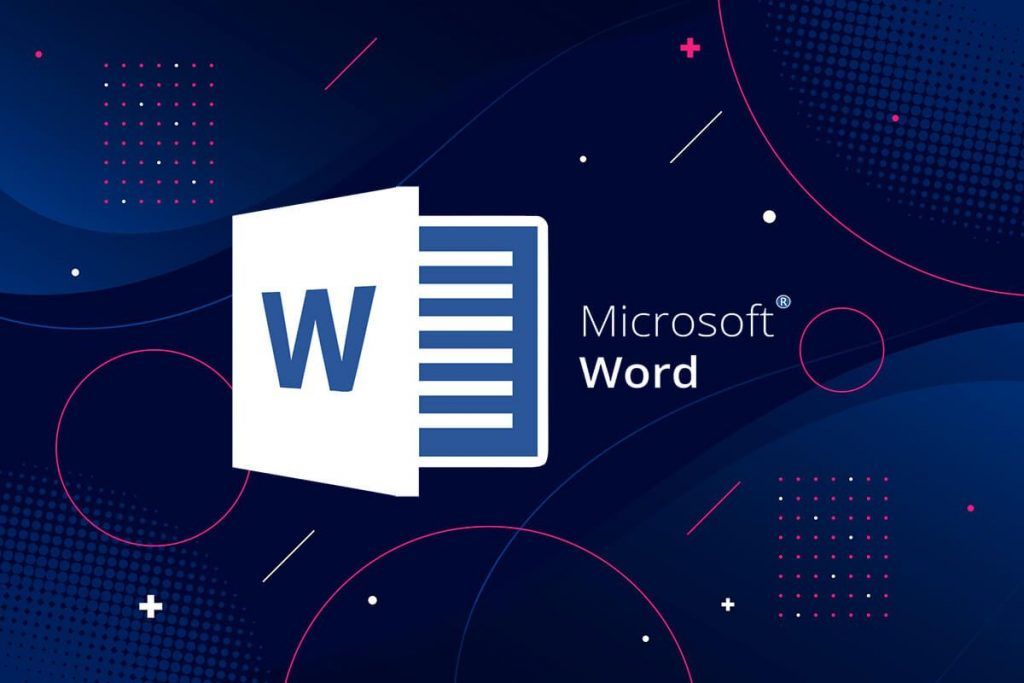Microsoft Word Çalışması Durduruldu Son zamanlarda bir Windows makinesine Microsoft Office yükledim ve her şey birkaç gün boyunca iyi çalıştı, ancak Word’ü açtığımda aniden, aşağıdaki hata mesajını alıyorum
Microsoft Word çalışmayı durdurdu
Daha sonra çevrimiçi olarak bir çözüm olup olmadığını kontrol etme veya programı kapatma seçeneği sunuyor.
Bundan sonra artık Word’ü açamadım! Sadece programı kapattı. Ne kadar can sıkıcı! Her neyse, biraz araştırma yaptıktan sonra nihayet sorunu çözdüm.
Durumunuza bağlı olarak, çözüm farklı olabilir. Hepsini buraya göndermeye çalışacağım ve umarım biri sizin için çalışacaktır.
1 – Onarım Ofisi 2016/2013/2010/2007
Office’in onarımını yapmak için Başlat’a, ardından Denetim Masası’na gidin ve Programlar ve Özellikler’e tıklayın. Microsoft Office’e tıklayın ve Değiştir’e tıklayın.
Onar’ı ve ardından Devam’ı tıklayın. Office’in daha yeni sürümleri için Çevrim içi Onarım ve Hızlı Onarım’ı görebilirsiniz. Biraz zaman alabilecek olan onarımın tamamlanmasını bekleyin ve ardından bilgisayarınızı yeniden başlatın.
“Word çalışmayı durdurdu” iletisini almaya devam ederseniz, daha olası çözümler için okumaya devam edin!
2 – Tüm Eklentileri Devre Dışı Bırakma
Bazen başka bir program tarafından (Adobe vb.) Otomatik olarak yüklenen bir eklenti Word’ün çökmesine neden olabilir. Bu durumda, Word’ü herhangi bir eklenti yüklemeyen Güvenli Mod’da başlatabilirsiniz.
Başlat’a ve ardından Çalıştır’a tıklayın veya Windows 7 kullanıyorsanız arama kutusuna aşağıdaki komutu yazmanız yeterlidir :
winword.exe / a
Windows 10’da Windows Tuşu + R tuşlarına basın. Şimdi Office düğmesine ve Word Seçenekleri’ne tıklayın. Office’in yeni sürümlerinde Dosya’yı ve ardından Seçenekler’i tıklayın.
Eklentiler’i tıklayın ve ardından tüm eklentileri devre dışı bırakın ve Word‘ü normal şekilde yüklemeyi deneyin.
3 – En Son Güncelleştirmeleri Yükleme
Bu da sizin için işe yaramadıysa, Office sürümünüz için en son güncelleştirmeleri indirip yüklemeye çalışmalısınız. Bazen en son yamaları ve düzeltmeleri yüklediğinizde bütün sorunlar kendiliğinden çözülür.
Windows 7’de, Denetim Masası’ndan Otomatik Güncelleştirmeler’e gidebilir ve en son güncelleştirmeleri bulabilirsiniz. Ayrıca Office indirme merkezini ziyaret edebilir ve Office vb. İçin hizmet paketlerini indirebilirsiniz:
4 – Word Veri Kayıt Defteri Anahtarını Silme
Kayıt defterinde, Word’de sık kullanılan seçenekleri depolayan bir anahtar vardır. Anahtarı silerseniz, Word’ü bir sonraki başlatmanızda Word varsayılan ayarları kullanarak yeniden oluşturur.
Word sürümünüze bağlı olarak kayıt defterinde aşağıdaki konuma giderek Word veri anahtarını silebilirsiniz:
- Word 2002: HKEY_CURRENT_USER\Software\Microsoft \Office\10.0\Word\Data
- Word 2003: HKEY_CURRENT_USER\Software\Microsoft\ Office\11.0\Word\Data
- Word 2007: HKEY_CURRENT_USER\Software\Microsoft\ Office\12.0\Word\Data
- Word 2010: HKEY_CURRENT_USER\Software\Microsoft\Office\14.0\Word\Data
- Word 2013: HKEY_CURRENT_USER\Software\Microsoft\Office\15.0\Word
- Word 2016: HKEY_CURRENT_USER\Software\Microsoft\Office\16.0\Word
Veri tuşuna sağ tıklayın ve Sil’i seçin. Şimdi Word’ü yeniden başlatın ve sorunun gidip gitmediğini görün.
5 – Eski Yazıcı Sürücülerini Kaldırma
İşin garibi, bu benim sorunumun nedeni oldu. Windows makineme daha eski bir yazıcı sürücüsü yükledim ve bu sürücüyü kaldırdığımda, Word sorunsuz çalışmaya başladı!
Windows 10 çalıştırıyorsanız, o işletim sistemiyle uyumlu en son sürümü indirmeniz gerekebilir.
Kayıt defterine giderek tek tek yazıcı sürücülerini silebilirsiniz. Yalnızca Yazıcılar ve Fakslar’a gidip bir yazıcıyı silmenin yazıcı sürücüsünü silmediğini unutmayın.
Yazıcı sürücülerini kaldırmak için önceki yazımdaki Adım 3’ü izleyin.
6 – Son Yazılımı Kaldırma
Bu noktada, bilgisayarınıza yüklemiş olabileceğiniz herhangi bir yazılım veya eklentiyi de düşündünüz. Can sıkıcı bir şekilde, Word ile bu soruna Word ile tamamen ilgisiz bir program neden olabilir!
Kısa süre önce yeni bir donanım yüklediniz mi? Yazıcı, tarayıcı, etiket makinesi, web kamerası, tablet vb. Herhangi bir yazılım yüklediniz mi? Öyleyse, kaldırın ve sorunun giderilip giderilmediğine bakın.
7 – Office’i Tamamen Kaldırma ve Yeniden Yükleme
Henüz hiçbir şey işe yaramadıysa, çok fazla seçenek kalmadı! Sorunun çözülüp çözülmediğini görmek için tam bir kaldırma işlemi gerçekleştirmeyi ve ardından yeniden yüklemeyi deneyebilirsiniz. Öncelikle bu bağlantıya gidin ve Office sürümünüz için Düzelt çözümünü indirin.
Bunu çalıştırdıktan sonra devam edin ve bilgisayarı yeniden başlatın ve Office sürümünüzü yeniden yükleyin. Bu soruna farklı bir çözüm bulduysanız, buraya bir yorum gönderin ve bize bildirin!