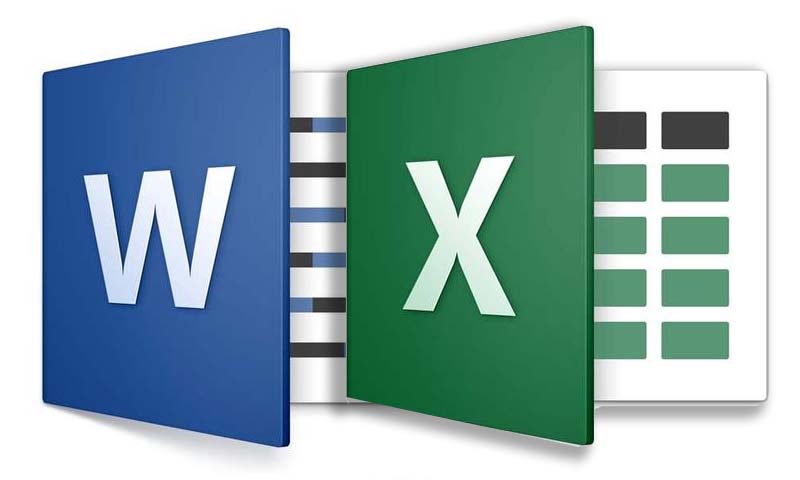Microsoft Word Klavye Kısayollarının Tümü Microsoft Word’le aşina olsanız bile, işinizi hızlandırmak için kullanabileceğiniz klavye kısayollarının sayısını ve çeşitliliğini şaşırtabilir ve genellikle işleri daha kolay hale getirebilirsiniz.
Şimdi, herkes bu klavye kombinasyonlarını ezberlemenizi bekliyor mu? Tabii ki hayır! Herkesin ihtiyaçları farklıdır, bu yüzden bazıları sizin için diğerlerinden daha yararlı olacaktır. Ve birkaç yeni kısayol öğrenseniz bile buna değer. Ayrıca listeyi temiz ve basit tutmaya çalıştık.
Ayrıca, kısayollar listemiz oldukça uzun olsa da, Word’de mevcut olan her klavye kombinasyonunun tam bir listesi değildir. Daha genel olarak yararlı kısayollara tutmaya çalıştık.
Genel Program Kısayolları
Microsoft Word’de, belgenizi kaydetmekten hata yapmak için her şeyi yapmanızı kolaylaştıran birçok genel program kısayolu vardır.
- Ctrl + N: Yeni bir belge oluştur
- Ctrl + O: Mevcut bir belgeyi aç
- Ctrl + S: Bir belgeyi kaydet
- F12: Farklı Kaydet iletişim kutusunu aç
- Ctrl + W: Bir belgeyi kapat
- Ctrl + Z: Bir işlemi geri al
- Ctrl + Y: Bir işlemi tekrar yapın
- Alt + Ctrl + S: Bir pencereyi böl veya bölünmüş görünümü kaldır
- Ctrl + Alt + V: Yazdırma Düzeni Görünümü
- Ctrl + Alt + O: Anahat Görünümü
- Ctrl + Alt + N: Taslak Görünümü
- Ctrl + F2: Baskı Önizleme Görünümü
- F1: Yardım bölmesini aç
- Alt + S: “Ne yapmak istediğini söyle” kutusuna git
- F9: Geçerli seçimdeki alan kodlarını yenileyin
- Ctrl + F: Bir doküman ara
- F7: Yazım ve dilbilgisi kontrolü yapın
- ÜstKrkt + F7: Eş anlamlılar. Eğer bir kelimeniz varsa, Shift + F7 bu kelimeyi eşanlamlı olarak arar.
Bir Belgede Hareket Etmek
Belgenizde kolayca gezinmek için klavye kısayollarını kullanabilirsiniz. Uzun bir belgeye sahipseniz ve tüm şeyleri gözden geçirmek istemiyorsanız veya yalnızca kelimeler veya cümleler arasında kolayca hareket etmek istiyorsanız, zamandan tasarruf edebilirsiniz.
- Sol / Sağ Ok: Ekleme noktasını (imleç) bir karakter sola veya sağa hareket ettirin
- Ctrl + Sol / Sağ Ok: Bir kelimeyi sola veya sağa taşır
- Yukarı / Aşağı Ok: Bir satır yukarı veya aşağı git
- Ctrl + Yukarı / Aşağı Ok: Bir paragraf aşağı veya yukarı hareket ettirin
- Bitiş: Geçerli satırın sonuna gider
- Ctrl + End: Belgenin sonuna gider
- Ana Sayfa: Geçerli satırın başına gider
- Ctrl + Home: Belgenin başına gider
- Sayfa Yukarı / Sayfa Aşağı: Bir ekran yukarı veya aşağı git
- Ctrl + Sayfa Yukarı / Sayfa Aşağı: Bir önceki veya bir sonraki gözat nesnesine gider (bir arama yaptıktan sonra)
- Alt + Ctrl + Sayfa Yukarı / Sayfa Aşağı: Geçerli pencerenin üstüne veya altına taşı
- F5: “Git” sekmesi seçiliyken Bul iletişim kutusunu açın; böylece belirli bir sayfaya, bölüme, yer imine vb.
- Üst Karakter + F5: Ekleme noktasının yerleştirildiği son üç konum arasında geçiş yapın. Bir belgeyi yeni açtıysanız, Shift + F5 sizi, belgeyi kapatmadan önce düzenlediğiniz son noktaya taşır.
Metin Seçme
Bir önceki bölümden, ok tuşlarının ekleme noktanızı hareket ettirmek için kullanıldığını ve bu hareketi değiştirmek için Ctrl tuşunun kullanıldığını fark etmiş olabilirsiniz. Bu tuş kombinasyonlarını değiştirmek için Shift tuşunu kullanmak, metni farklı yollarla seçmenizi sağlar.
- Shift + Sol / Sağ Ok: Geçerli seçiminizi bir karakterle sola veya sağa doğru genişletin
- Ctrl + ÜstKrktr + Sol / Sağ Ok: Mevcut seçiminizi sola veya sağa bir sözcükle uzatın
- Shift + Yukarı / Aşağı Ok: Seçimi bir satır yukarı veya aşağı genişlet
- Ctrl + ÜstKrktr + Yukarı / Aşağı Ok: Seçimi paragrafın başına veya sonuna kadar genişlet
- Üst Karakter + Bitiş: Seçimi satırın sonuna kadar genişlet
- Üst Karakter + Ev: Seçimi, satırın başına kadar genişlet
- Ctrl + ÜstKrkt + Ana Sayfa / Sonu: Seçimi belgenin başına veya sonuna kadar genişlet
- ÜstKrkt + Sayfa Aşağı / Sayfa Yukarı: Seçimi aşağı veya bir ekran yukarı genişlet
- Ctrl + A: Tüm belgeyi seç
- F8: Seçim modunu girin. Bu moddayken, seçiminizi genişletmek için ok tuşlarını kullanabilirsiniz. Seçimi dışarıya doğru genişletmek için F8’e beş kez kadar basabilirsiniz. Birinci basış seçim moduna girer, ikinci basış ise ekleme noktasının yanındaki kelimeyi seçer, üçüncüsü tüm tümceyi, paragraftaki tüm dördüncüleri ve tüm belgenin beşini seçer. Shift + F8 tuşlarına basmak aynı döngüyü, ancak geriye doğru çalışır. Ve seçim modundan çıkmak için istediğiniz zaman Esc tuşuna basabilirsiniz. Asmak için biraz oyun oynamak gerekiyor, ama oldukça eğlencelidir!
- Ctrl + ÜstKrkt + F8: Bir sütun seçer. Sütun seçildikten sonra, seçimi diğer sütunlara genişletmek için sol ve sağ ok tuşlarını kullanabilirsiniz.
Metni Düzenleme
Word ayrıca metin düzenleme için bir dizi klavye kısayolu sağlar.
- Backspace: Soldaki bir karakteri sil
- Ctrl + Backspace: Soldaki bir kelimeyi sil
- Sil: Sağa bir karakter sil
- Ctrl + Sil: Sağa bir sözcük sil
- Ctrl + C: Pano metnine kopyala veya grafikler
- Ctrl + X: Panoya seçilen metni veya grafikleri kesin
- Ctrl + V: Pano içeriğinin yapıştırılması
- Ctrl + F3: Seçilen metni Spike’a kesin. Spike, normal panodaki ilginç bir varyanttır. Metni Spike’a kesmeye devam edebilirsiniz ve Word hepsini hatırlar. Sivri içerikleri yapıştırdığınızda, Word kestiğiniz her şeyi yapıştırır, ancak her öğeyi kendi satırına yerleştirir.
- Ctrl + ÜstKrktr + F3: Başak içeriğinin yapıştırılması
- Alt + ÜstKrktr + R: Belgenin önceki bölümünde kullanılan üstbilgi veya altbilgiyi kopyalayın
Karakter Biçimlendirmesini Uygulamak
Word’de ayrıca karakter biçimlendirmesi uygulamak için bir sürü klavye kombinasyonu vardır (ve paragraf biçimlendirmesi, ancak bu bir sonraki bölümde anlatılmıştır. Seçili metne veya herhangi bir metin seçilmediyse yazdığınız metne biçimlendirme uygulamak için kısayolları kullanabilirsiniz.
- Ctrl + B: Apple kalın biçimlendirme
- Ctrl + I: İtalik biçimlendirmeyi uygula
- Ctrl + U: Alt çizgi biçimlendirmesini uygula
- Ctrl + ÜstKrktr + W: Alt çizgi biçimlemeyi sözcüklere uygulayın, ancak sözcükler arasındaki boşlukları değil
- Ctrl + ÜstKrktr + D: Çift altı çizili biçimlendirme uygulayın
- Ctrl + D: Yazı Tipi iletişim kutusunu aç
- Ctrl + ÜstKrktr + <veya>: Yazı tipi boyutunu bir kerede bir ön ayar boyutunu küçültme veya büyütme
- Ctrl + [veya]: Yazı tipi boyutunu bir defada bir nokta azaltın veya artırın
- Ctrl + =: Abone biçimlendirmesini uygula
- Ctrl + ÜstKrktr + Artı tuşu: Üst simge biçimlendirmesini uygula
- Shift + F3: Metniniz için vaka formatları arasında geçiş yapın. Kullanılabilir formatlar cümle vakası (büyük harf, küçük harf, küçük harf), küçük harf, büyük harf, baş harf (büyük harfle yazılan her harf) ve geçiş durumu (orada bulunanları tersine çevirir).
- Ctrl + ÜstKrktr + A: Tüm harfleri büyük harf olarak biçimlendirir
- Ctrl + ÜstKrkt + K: Tüm harfleri küçük harf olarak biçimlendirir
- Ctrl + ÜstKrkt + C: Seçimin karakter biçimlendirmesini kopyalar
- Ctrl + ÜstKrkt + V: Seçilen metne biçimlendirmeyi yapıştırır
- Ctrl + Space: Seçimden tüm manuel karakter formatlarını kaldırır
Paragraf Formatını Uygulama
Ayrıca, karakter biçimlendirmesindeki gibi, Word’ün de paragrafları biçimlendirmek için özel bir kısayolları vardır.
- Ctrl + M: Her bastığınızda paragrafın girintisini bir seviye artırır
- Ctrl + ÜstKrkt + M: Her bastığınızda paragrafın girintisini bir seviye azaltır
- Ctrl + T: Her basışınızda asılı girintiyi artırır
- Ctrl + ÜstKrktr + T: Her basışınızda asılı girintiyi azaltır.
- Ctrl + E: Paragrafı ortalayın
- Ctrl + L: Paragrafı sola hizala
- Ctrl + R: Bir paragrafı sağa hizala
- Ctrl + J: Bir paragrafı haklı göster
- Ctrl + 1: Tek aralıklı ayarla
- Ctrl + 2: Çift boşluk ayarla
- Ctrl + 5: 1,5 satır aralığı ayarla
- Ctrl + 0: Paragraftan önceki bir satır aralığını kaldırın
- Ctrl + ÜstKrkt + S: Stilleri uygulamak için bir açılır pencere açar
- Ctrl + ÜstKrktr + N: Normal paragraf stilini uygulayın
- Alt + Ctrl + 1: Başlık 1 stilini uygulayın
- Alt + Ctrl + 2: Başlık 2 stilini uygula
- Alt + Ctrl + 3: Başlık 3 stilini uygula
- Ctrl + ÜstKrktr + L: Liste stilini uygula
- Ctrl + Q: Tüm paragraf biçimlendirmesini kaldır
Bir şeyler ekleme
- Üst Karakter + Enter: Bir satır sonu ekle
- Ctrl + Enter: Bir sayfa sonu ekle
- Ctrl + ÜstKrktr + Enter: Bir sütun sonu ekle
- Ctrl + tire (-): İsteğe bağlı bir tire veya çizgi girme. İsteğe bağlı bir tire sözcüğü, kelimenin bir satırın sonunu kesmediği sürece bir tire kullanmamasını söyler. Varsa, Word yerleştirdiğiniz yerde bir tire kullanır.
- Alt + Ctrl + kısa çizgi (-): Bir adet kısa çizgi ekle
- Ctrl + ÜstKrktr + tire (-): Kesilmeyen kısa çizgi ekler. Bu, Word’e, bir çizgi bitse bile, bir satırın sonundaki bir kelimeyi kesmemesini söyler. Örneğin, bir telefon numarası gibi bir şey eklediyseniz ve hepsinin tek bir satırda görünmesini sağlamak istiyorsanız bu yararlı olacaktır.
- Ctrl + ÜstKrktr + Ara Çubuğu: Kesilmeyen bir alan ekleyin
- Alt + Ctrl + C: Telif hakkı simgesi ekle
- Alt + Ctrl + R: Kayıtlı bir marka sembolü takın
- Alt + Ctrl + T: Bir ticari marka sembolü ekle
Anahatlarla Çalışmak
- Alt + ÜstKrktr + Sol / Sağ Ok: Bir satırı teşvik edin (sola doğru hareket ettirin) veya küçültün (sağa doğru hareket ettirin)
- Ctrl + ÜstKrktr + N: Düzenli gövde metnine anahat düzeyi gösterir
- Alt + ÜstKrktr + Yukarı / Aşağı Ok: Anahatta ekleme noktası yukarı veya aşağı ile çizgiyi hareket ettirin
- Alt + ÜstKrkt + Artı veya Eksi tuşları: Bir başlık altındaki metni genişlet veya daralt
- Alt + ÜstKrkt + A: Anahattaki tüm metin veya başlıkları genişlet veya daralt
- Alt + ÜstKrktr + L: Gövde metninin ilk satırını veya tüm metin metnini göster
- Alt + ÜstKrktr + 1: Başlık 1 stil uygulanmış tüm başlıkları göster
- Alt + ÜstKrktr + başka bir sayı tuşu: Tüm başlıkları bu seviyeye kadar göster
Tablolarla Çalışmak
Tablolarda dolaşmak, normal metinde hareket etmek gibi işe yaramıyor. Gitmek istediğiniz yeri tıklamak yerine, şu kombinasyonlara göz atın:
- Sekme: Herhangi bir satırda bir sonraki hücreye gidin ve varsa içeriğini seçin.
- ÜstKrktr + Sekme: Bir satırdaki önceki hücreye gider ve varsa, içeriğini seçin.
- Alt + Ana Sayfa / Bitiş: Üst üste ilk veya son hücreye gider
- Alt + Page Up / Page Down: Bir sütundaki ilk veya son hücreye gider
- Yukarı / Aşağı Ok: Önceki veya sonraki satıra gider
- Shift + Yukarı / Aşağı Ok: Ekleme noktasının veya seçimin altındaki veya altındaki satırdaki hücreyi seçin. Daha fazla hücre seçmeye devam etmek için bu açılan düğmesine basmaya devam edin. Seçilen bir satırda birden çok hücreye sahipseniz, bu açılan satır, aynı veya yukarıdaki satırlarda aynı hücreleri seçer.
- Tuş takımında Alt + 5 (NumLock kapalı): Tüm tabloyu seçin
Umarım, Word’de hayatınızı biraz kolaylaştırmak için birkaç yeni klavye kısayolunu öğrendiniz!