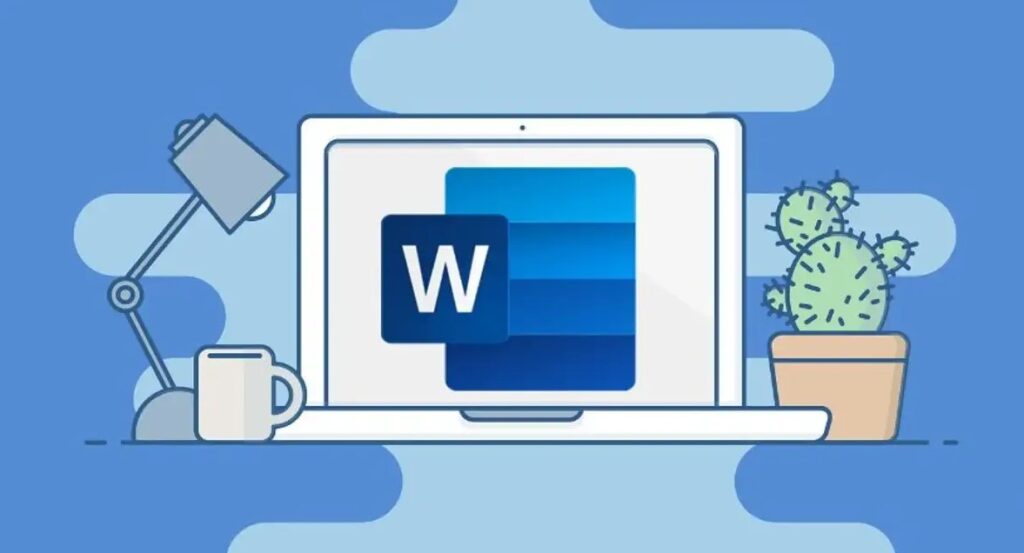Microsoft Word’de yetersiz disk alanı hatası görüyor musunuz? Microsoft Word dosyaları genellikle küçüktür ve 1 GB boyutuna bile ulaşmaz. Dosyanıza tonlarca medya ekleseniz bile, yüzlerce belge ile uğraşmadığınız sürece depolama sorunlarıyla karşılaşmamalısınız.
Ancak, Microsoft Word ile çalışırken ‘yetersiz disk alanı’ hatasıyla karşılaşan kullanıcılardan şikayetler olmuştur.
Çoğu zaman, sorun belgelerini kaydederken ortaya çıkar. Ancak, yetersiz disk alanı hatasının rastgele veya yeni bir belge oluştururken oluştuğu durumlar da vardır.
Genellikle bu sorun, Microsoft Word’ün depolama sürücünüze erişim izni olmadığında ortaya çıkar.
Öte yandan, üçüncü taraf uygulamalardan ve bozuk yazılımlardan da kaynaklanabilir.
Bugün size Microsoft Word’deki ‘yetersiz disk alanı’ hatasını nasıl düzelteceğinizi göstereceğiz.
Başlayalım!
1. Bilgisayarınızı Yeniden Başlatın.
Microsoft Word’de hata mesajlarıyla karşılaştığınızda, yapmanız gereken ilk şey bilgisayarınızı yeniden başlatmaktır. Bu, Word’ün kaynaklarını yeniden yüklemeli ve süreçteki geçici hataları ortadan kaldırmalıdır.
İşte yapmanız gerekenler:
- Öncelikle Başlat Menüsü ‘nü açmak için klavyenizdeki Windows tuşuna basın.
- Bundan sonra, Güç Seçenekleri sekmesine erişin.
- Son olarak, Yeniden Başlat’ı seçin ve sisteminizin yeniden başlatılmasını bekleyin.
Sorunun çözülüp çözülmediğini kontrol etmek için daha sonra Microsoft Word’e dönün.
2. Depolama Sürücünüzü Kontrol Edin.
Bu pek olası olmasa da, bilgisayarınızda dosyalarınızı barındıracak yeterli depolama alanı olup olmadığını doğrulamayı deneyebilirsiniz. Depolama alanınız azaldığında Windows sizi bilgilendirecek olsa da, sabit sürücünüzün uyarı vermeden dolduğu durumlar vardır.
Dosya Gezgini > Bu Bilgisayar’a gidin ve depolama sürücünüzde yer olup olmadığını kontrol edin.
3. İstenmeyen Dosyaları Silin.
Depolama alanınız azalıyorsa, bilgisayarınızdaki dağınıklığı gidermeyi ve kullanılmayan dosyaları, eski ekran görüntülerini ve gereksiz medya dosyalarını kaldırmayı deneyebilirsiniz. Bu şekilde, sistem depolama alanında yer açabilir ve yeni belgeler için yer açabilirsiniz.
Öte yandan, bilgisayarınızdaki kullanılmayan uygulamaları kaldırmayı da düşünebilirsiniz. Denetim Masası > Bir Programı Kaldıra gidin ve artık kullanmadığınız uygulamaları ve yazılımları belirleyin.
Bittiğinde, hatanın devam edip etmediğini kontrol etmek için MS Word’e geri dönün.
4. Microsoft Word’ü Yönetici Olarak Çalıştırın.
Microsoft Word, ‘yetersiz disk alanı’ hatasını tetikleyen depolama alanınıza erişim iznine sahip olmayabilir. Sorunları önlemek için, kısıtlamaları atlamak için Microsoft Word’ü yönetici olarak çalıştırın.
İşte yapmanız gerekenler:
- Masaüstünüzde Microsoft Word’ü bulun ve sağ tıklayın.
- Ardından, Özellikler seçeneğini seçin.
- Bundan sonra, Uyumluluk sekmesine gidin ve ‘ Bu Programı Yönetici Olarak Çalıştır ‘ seçeneğini etkinleştirin.
- Son olarak, değişiklikleri kaydetmek için Tamam’ı tıklayın.
Microsoft Word’ü yeniden başlatın ve şimdi çalışmanızı kaydedip kaydedemeyeceğinizi veya yeni belgeler oluşturup oluşturamayacağınızı kontrol edin.
5. Microsoft Word’ü güncelleyin.
Kullanmakta olduğunuz MS Word sürümü, depolama sorunlarına neden olan temel bir soruna sahip olabilir. Bunu ekarte etmek için, hataları ve hataları düzeltmek için Microsoft Word’ü en son sürüme güncellemeyi deneyin.
Microsoft Word’ü şu şekilde güncelleyebilirsiniz:
- İlk önce Dosya > Hesaplara gidin.
- Bundan sonra, Güncelleme Seçenekleri ‘ne tıklayın.
- Son olarak, Şimdi Güncelle’yi seçin ve istemleri izleyin.
MS Word’e geri dönün ve sorunun çözülüp çözülmediğini kontrol edin.
6. Windows’u güncelleyin.
MS Word’ü güncellemek yeterli olmadıysa, işletim sisteminizi de güncellemeyi deneyebilirsiniz. Bu şekilde, sisteminizde uygulamalarda depolama hatalarına neden olan herhangi bir sorun olmadığından emin olabilirsiniz.
Windows’u güncellemek için aşağıdaki adımlara bakın.
- Klavyenizdeki Windows + I tuşlarına basarak Windows Ayarlarına erişin.
- Ardından, Güncelleme ve Güvenlik’e gidin.
- Son olarak, Windows Update’e tıklayın ve Güncellemeleri Kontrol Et seçeneğini seçin.
Değişiklikleri uygulamak için bilgisayarınızı yeniden başlatın ve artık dosyalarınızı kaydedip yeni belgeler oluşturup oluşturamayacağınızı görün.
7. Dosyanızı Harici Sürücüde Depolayın.
Yukarıdaki çözümlerden hiçbiri işe yaramadıysa, bu arada dosyalarınızı harici bir sürücüde saklamayı deneyebilirsiniz. Microsoft, sorunun zaten farkında olabilir ve gelecekte bir güncelleme sunmalıdır.
Microsoft Word kullanmanız gerekiyorsa, sorun düzeltilene kadar dosyalarınızı kaydetmek için harici bir sürücü kullanmanızı öneririz.
Microsoft Word’deki ‘yetersiz disk alanı’ hatasını düzelttiğinizi umuyoruz.