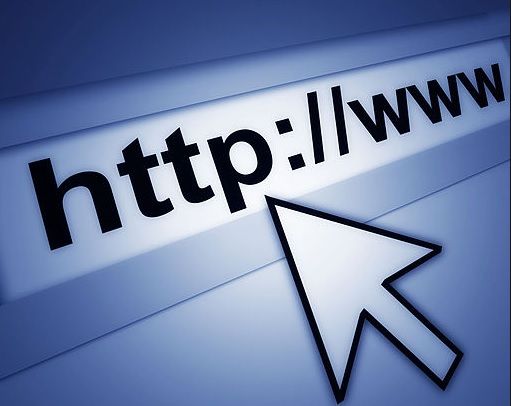iPhone hücresel verilerin tükenmesini sürdürüyor mu? Tavsiyemizi takip edin ve hiçbir zaman ek internet paketi almaya son verin
Aylık paran her ay sıfırlanmadan önce iPhone’unuz hücresel verilerin dışında mı çalışmaya başladı? Ay bitmeden önce hiç veri bitti mi? Hücresel verilerin tükenmesinden bıktık her ay ipuçlarımıza uyun ve hiçbir zaman veri bitmeyin.
iPhone veya iPad’inize veri kaydetmenize yardımcı olacak ipuçları için okumaya devam edin.
WiFi Assist
Daha zorlu veya rahatsız edici çözümlere geçmeden önce denetlemeye değer hızlı bir kişi.
Apple, iOS 9’u tanıttığında, bazı kullanıcılar, Mobil Verilerinin (veya ABD’de bulunuyorsanız Hücresel Veri) daha önce olduğundan daha hızlı goblendiğini tespit etti. Bunun nedeni, WiFi’nizin tufanlı olması durumunda mobil şebekeyi kullanan Apple’ın yeni WiFi Assist özelliğiydi.
Bunun size olduğunu düşünüyorsanız, bu özelliği Ayarlar> Mobil Veriler’den kapatabilir ve daha sonra Wi-Fi Yardımı’nı kapatabileceğiniz sayfanın altına gidersiniz.
IOS 10’da, Apple bu özelliği tweakledi, böylece WiFi yardımı tarafından ne kadar veri kullanıldığını gösteriyor. Yine de, varsayılan olarak açık olan bir özellik.
Apple, en azından özellikte bazı sınırlamaların olduğundan emin olduğunu belirtti: başka bir ülkede veri dolaşımı yaptığınızda çalışmayacak ve tüm uygulamalar bu özellikten yararlanamıyor, örneğin video ve ses akış uygulamaları hariç tutuluyor. Bununla birlikte, Apple’ın Safari, Mail, Haritalar ve Apple Music özelliği kullanıyor.
Ne kadar iPhone verisi kullandığınızı izleyin
IPhone hücresel veri kullanımınızı yönetmeye başlamadan önce, ne kadar kullandığınıza dair sekmelere dokunmanız gerekir. Ne kadar veri kullandığınızı görmek için Ayarlar> Hücresel (veya Mobil Veri) bölümüne gidin ve Mobil Veri Kullanımını görmek için aşağı gidin. Bu sayıyı hiçbir zaman sıfırlamadıysanız, oldukça büyük olabilir.
Tavsiyemiz, her ay sıfırlama alışkanlığı kazanmak, telefonunuzda bir uyarı oluşturmak ve böylece ağınızın parasını sıfırladığı günü sıfırlamayı unutmamaktır. İstatistiklerinizi sıfırlamak için sayfanın altına gidin ve öğesine dokunun: İstatistikleri Sıfırla. Bir süre sonra buraya bakma alışkanlığına girerek hedefiniz üzerinde olup olmadığınızı görebilirsiniz.
Daha kapsamlı bir şey arayan kullanıcılar, aylık veri kullanımımızı takip etmek için son üç yıldır kendimizi kullandığımız bir uygulama olan Veri Kullanımına bakmalıdır.
Uygulama, gerçek zamanlı olarak hücresel ve Wi-Fi veri kullanımını ölçmek için görünüyor ve bunu iki farklı şekilde sunuyor: Uygulamanın kendisi aracılığıyla ve bildirim merkezinize eklenebilecek kullanışlı bir Bugün widget’ı aracılığıyla.
Uygulama, aylık veri limitinizi girmenizi ister ve sonra verileriniz yenilenene kadar veya herhangi bir aydaki ödenek üzerinde ilerleme olasılığınız varsa, günde ne kadar kullanmanız gerektiğini gibi istatistikler üretir.
Kullanıcılar, elbette uygulama kullanıldıkça, geçmişteki herhangi bir aydaki verilere de bakabilir. İlgilenenler, App Store’daki Veri Kullanımı bölümüne bakabilir ve sadece 0,49 sterlin tutarında ücretlidir.
Hücresel verileri kullanarak iPhone uygulamalarını durdurma
iOS 7’ye dönünce, Apple, iPhone’daki hangi uygulamaların hücresel verileri kullanmasına izin verdiğini belirleme becerisini sundu.
Yardımımıza yakın olduğumuzda, Ayarlar> Hücresel / Mobil Veri’ya giderek bir dizi uygulamayı kapatır ve böylece hücresel ödenekleri boşa harcamadan önce iki kez düşünürüz.
Hücresel verileri kullanarak uygulamalarınızı durdurmanın bir diğer yararı da, dışarıda ve dışarıdayken arka planda güncellenmesini durdurması ve böylece pil ömrünün korunmasıdır. Bununla ilgili daha fazla bilgi için, okuyun: iPhone pil ömründen nasıl tasarruf edin
Ayarlar> Hücresel sayfadaki her bir uygulamanın altında, iPhone’unuzu son sıfırlamanızdan bu yana ne kadar veri kullandıklarını göreceksiniz.
Sık kullandığınız uygulamaların daha yüksek veri kullanımına sahip olmasını bekleyebilirsiniz, ancak burada olması gerektiğini düşündüğünüz çok daha fazla veri kokusu olarak ön plana çıkaran şeylerin hepsini kapatabilirsiniz.
IPhone’unuzdaki 3G ve 4G verilerini kapatın
İşler gerçekten çaresiz durumdaysa, düşük hızdayken verilerinizi korumanın bir yolu hücresel verileri geçici olarak devre dışı bırakmaktır. Bu şekilde, sözleşmeniz yenileninceye kadar bir hafta kaldığında, tamamen tükenmek yerine kullanımınızı yönetebilirsiniz.
Hücresel verilerinizi kapatmak için Ayarlar> Hücresel (Mobil Veri) bölümüne gidin ve Hücresel Veri (Mobil Veri) anahtarını kapalı konuma getirin.
Bu, tüm hücresel verileri kapatır ve tüm verileri e-posta, web’de gezinme ve push bildirimleri de dahil olmak üzere Wi-Fi’ye kısıtlar. Bunun, pilin ömrünü korumak için kullanışlı bir yöntem olduğunu da görüyoruz – telefonu, Uçak Modu’na çevirmek yerine, gücü muhafaza ediyor ancak kimsenin sizinle iletişime geçemeyeceği anlamına geliyor.
Facebook, Twitter ve Instagram’da otomatik oynatma videonunu kapatma
Bir süre önce Facebook, iOS uygulamasına bir özellik ekledi; bu, haber akışınıza geçtiğinizde, yayınlanan herhangi bir videonun, bir Kablosuz ağda olmasanız bile otomatik olarak akacağı anlamına geliyor. Açıktır ki, sınırlı bir veri ödeneğiniz varsa bu ideal bir durum değildir.
Ayarlarınızı, Wi-Fi kullanıyorsanız yalnızca akış yapacak şekilde değiştirmenizi öneririz.
Facebook’u açın ve ekranın altındaki Diğer’e tıklayın. Şimdi Hesap Ayarları> Videolar ve Fotoğraflar> Video Ayarları> Otomatik Oynat’ı seçin ve Yalnızca Kablosuz Bağlantıları Yalnız Açık veya Hiçbir Zaman Otomatik Olarak Oynatmayı seçin.
Facebook gibi Twitter’da da uygulamada kapatabileceğiniz bir otomatik oynatma video özelliği var. Profil görünümünden Dişli simgesine, ardından Ayarlar> Veri> Video Otomatik Oynat’a hafifçe vurun ve Videoları asla otomatik olarak oynatmayacak veya Yalnızca Kablosuz kullanın seçeneğini belirleyin.
instagram’da veri bağlantınız üzerinden video akışını kapatmak için benzer bir dizi adım vardır. Instagram’da Dişli simgesine dokunun, Mobil Veri Kullanımını seçin ve Daha Az Veriyi Kullan seçenekini seçin.
Twitter Lite’yı kullanın
Twitter’da otomatik oynatma videolarını kapatma yeteneğinin yanı sıra, sosyal ağ, limitli veri ödeneğine sahip olanların endişelenmeden siteye göz atmalarına izin vermek için Twitter Lite sunar. Ayrıca, yavaş bir internet bağlantısında kullanılmak üzere tasarlanmıştır, bu nedenle seyahat ederken iyi bir alternatiftir.
Nasıl yardımcı olur? Mobil Twitter’da, kullanıcıların geçmişe doğru ilerlerken otomatik olarak yüklenmek yerine, kullanıcıların her görüntüyü, GIF’i ve videoyu seçmek zorunda kaldıkları soyut bir sürümünü sunuyor. Bu, ilgilenmediğiniz resimlerin / GIF’lerin / videoların mobil verilerinizi kullanmasını önlemiş olmalı ve umarım daha eskisinden biraz daha uzun süre devam ettirmelidir.
Twitter Lite’a erişmek için, iPhone’unuzda mobile.twitter.com adresine gidin, profil simgesine dokunup Veri Tasarrufu üzerine gidin. Zaman çizelgesini yeniden yüklediğinizde, Twitter Lite’a erişmeniz gerekir.
3G veya 4G’de veri kullanan uygulamaları kullanmayı bırakın
FaceTime: FaceTime’ı 3G veya 4G’den fazla kullanabilmemiz harika, ancak veriyi emiyor. FaceTime’ın hücresel veriler için kapalı olduğundan emin olmak için Ayarlar> Hücresel seçeneğine gidin ve uygulamalar listenizi aşağıya kaydırın. Kritik olarak, bu, aynı zamanda, 3G üzerinden FaceTime aracılığıyla size ulaşan herhangi bir kişiyi de durduracaktır.
ICloud Sürücüsü: Ayarlar> iCloud> iCloud Sürücüsü’ne gidin. Burada, bir WiFi ağındayken iPhone’unuzun yalnızca iCloud Sürücüsünü güncellemesi için Hücresel Verileri kapatabilirsiniz. Alternatif olarak, her uygulamanın yanındaki anahtarı devre dışı bırakarak uygulamaların buluta belge ve verileri depolaması yeteneğini de kapatın.
ITunes: Ayarlar> iTunes & App Store’a gidin ve Hücresel Veri / Mobil Verileri Kullanın kapalı olduğundan emin olun. Benzer şekilde, Apple Müzik abonesiyseniz Ayarlar> Müzik bölümünde Mobil Verilerin seçilmediğinden emin olun.
Fotoğraf akışı
Fotoğraf akışı, bir arkadaşınızın yayınına kaydolduktan sonra, 2013 yazında düzenli olarak veri yardımını kullanmaya başlayınca başlıca suçluydu ve bizden birinin paylaşımına başladık. Hizmet, “otomatik olarak yeni fotoğraflar yükleyip bunları Wi-Fi’ye bağlandığında tüm iCloud cihazlarınıza göndereceğini” iddia etse de, arkadaşımızın Fotoğraf Akışı’ndan 3G yoluyla gönderilen fotoğraflar alınıyorduk.
Neyse ki işler o zamandan beri iyi durumda. IOS 7 güncellemesi Fotoğraf Paylaşımı’nı yönetme yeteneğini satın aldı. Telefonunuzun abone olduğunuz diğer kişilerin paylaşılan fotoğraf akışlarından resimleri indirmesini engelleyecek iCloud Fotoğraf Paylaşımını (Ayarlar> Fotoğraf ve Kamera’dan) kapatabilirsiniz (yine Mac’inizde veya başka bir cihazdan indirebilirsiniz).
Apple, iCloud Fotoğraf Kütüphanesi’ni başlattığında, iPhone’un mobil verilerini de yutabileceğinden endişe duyduk ancak Fotoğrafım Akışına Yükle, yalnızca Wi-Fi yoluyla olduğunu belirtir.
Fotoğraf’ın hücresel bağlantınızı kullanmadığından kesinlikle emin olmanın bir yolu, Ayarlar> Mobil Veriler’e gidip Fotoğrafların yanındaki kaydırıcıyı kapatmaktır.
Okuyun: Mac’inizin iPhoto kütüphanesini iCloud’la paylaşma
Yazıları çevrimdışı görüntülemek için Safari okuma listesini kullanın
Safari’nin iOS 7 sürümünde yer alan en sevdiğim yeni özelliklerden biri, satır okumak için bir web sayfasını indirmenize izin veren Okuma Listesi özelliğiydi. Bir işe giderken bir web sayfasını okurken ve bir tünele girmek üzereyken bu harika bir şey. Bu özellik iOS 8, iOS 9 ve iOS 10’da kalır.
Ayrıca verileriniz bittiğinde ve dışarıdayken ve iPhone’unuzda bazı makaleleri okumak istiyorsanız, bu da harika. Bir Wi-Fi ağındayken Okuma Listenizde birkaç web sayfasını sıralayabilir ve daha sonra herhangi bir veri kullanmadan bunları okuyabilirsiniz.
Wi-Fi erişiminiz olsa da Safari’ye gidin, okumak istediğiniz web sayfalarını açın, sayfanın altındaki Paylaş simgesini tıklayın ve Okuma Listesi’ne Ekle’yi seçin. Telefonun makaleyi indirmesini ve daha sonra dışarı çıkmasını bekleyin. Uçak Modu’nu kullansanız bile bu makaleyi okuyabilirsiniz.
Bununla birlikte, telefonunuzun diğer cihazlarınızdaki okuma listesine eklediğiniz sayfaları indirmek için telefonunuzun hücresel verileri kullanmasını istemiyorsanız, Ayarlar> Safari’ye gidin ve listeyi okumak için Hücresel Veri Kullanmayı kapatmanız gerekir.
Bildirimleri kapat
Uygulamalarınızdan kaçı yeni verilere uyarı vermek için Apple Push Notifications hizmetini kullanıyor?
Öğrenmek için Ayarlar> Bildirimler bölümüne gidin. Bildirimlerle sizi rahatsız eden uygulamaların tümünü burada kolayca durdurabilirsiniz.
Bunun biçimi iOS 9 ve iOS 10’da biraz değişmiştir. Daha önce, listeyi aşağı kaydırıp size bildirmek istemediğiniz uygulamalara hafifçe vurabilir ve Bildirim Merkezi’nde göster ve Kilitlemede göster seçeneğinin yanına geçmek için geçiş yapabilir. Ekran.
Bununla birlikte, hâlâ bildirim almak istediğiniz uygulamaların hücresel bağlantınız üzerinden yapmadığından emin olmak istersiniz.
IOS 9’da, her bir uygulama için bildirim stili seçebilirsiniz. Bildirimlere İzin Vermeyecek uygulamalar için seçim yapabilirsiniz. Ya da izin verdiğiniz Bildirim türlerini seçebilirsiniz.
Bildirimler’i uygulama bazında kapatmanız biraz sinir bozucu olabilir, ancak en azından her uygulamaya dokunmadan uygulamanız gereken bildirim türünü (uygulamanın adının altında) görebilirsiniz.
Bir Apple Gözlemciniz varsa, bazı uygulamaların bu aygıta bildirimleri göstermesini isteyebilirsiniz – Bunu ayarlamak için Apple Watch uygulamasına gidin.
Bildirimler Merkezi sekmesinde Ekle seçeneğinin altında görünen bu uygulamalar değişiklikleri uyarmak için verileri kullanıyor olabilir. Arkadaşınızın arkadaşınızın Facebook’ta yayınınıza cevap verdiğini gerçekten söylemenize gerek yoksa Facebook’a dokunarak ve kaydırıcıyı kapatmak için Bildirim Merkezi’ni kapatın.
Değişikliklere sizi uyaran uygulamalarla acımasız olsanız da, beş dakikada bir kontrol ederseniz yanlış bir ekonomi olabilir.
E-postaları almaya son verme
Kaldırmak için bir tane daha e-postanız var. Telefonunuzu veya iPad’inizi verileri belirli aralıklarla kablosuz olarak almaya ayarladıysanız, verileri hızlı bir şekilde tüketirsiniz – iPhone’unuzu sunucuya iPhone’unuzdan Push yapacak şekilde ayarladıysanız, bu tamamen el ele verebilir. Zaman.
Push’un seçili olmadığından emin olarak başlayın. Bunu yapmanın yolu iOS 10’da değişti.
Daha önce, Ayarlar> Mail, Kişiler, Takvimler> Yeni Verileri Getire gidebilir ve Push açıksa, kapatabilirsiniz.
Ardından, verileri el ile almaya ayarlandığınızdan emin olun. Ayarlar> E-posta, Kişiler, Takvimler> Yeni Verileri Getir seçeneğine gidin ve aşağı kaydırın ve listeden El ile seçeneğini belirleyin. İsterseniz daha da kesinleştirebilir ve getirme ayarlarınızı ayrı hesaplar için düzeltebilirsiniz. Bu ayarların değiştirilmesi, pil ömrünü uzatmanın yararlarından da faydalanır.
IOS 10’da Ayarlar> E-posta> Hesaplar> Yeni Verileri Alın ve bu ekrandan Kişiler ve Takvimler’i ve iCloud’u Getir’i değiştirin ve aşağıdaki listede El İle Getiri ayarlayın.
IOS 10’da Mail’in veri kullanımını kesebilecek ek yollar vardır.
Ayarlar> Posta’da Mesajlar bölümüne ilerleyin ve Uzak Görüntüleri Yükle seçimini kaldırın.
Arka plan uygulaması yenilemeyi durdur
IOS 7’nin yeni özelliklerinden biri, telefonunuzun işletim sistemini otomatik olarak güncelleyebilme yeteneğiydi ve arka planda, hareket etmek zorunda kalmadan uygulamalar. Aynı özellik iOS 8, iOS 9 ve iOS 10’da kalır.
Bununla birlikte, telefonunuz bir Wi-Fi şebekesinde olmadığınızda güncelleme yapmaya karar verirse, bu bir sorun olabilir. Ayarlar> Genel> Arka Plan Uygulaması Yenile’ye gidin ve Arka Plan Uygulamasını Yenile anahtarının kapalı olarak ayarlandığından emin olun.
Chrome’da göz at
Web’de iPhone ve iPad’de gezinirken Apple Safari’ye alternatifler vardır ve verilerinizin biraz kısa olması durumunda denemek için iyi bir tane Chrome’tur.
Chrome uygulaması, siteyi Google’ın sunucuları üzerinden çalıştırıp verileri sıkıştırarak göz attığınız web sitelerinin boyutunu azaltmak için bir miktar ilerleyecek Veriyi Küçültme özelliğine sahiptir. Okuyun sonraki: iPhone için en iyi web tarayıcıları
Mesajlardaki düşük çözünürlüklü resimler
IOS 10 veya sonraki sürümlerinde Mesajlar’da düşük kaliteli görüntüler göndermeyi seçebilirsiniz. Yüksek çözünürlüklü bir resim göndermek yerine, otomatik olarak verinizi kaydeden sıkıştırılmış bir sürüm olarak gönderecektir.
Bunu yapmak için Ayarlar> İletiler’e gidin ve ayarlar listesinin en altındaki Düşük Kalite Resim Modunu açın.
Hücresel alanda ne izlediğine dikkat et.
İster Netflix, YouTube veya iPlayer olsun, favori şovlarınızı izlemek, 3G / 4G’yi izlerseniz verilerinizi yiyebilir.
Her bir uygulamada Ayarlar’a gidin ve yalnızca WiFi üzerinden oynatmayı seçin.
Örneğin YouTube’da Ayarlar’a gidin ve Yalnızca Kablosuz olarak HD’yi seçin.
Netflix’te Uygulama Ayarları> Hücresel Veri Kullanımı’na gidin.
Kablosuz erişimi açık tutun
Telefonunuz şehir içindeyken Wi-Fi’ye bağlanmaya karar verdiğinde Wi-Fi’yi kendiniz kapattıysanız, evdeyken kendinizi hücresel olarak görebilirsiniz.
Biri ortaya çıktığı zaman ağınızı unutmayı seçerseniz, bu kolayca çözülebilecek bir hayal kırıklığıdır.
Sadece şebeke adına dokunun ve aşağıdaki ekranda Şebekeyi Unut seçeneğini seçin.
Kablosuz hotspot’ları kullanma
Özellikle büyük şehirlerde Wi-Fi şebekelerini her yerinde bulabileceksiniz. Çoğu kafe zincirinde, birçok lokantada ve kütüphane ve havaalanı gibi diğer ortak alanlarda Wi-Fi bulabilirsiniz. herhangi bir hotspot’una ücretsiz olarak erişmek için BT WiFi uygulamasını kullanabilirsiniz.
Bir hotspot erişirken biz bu yazıda anlatılamayacak kadar Ancak, her zaman, dikkatli bir hava uygulaması gerektiğini bir Wi-Fi hotspot güvenli olup olmadığını nasıl anlarım. En iyi tavsiye, bir şifre gerektiren bir Kablosuz hotspot kullanmaktır – başka birinin yaptıklarınız hakkında casusluk yapmayacağının ekstra bir güvencesidir.
Wi-Fi ile bağlantınızı paylaşın
Mac’inizden bir hotspot oluşturabilir ve iPhone’unuza erişebilirsiniz.
Eğer iş yerinde ve patronun sadece ethernet erişimi olan bir otelde ise yerel bir Kablosuz ağ kullanın veya izin vermez, bu idealdir.