Mouse Çift Tıklama Sorunu ve Windows 10’da Nasıl Çözülür Windows 10‘da fareniz rastgele tek tıklama yerine çift tıklamaya başladıysa, çözüm için dikkate almanız gereken birkaç nokta bulunmaktadır. Bu sorun, donanımdan yazılıma ve hatta sürücülere kadar izlenebilir. Bazı Windows kullanıcıları, bu gizemli fare sorunu nedeniyle iş akışlarında aksamalar yaşarlar. Bu garip sorun, tek bir sol tıklamanın, beklenen işlemden farklı bir etkinliğin gerçekleştirilmesine yol açan yanlışlıkla bir çift tıklama yapılmasına neden olabilir.
Windows mouse çift tıklama sorunu
- Fareyi başka bir sistemde deneyin: Donanım arızalı olabilir.
- Fareyi birden fazla programda test edin: Belki de belirli bir program sorunlara neden olmaktadır.
- Fare özelliklerini kontrol edin.
- Fare ve dokunmatik sürücüleri yeniden yükleyin.
- Donanım Sorun Gidericisini çalıştırın.
- Temiz Önyükleme Durumunda Sorun Giderme yapın.
Eğer bu sorun sizi de rahatsız ediyorsa, bu makalede sorunu çözmek için sunulan çözümlere göz atabilirsiniz.
- Kontrol Paneli’nde bir öğeyi açmak için çift tıklayın.
- Denetim Masası’ndaki Dosya Gezgini seçeneklerini açın.
- Genel sekmesi altında, “Aşağıdakilere tıklayın, bir öğeyi açmak için çift tıklayın (tek tıklama ile seç)” yazan radyo düğmesini tıklayın.
- Uygula ve Tamam’a tıklayın.
Eğer fare sürücünüzü yeniden yüklemek isterseniz, şu adımları izleyin
- Windows + X tuşlarına basarak hızlı erişim menüsünü açın.
- Menü listesinden Aygıt Yöneticisi’ne gidin.
- Pencerenin sol tarafındaki listeden Fareleri ve diğer işaretleme aygıtlarını arayın ve bulun.
- Fare ve diğer işaretleme aygıtlarını genişletin.
- Sürücüye sağ tıklayın ve Kaldır’a tıklayın.
- Bilgisayarı yeniden başlatın.
- Sürücüler, bilgisayarı yeniden başlatırken otomatik olarak kurulmazsa, bilgisayar üreticisinin web sitesine gidin ve en son sürücüleri yükleyin.
Donanım ve Aygıtları Sorun Giderici
Donanım ve Aygıtları Sorun Giderici, donanım ve diğer cihazlarla ilgili sorunların belirlenmesi konusunda yardımcı olacaktır. Sorun giderici ayrıca nasıl düzeltileceği ile ilgili ayrıntıları da sağlar. Aşağıdaki adımlar, sorun gidericiyi çalıştırmanız için size rehberlik edecektir.
- Windows + R tuşlarına basarak Çalıştır iletişim kutusunu açın.
- Kontrol Panelini açmak için “control” yazın ve Tamam’a tıklayın.
- Sorun Giderme’ye tıklayın.
- Donanım ve Ses altında, Bir cihazı yapılandır’ı tıklayın. Bu sorun giderme için yeni bir pencere açacaktır.
- Donanım ve Cihaz sorun gidericisini çalıştırmak için İleri düğmesine tıklayın. Tarama bitene kadar bekleyin.
- Bulunan bir sorun varsa, bir rapor sunulacaktır. Düzeltmek istediğinizi seçin ve bir sonraki düğmeye tıklayın. Sorun giderici, varsa sorunu çözecektir.
Dokunmatik sürücüleri güncellemek için
- Klavyede Windows + X tuşuna basın.
- Aygıt Yöneticisi’ne gidin.
- Fare aygıtlarınızı/sürücünüzü sağ tıklayın.
- Sürücü Yazılımını Güncelle seçeneğini tıklayın ve ardından beliren sihirbazdaki adımları izleyin.
- Bilgisayarı yeniden başlatın ve kontrol edin.
Temiz Önyükleme Durumunda Sorun Giderme, herhangi bir üçüncü taraf uygulama sistemi üzerinde çelişkili ise yazılım çatışmaları ve kontrolleri aşmak için yardımcı olur. Bilgisayarı temiz önyüklemeyle başlattığınızda, bilgisayar önceden seçilmiş bir minimum sürücü seti ve başlangıç programı kullanarak başlar ve bilgisayar minimum bir sürücü kümesiyle başladığından, bazı programlar beklediğiniz gibi çalışmayabilir.
Temiz önyükleme sorun giderme, bir performans sorununu yalıtmak için tasarlanmıştır. Temiz önyükleme sorun gidermesi gerçekleştirmek için birkaç işlem yapmanız ve ardından her işlemden sonra bilgisayarı yeniden başlatmanız gerekir. Soruna neden olanı tespit etmek için bir öğeyi birbiri ardına manuel olarak devre dışı bırakmanız gerekebilir. Suçluyu tanımladıktan sonra, çıkarmayı veya devre dışı bırakmayı düşünebilirsiniz.
Eğer yukarıdaki çözümler sorunu çözmezse, şu adımları deneyebilirsiniz
- Fare ayarlarını kontrol edin:
- Denetim Masası’nı açın ve “Fare” seçeneğini tıklayın.
- “Düğmeler” sekmesinde, “Çift tıklama hızı” ayarını kontrol edin ve gerektiğinde düzenleyin.
- Uygula ve Tamam’a tıklayarak değişiklikleri kaydedin.
- Fare pilini kontrol edin (kablosuz fareler için):
- Eğer kablosuz bir fare kullanıyorsanız, pilin zayıf olup olmadığını kontrol edin.
- Gerekirse, pili değiştirin ve fareyi tekrar kullanarak sorunun devam edip etmediğini kontrol edin.
- Farklı bir USB portu kullanarak fareyi bağlayın:
- Fareyi bilgisayarınızdaki başka bir USB portuna bağlayarak sorunun devam edip etmediğini kontrol edin.
- Eğer sorun devam ederse, fareyi başka bir bilgisayarda deneyin. Bu, sorunun donanıma mı yoksa bilgisayarınıza özgü bir soruna mı bağlı olduğunu belirlemenize yardımcı olacaktır.
- Farenizin üretici web sitesini ziyaret edin:
- Farenizin marka ve modeline göre, üreticinin web sitesinde özel çözümler veya ipuçları bulabilirsiniz.
- Ayrıca, üretici desteği ile iletişime geçerek sorun hakkında yardım alabilirsiniz.
- Farenizi temizleyin:
- Toz ve kir parçacıkları, fare düğmelerinin düzgün çalışmasını engelleyebilir.
- Farenizi temizlemek için, düğmelerin etrafını ve altındaki tozu temizlemek amacıyla yumuşak bir fırça veya hava spreyi kullanabilirsiniz.
Eğer tüm bu adımlar sorunu çözmezse ve fare hala rastgele çift tıklıyorsa, donanım arızası olabileceğini düşünün. Bu durumda, farenizi garanti kapsamında değiştirin veya yeni bir fare satın almayı düşünün.

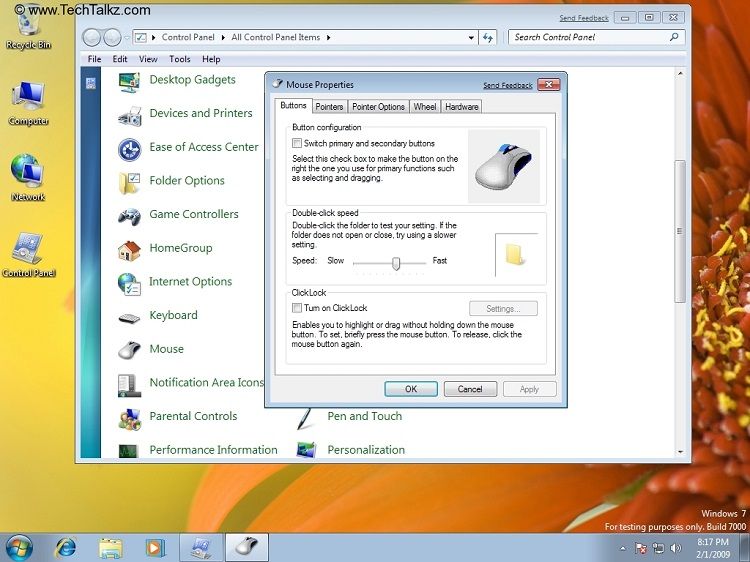
1 Yorum
rezaletsin