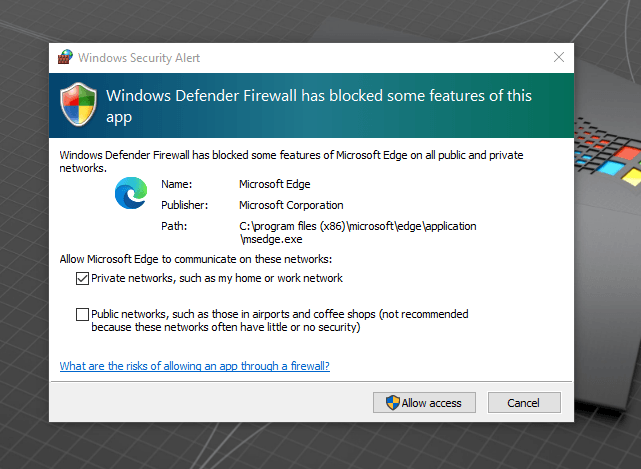‘msedge.exe’ Microsoft Edge için güvenli ve zararsız bir yürütülebilir dosyadır. Bununla birlikte, belirli Truva Atları ve Casus Yazılım tehditleri, işlemlerini msedge.exe veya benzer ada sahip dosyalar olarak gizleyerek, uzun bir süre boyunca tespit edilmeden kalmalarına izin verir (bazen sonsuza kadar fark edilmeyebilirler).
msedge.exe dosyaları C:\Program Files (x86)\Microsoft\Edge\Application\ konumunda bulunur. Başka bir yerde bulunan benzer herhangi bir dosya, muhtemelen gerçek msedge.exe dosyasını/işlemini taklit eden potansiyel olarak tehlikeli bir dosyadır.
Msedge.exe Ayrıntılarını Kontrol Edin
İlk adım, işlemin olması gereken yerde saklandığını doğrulamaktır. Varsayılan ve meşru bir yürütülebilir dosya olarak ‘msedge.exe’, C:\Program Files (x86)\Microsoft\Edge\Application\ klasörüne yerleştirilmelidir. Başka herhangi bir şey kötü niyetli etkinliği gösterebilir.
Bilgisayarda birden çok msedge.exe dosyası olup olmadığını da kontrol edebilirsiniz. Bunu yapmanın en kolay yolu, Dosya Gezgini’ndeki arama çubuğunu kullanmaktır. Birincil sürücüye (çoğu durumda C:) gidin ve yinelenen dosyaları kontrol etmek için arama alanını kullanın. Yukarıda tartıştığımız klasör yolunun dışında bu tür dosyalar bulunursa, bunları hemen kaldırın veya yeniden adlandırın.
Dosya Gezgini’nde belirli dosyaların gizlenmesi durumunda, aşağıda belirtilen adımları izleyin.
- Dosya Gezgini’ni başlatın ve Bu PC’ye gidin.
- Şimdi araç çubuğundaki Seçenekler’e tıklayın ve Klasörü ve arama seçeneklerini değiştir’i seçin.
- Klasör Seçenekleri penceresinde Görünüm sekmesine gidin ve Gelişmiş ayarlar altında ‘Gizli dosyaları, klasörleri ve sürücüleri göster’ seçeneğini tıklayın.
- Tamamlandığında , değişiklikleri kaydetmek için Tamam’a basın.
- Şimdi birincil sürücüyü başlatın ve herhangi bir msedge.exe.exe işlemini bulmak için arama çubuğunu kullanın.
- Herhangi birini bulursanız, sağ tıklayın ve Sil öğesini seçin . Msedge.exe.exe açılır penceresi tekrar oluşmamalıdır.
Kötü Amaçlı Yazılımı Görev Yöneticisi aracılığıyla kaldırın
Potansiyel olarak tehlikeli msedge.exe.exe dosyasını kaldırmanın bir başka kolay yolu da Görev Yöneticisi’dir.
Henüz bilmiyorsanız, Görev Yöneticisi, bilgisayarınızda çalışan uygulamaları ve işlemleri ve ayrıca makinenin genel durumunu takip etmenizi sağlar.
İşte yapmanız gerekenler:
- Görev çubuğunuzun arama alanına Görev Yöneticisi yazın ve Aç’a basın.
- Görev Yöneticisinin içinde Ayrıntılar sekmesine gidin ve Microsoft Edge ile ilgili olmayabilecek msedge.exe işlemlerini arayın.
- Herhangi birini bulursanız, üzerlerine sağ tıklayın ve Dosya konumunu aç öğesini seçin.
- Şimdi hatalı dosyaya sağ tıklayın ve Sil öğesini seçin . Biri görüntülenirse, onay isteminde Evet’e tıklayın.
- Alternatif olarak, görev çubuğunuzdaki arama sekmesinden Programlar ve Özellikler penceresini de açabilirsiniz.
- Bir sonraki pencerede, potansiyel olarak güvenilmeyen programlara sağ tıklayın ve Kaldır’ı seçin.
Umarım bu, msedge.exe.exe sorununu çözecek ve bulunan olası tehlikeli dosyaları kaldıracaktır.
Dosyayı Yeniden Adlandır
Bazı durumlarda, msedge.exe dosyasını silemeyebilirsiniz. Bu genellikle kötü amaçlı yazılım dosyaya bulaştığında olur ve kullanıcıların dosyayı tamamen kaldırmasını imkansız hale getirir.
Bu senaryo uygulanabilirse, dosyayı yeniden adlandırmayı ve ardından Microsoft Edge’i yeniden yüklemeyi deneyebilirsiniz. Bu düzeltme birkaç kullanıcı için işe yaradı, bu yüzden bir şans vermenizi öneririz. Ancak, bu yönteme devam etmeden önce , yalnızca güvende olmak için bir geri yükleme noktası oluşturmanızı öneririz . Bunu yaparak, işlem sırasında bir şeyler ters giderse işletim sisteminizi mevcut durumuna geri yükleyebilirsiniz.
İşte yapmanız gerekenler.
- Başlamak için Windows’u Güvenli Modda başlatın.
- İşiniz bittiğinde, ‘c:\program files (x86)\microsoft\edge\application\’ konumuna gidin ve msedge.exe dosyasına sağ tıklayın.
- Bağlam menüsünden Yeniden Adlandır’ı seçin ve bu dosyayı msedge1.exe veya msedgeold.exe gibi başka bir adla yeniden adlandırın.
- Şimdi Güvenli Moddan çıkmak için yeniden başlatın ve yeniden başlattıktan sonra Microsoft Edge dışındaki herhangi bir tarayıcıyı başlatın.
- Resmi Microsoft web sitesine gidin ve Edge’i yeniden yükleyin.
- Msedge.exe dosyası aynı dizinde oluşturulmalı ve msedge.exe.exe açılır penceresiyle tekrar karşılaşmamalısınız.