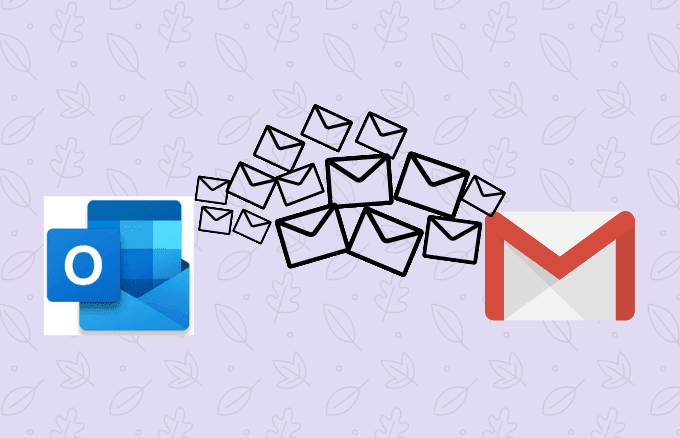Outlook E-postalarını Gmail’e Yönlendirme Outlook ve Gmail hesaplarınız varsa, gelen kutunuzu, iletilerinizi tercih edilen e-posta hesabına otomatik olarak yönlendirecek şekilde ayarlayabilirsiniz. Bu, özellikle e-posta mesajlarını okumak ve yanıtlamak istediğinizde ve cihazınızda Outlook olmadığında kullanışlıdır.
Ayrıca, e-postalarınızı farklı bir e-posta adresinden okuyup yanıtlamak istediğinizde veya başka birinin sizin adınıza almasını ve siz uzaktayken yanıt vermesini istediğinizde iletebilirsiniz.
Sebepleriniz ne olursa olsun, istediğiniz yerde posta gönderip alabilmeniz için Outlook e-postalarını Gmail’e nasıl ileteceğinizi göstereceğiz.
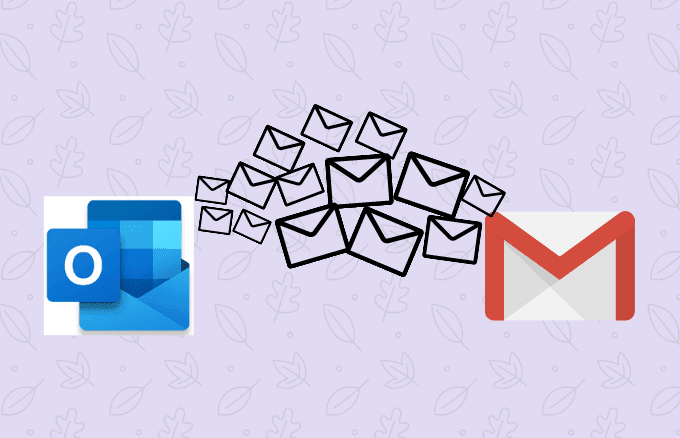
Outlook E-postası Gmail’e Nasıl Yönlendirilir
İster yeni bir e-posta hesabı oluşturmuş olun, ister hareket halindeyken önemli bir e-postayı kaçırmak istemiyor olun, Outlook’u Gmail’e iletmek için atmanız gereken adımlar burada verilmiştir.
Not : Bu kılavuzdaki talimatlar Outlook.com ve Outlook Masaüstü için geçerlidir.
Outlook’u Gmail’e Otomatik Olarak Yönlendirme
Outlook’u web üzerinde e-postalarınızı otomatik olarak Gmail adresinize iletecek şekilde yapılandırabilirsiniz.
- Bunu yapmak için Outlook.com araç çubuğuna gidin ve Ayarlar’ı seçin.
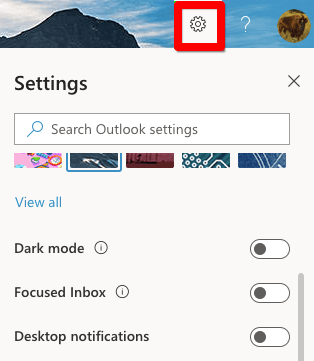
- Ardından, Tüm Outlook ayarlarını görüntüle’yi seçin.

- Ayarlar iletişim kutusunda Posta> Yönlendirme’yi seçin.
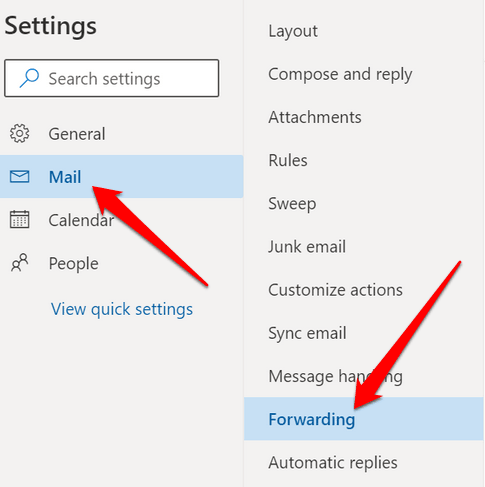
- Yönlendirmeyi etkinleştir’in yanındaki kutuyu işaretleyin.

Not : Outlook’un daha fazla ileti iletmesini istemiyorsanız, bunun yerine onay kutusunu temizleyin.
- Ardından, Outlook’tan iletilen e-postaların gönderileceği Gmail adresini girin . Kopyaları Outlook hesabınızda saklamak için iletilen iletilerin bir kopyasını sakla seçeneğinin yanındaki kutuyu seçebilirsiniz, aksi takdirde iletilen posta Outlook’tan silinir.

- İşlemi tamamlamak için Kaydet’i seçin.
Outlook’u Gmail’e Yönlendirmek için İleti Kuralları Nasıl Kullanılır
İleti kuralları, Outlook’un yalnızca belirli bir ölçütle eşleşen iletileri Gmail adresinize iletmesini sağlar. Bu kılavuz için web üzerinde Outlook kullanacağız.
- Bunu yapmak için Ayarlar > Tüm Outlook ayarlarını görüntüle > Posta > Kurallar’ı ve ardından Yeni kural ekle’yi seçin.
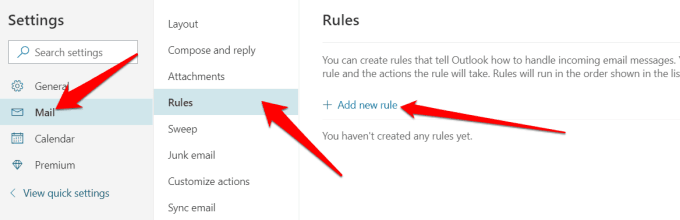
- Kurala hatırlayabileceğiniz açıklayıcı bir ad verin ve ardından e-postaların nasıl iletileceğini seçin. Bunu, Koşul ekle açılır menüsüne gidip şunu seçerek yapabilirsiniz
- Eki var’ı seçin
- kütüphaneden seç
- Önem Seçin
Ek İçer’i Seç’i seçerseniz , Outlook yalnızca e-posta ekleri olan iletileri iletir. Kimden Seçin ve Önem Seçin , sırasıyla belirli gönderenlerden veya çok önemli olarak işaretlenenlerden gelen e-postaları iletir.
Not : Mesaj, tüm koşulları karşılayana kadar iletilemez.

- Ardından, Eylem ekle’yi seçin ve ardından Şuraya ilet’i (bir e-posta) veya Ek olarak ilet’i (tam e-postalar değiştirilmemiş ekler olarak iletilir) seçin.
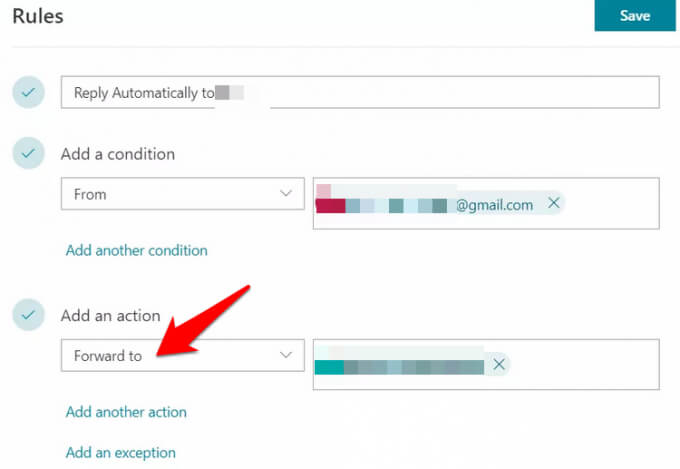
- Belirlenen kriterlere veya mesaj kurallarına uyan tüm iletilen iletilerin gönderilmesi gereken Gmail adresinizi girin. E-postanın birden çok alıcıya iletilmesini istiyorsanız burada birden fazla adres belirtebilirsiniz.
- Ardından, belirli kriterlere uyan tüm e-postaları yönlendirilmekten hariç tutacak istisnalar ekleyin. Bunu seçerek yapabilirsiniz:
- İstisna ekle
- Hassasiyet gibi bir koşul seçmek için bir açılır menü seçin
- Bir seçenek açılır menüsü seçin ve Özel gibi bir seçenek belirleyin
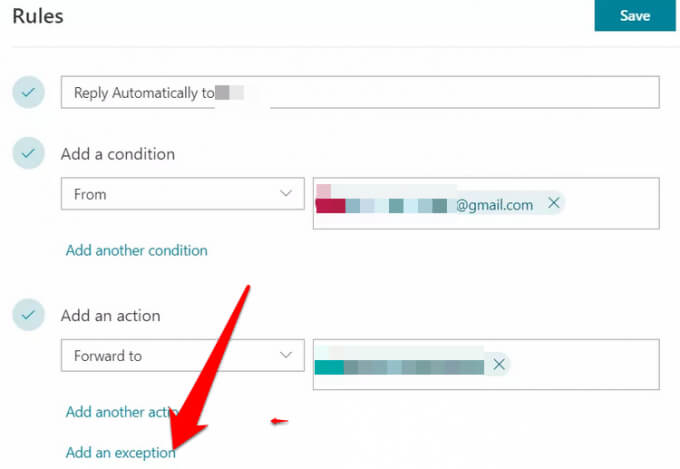
- Tamamlandığında, işlemi tamamlamak için Kaydet’i seçin.
Outlook E-postalarını Masaüstünde Gmail’e Yönlendirme
Outlook e-postasını Web için Outlook kullanarak Gmail’e nasıl ileteceğimize baktık, ancak Outlook’un masaüstü sürümünü kullanarak da aynısını yapabilirsiniz.
Başlamak için aşağıdaki adımları kullanarak bir kural oluşturun:
- Bilgisayarınızda Outlook masaüstünü açın ve Ana Sayfa altında Kuralları bulun.

- Ardından, Kurallar > Kuralları ve Uyarıları Yönet > Yeni Kural Oluştur’u seçin.
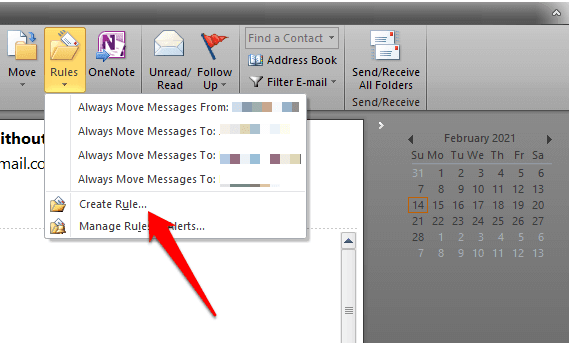
- Gelişmiş seçenekler’i seçin.
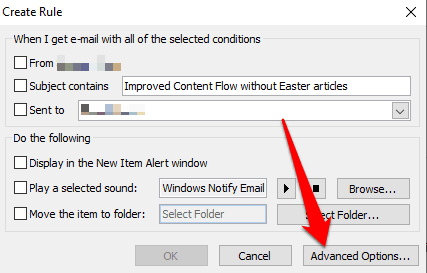
- Ardından, iletilen iletiler için ölçütleri belirleyin veya her e-postanın Gmail hesabınıza iletilmesini istiyorsanız bu alanı boş bırakın ve ardından İleri’yi seçin.
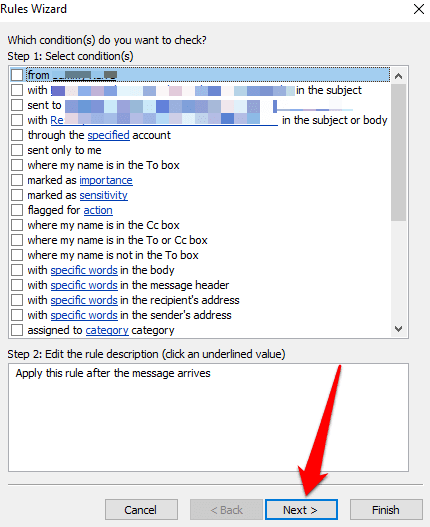
- Değişikliklerin tüm mesajlara uygulanacağını belirten bir iletişim kutusu görürseniz, soruyu onaylayın.
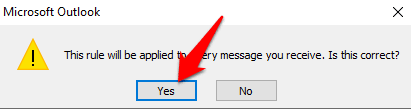
- Kişilere veya genel gruba ilet’i seçin ve ardından kişilere veya genel grup bağlantı metnine tıklayın.
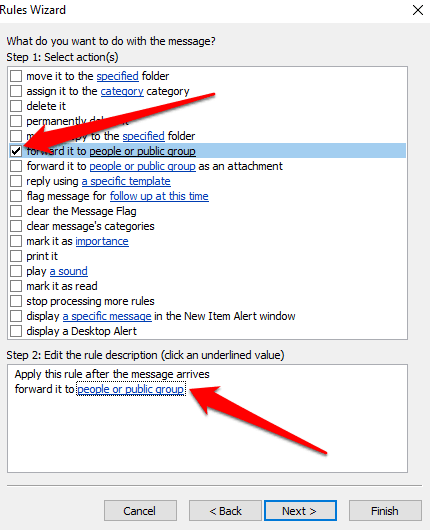
- Gmail adresinizi alttaki Kime kutusuna girin ve ardından kuraldan hariç tutulmasını istediğiniz e-postalar için kriterleri seçin. İsterseniz, belirli gönderenlerden gelen veya belirli kelimeleri veya ifadeleri içeren e-postaları da filtreleyebilirsiniz.
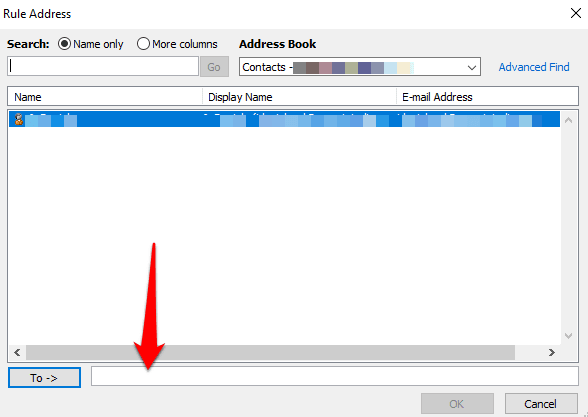
- Kuralınıza ileride hatırlayabileceğiniz açıklayıcı bir ad verin ve Bu kuralı aç’ın yanındaki kutuyu işaretleyin.
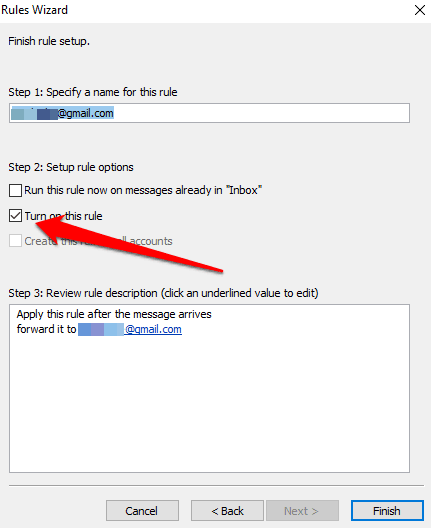
- Bitir’i seçin. Bundan sonra, iletilen her e-posta, belirttiğiniz e-posta adresine gidecek ve belirlediğiniz kriterlere uyacaktır.
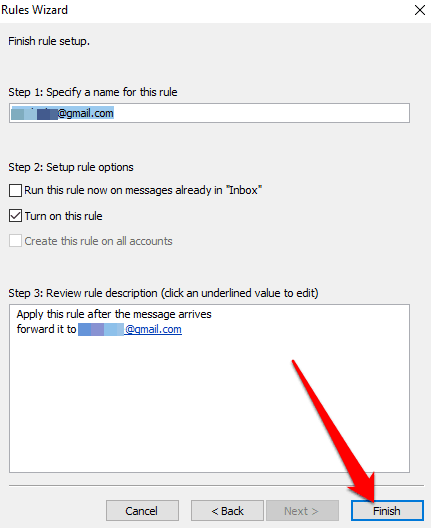
Not : Outlook e-postalarını masaüstü sürümünü kullanarak Gmail’e iletmeyi durdurmak istiyorsanız, Giriş’e geri dönün ve ardından Kurallar> Kuralları ve Uyarıları Yönet’i seçin. Devre dışı bırakmak istediğiniz kuralın yanındaki kutunun işaretini kaldırın.
Postanızı İstediğiniz Yere Gönderin
İster e-posta istemcileri arasında geçiş yapmayı planlıyor olun, ister sadece birkaç önemli e-postayı taşımak istiyor olun, bu kılavuzdaki adımları kullanarak Outlook hesabınızdan Gmail’e e-postaları iletmek kolaydır.