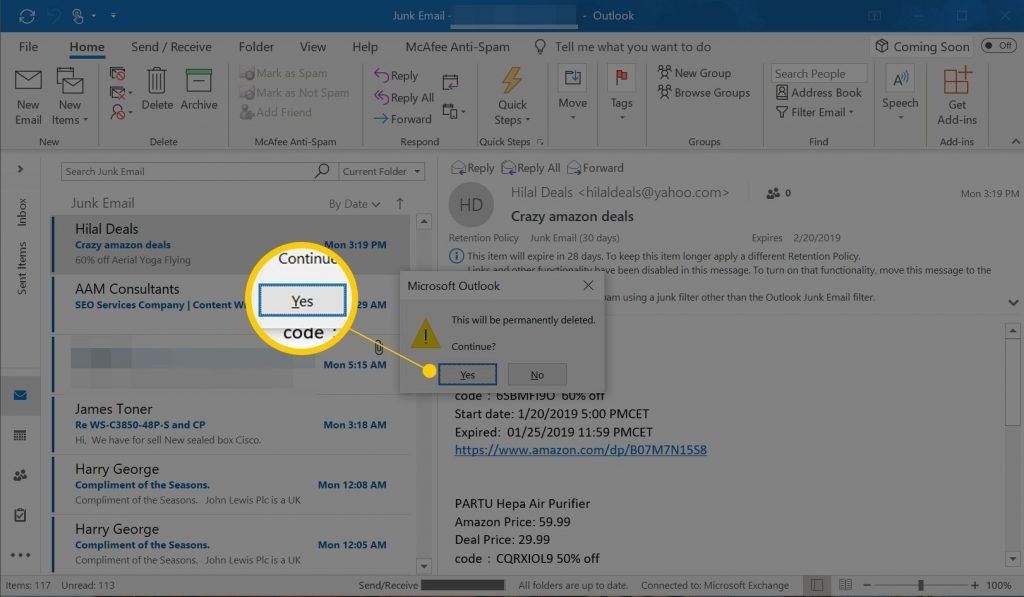Outlook mail silinmiyor bazı kullanıcılar bize mail attı ve Outlook E-postalarını Outlook 2016’daki Gelen Kutusundan veya diğer klasörlerden silemediğini söyledi. Outlook’ta e-posta mesajlarını silememe sorunu Outlook’un herhangi bir sürümünde (Outlook 2007, 2010, 2013 veya 2016) karşılaşılabilir ve bu makalede sorunu çözmek için adım adım talimatlar bulacaksınız.
Ayrıntılarda sorun: Outlook’ta Gelen Kutusu klasöründen bir e-posta iletisini ‘DEL’ tuşunu kullanarak (veya sağ tıklama -> Sil’i kullanarak) silmeye çalıştığınızda, Outlook donuyor ve yanıt vermiyor ve üstesinden gelmenin tek yolu bu davranış, Outlook uygulamasını kapatmak ve yeniden açmaktır. Outlook uygulamasını yeniden başlattıktan sonra, mesajlar silinir ancak diğer e-postaları silmeye çalıştığınızda sorun yeniden görünür.
Nasıl Düzeltilir: Outlook 2019, 2016, 2013 veya 2010’da E-postalar Silinemiyor.
Yöntem 1. Outlook’ta IMAP İletilerini Silinmek Üzere İşaretleyin.
Not: Bu yöntem yalnızca IMAP hesapları için çalışır.
Outlook’ta bir IMAP hesabı kurarsanız ve e-postaları silemiyorsanız, Hesap Ayarları’nda aşağıdaki ayarları uygulayın.
1. Outlook’u kapatın.
2. Denetim Masası’na gidin ve Posta’yı açın .
Not: ‘Posta’ seçeneklerini görmüyorsanız, tüm kontrol paneli öğelerini görüntülemek için ‘Gösterme Ölçütü’nü’ Küçük simgeler ‘olarak ayarlayın.
3. E-posta Hesapları’nı tıklayın.
4. Özelliklerini görüntülemek için e-posta hesabınıza çift tıklayın.
5. Diğer Ayarlar’ı tıklayın.
6. Gelişmiş sekmesinde, ‘Silinmiş Öğeler’ bölümünde aşağıdaki seçenekleri seçin ve Tamam’ı tıklayın.
- Öğeleri silinmek üzere işaretleyin ancak otomatik olarak hareket ettirmeyin. Silinmek üzere işaretlenen öğeler, posta kutusundaki öğeler temizlendiğinde kalıcı olarak silinecektir.
- Çevrimiçi durumdayken klasörler arasında geçiş yaparken öğeleri temizleyin.
7. Ardından, tüm pencereleri kapatmak için İleri -> Bitir ve Kapat’ı tıklayın.
8. Outlook’u açın ve sorun çözülmelidir. Sorun halen devam ediyorsa aşağıdaki adımları izleyin
Yöntem 2. Outlook PST Veri dosyasının Maksimum Boyutunu artırın.
Microsoft Outlook’un tüm sürümlerinde bildiğiniz gibi, Outlook uygulamasının tüm bilgileri (e-postalar, kişiler, takvim vb.) .PST uzantılı tek bir dosyada saklanır. Outlook PST veri dosyası, Outlook sürümüne bağlı olarak maksimum boyut sınırına sahiptir. (Outlook 2003 ve 2007’de PST dosyası için varsayılan maksimum boyut 20 GB’tır ve Outlook 2010, 2013 ve 2016 sürümlerinde maksimum boyut sınırı 50 GB’tır)
Outlook PST dosyasının boyutu maksimum sınırı aşarsa, en yaygın sorunlar Outlook’ta yeni e-postalar alamamanız veya e-posta iletilerini silememenizdir. Bu tür sorunları çözmek için tek yol, .PST veri dosyası için maksimum boyut sınırını artırmaktır. Bunu yapmak için aşağıdaki adımları izleyin
1. Kayıt Defteri Düzenleyicisi’ni açın. Bunu yapmak için.
Çalıştır komut kutusunu açmak için Win + R tuşlarına aynı anda basın.
regedit yazın ve Kayıt Defteri Düzenleyicisini açmak için Enter tuşuna basın.
2. Outlook sürümünüze göre aşağıdaki kayıt defteri anahtarına gidin:
Outlook 2016 ve 2019: HKEY_CURRENT_USER\Software\Microsoft\Office\16.0\Outlook\PST
Outlook 2013: HKEY_CURRENT_USER\Software\Microsoft\Office\15.0\Outlook\PST
Outlook 2010: HKEY_CURRENT_USER\Software\Microsoft\Office\14.0\Outlook\PST
Outlook 2007: HKEY_CURRENT_USER\Software\Microsoft\Office\12.0\Outlook\PST
Not: “ PST” anahtarı “ Outlook” anahtarının altında yoksa, manuel olarak oluşturun. Bunu yapmak için aşağıdaki adımları izleyin
A. Outlook tuşuna sağ tıklayın ve görünen menüden Yeni> Anahtar’ı seçin.
B. Yeni anahtara şu adı verin: PST.
3. Sağ bölmede, aşağıdaki iki (2) değeri oluşturun (zaten mevcut değilse)
- MaxLargeFileSize
- WarnLargeFileSize
Not: Yukarıdaki değerleri oluşturmak için Aşağıdaki adımları izleyin
A. Sağ bölmeyi sağ tıklayın ve görünen menüden seçin: Yeni> DWORD (32-bit) Değeri.
B. Yeni değere MaxLargeFileSize adını verin ve Enter tuşuna basın.
C. Şu adla yeni bir DWORD değeri oluşturmak için aynı adımları tekrarlayın: WarnLargeFileSize
4. ‘ MaxLargeFileSize’ değerine çift tıklayın, Ondalık’ı seçin ve değer verilerinde aşağıdaki bilgilere göre Megabayt (MB) cinsinden daha büyük bir boyut belirtin.
- 1 GB = 1024 MB
- Outlook 2010, 2013, 2016 ve 2019’da PST dosyasının maksimum boyut sınırı 50 GB’tır.
- Outlook 2003 ve 2007’de PST dosyasının maksimum boyut sınırı 20 GB’tır.
Örneğin, Outlook 2016’da PST veri dosyasının dosya boyutunu 50 GB’tan 80 GB’a çıkarmak istiyorsanı , ‘MaxLargeFileSize’ değer verilerini 81920 olarak ayarlayın.
Not: 1GB = 1024MB, 50GB = 51200MB (50 x 1024), 100GB = 102400MB (100 x 1024) Dir
5. Ardından, ‘ WarnLargeFileSize ‘ değerine çift tıklayın, Ondalık’ı (Decimal ) seçin ve değer verisinde aşağıdaki bilgilere göre Megabayt (MB) cinsinden yeni uyarı boyutunu yazın.
Bu değer, ‘MaxLargeFileSize’ değerinin en az% 95’i ayarlanmalıdır
Örneğimizde ‘MaxLargeFileSize’ değeri ‘81920’ olarak ayarlanmıştır. Bu nedenle ‘WarnLargeFileSize’ değeri ‘77824’ (81920 x% 95) olarak ayarlanmalıdır.
6. Bittiğinde, kayıt defteri düzenleyicisini kapatın.
7. Outlook’u açın ve e-postaları silmeyi deneyin.
Yöntem 3. Outlook PST Veri dosyasını onarın.
“Outlook e-postaları silinemiyor” sorununu çözmenin son yöntemi, Microsoft Outlook Gelen Kutusu Onarım Aracı’nı (SCANPST.EXE) kullanarak Outlook .PST veri dosyasını onarmaktır. Bunu yapmak için aşağıdaki adımları izleyin.
1. Outlook uygulamasını kapatın.
2. Windows gezginini açın ve diskte aşağıdaki konuma gidin:
C:\Program Files\Microsoft Office\%OfficeVersion%\SCANPST.EXE
3. SCANPST.EXE dosyasını çift tıklayın.
4. Gözat’a tıklayın.
5. Aşağıdaki konumdan Outlook .PST veri dosyasını seçin.
C:\Users\%Username%\Documents\Outlook Files\YourEmailAccount.PST
6. Başlat’a tıklayın.
7. Son onarım aşamasında, bir yedek oluşturmak isteyip istemediğiniz sorulacaktır. Evet’i tıklayın.
8. Onarım işlemi tamamlandığında, Gelen Kutusu Onarım Aracı’nı kapatın.
9. Outlook’u başlatın.
Hepsi Bu kadar! Sizin için hangi yöntem işe yaradı?
Deneyiminizle ilgili yorumunuzu bırakarak bu makalemizin size yardımcı olup olmadığını bana bildirin. Lütfen başkalarına yardım etmek için bu makaleyi beğenip paylaşın.