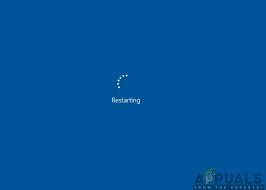Oyun oynarken bilgisayar kendini yeniden başlatıyor En sevdiğiniz oyunu bilgisayarınızda oynamaya çalışırken bilgisayarınız sık sık yeniden başlıyor mu? Bu sorun, çeşitli olası nedenlerden dolayı ortaya çıkabilir. Ancak, genellikle bilgisayarınıza yüklemiş olabileceğiniz yanlış yapılandırılmış donanımlar nedeniyle bilgisayar çöküyor. Sadece bu geçici çözümleri deneyin ve daha fazlasını kontrol edin.
Hızlı Çözümler
1. Bilgisayarınızdaki tüm USB aygıtlarını çıkarın. Şimdi bilgisayarınızı yeniden başlatın. Oynadığınız oyunu başlatın.
2. Başka bir oyun oynayın ve hatanın belirli bir oyuna özgü olup olmadığını kontrol edin.
Düzeltme 1 – Düşük grafik ayarlarını kullanın
Belirli bir oyunu oynarken yüksek / ultra grafik ayarları kullanıyorsanız, sisteminiz bu yüzden çöküyor.
Bilgisayarınız belirli bir oyunun önerilen gereksinimlerini karşılamıyorsa, cihazınızı en yüksek ayarları kullanacak şekilde ayarlayamazsınız. Bu yüzden, bunu yapmanızı tavsiye ederiz.
1. Oyunu bilgisayarınızda başlatın.
2. Oyun içi ayarları açın. Ardından, grafik kalitesi ” Düşük ” veya ” En Düşük ” ayarlarını yapın.
3. Yeni ayarları kaydedin ve uygulayın. Gerekirse oyunu yeniden başlatın.
Oyunu oynamaya devam edin. Ardından, bunun sorunu çözmenize yardımcı olup olmadığını kontrol edin.
Düzeltme 2 – Yakın zamanda yüklenen tüm donanımları kaldırın
Bilgisayarınıza yakın zamanda herhangi bir yeni donanım kurduysanız, bu sorunu görebilirsiniz.
1. Windows tuşu + X tuşlarına birlikte basın.
2. Bundan sonra, erişmek için “ Aygıt Yöneticisi ” ne tıklayın.
3. Aygıt Yöneticisi açıldıktan sonra, aygıtlar listesinde en son kurulan donanımı arayın.
4. Bulamazsanız, ” Görüntüle ” ye tıklayın. Ardından, ” Gizli cihazları göster ” e tıklayın.
5. Ardından, kaldırmak istediğiniz cihaza sağ tıklayın ve “ Cihazı kaldır ” seçeneğine tıklayın.
6. Sonunda bilgisayarınızdan kaldırmak için ” Kaldır ” a bir kez daha tıklamayı unutmayın.
Aygıtı bilgisayarınızdan kaldırdıktan sonra Aygıt Yöneticisini kapatın.
7. Ardından Windows tuşu + R tuşlarına birlikte basın.
8. Ardından, ” appwiz.cpl ” yazın. Bundan sonra Enter tuşuna basın.
9. Yüklü uygulamalar listesinde, yeni kaldırdığınız sürücüyle ilgili uygulamaları arayın.
10. Belirli bir yazılıma sağ tıklayın ve ardından “ Kaldır ” seçeneğine tıklayın.
İşlemi tamamlayın. Bundan sonra, bilgisayarınızı bir kez yeniden başlatmanız yeterlidir. Herhangi bir oyunu başlatın ve bilgisayarın hala çöküp çökmediğini kontrol edin.
Düzeltme 3 – En son grafik sürücüsünü yükleyin
Yakın zamanda piyasaya sürülen oyunu oynarken bu sorunla karşılaşırsanız, yeni oyunlar için optimize edilmiş en son grafik sürücüsünü yüklemeniz gerekir.
1. “ GeForce Experience ” ı aramanız gerekir.
2. Ardından, arama sonuçlarında ” GeForce Experience ” üzerine tıklayın.
3. Bundan sonra, ” Sürücüler ” sekmesine gidin.
4. Burada, en son sürücüyü bulmak için ” Güncellemeleri kontrol et ” e tıklayın.
5. Sürücüyü indirmek için ” İndir ” e tıklayın.
GeForce Experience’ın sürücü güncellemesini indirmesine izin verin.
6. İndirme işlemi tamamlandığında, sürücüyü kurmak için iki yöntem bulacaksınız.
Bunlar – “Ekspres Kurulum “ ve “Özel Kurulum” dur.
7. ” Özel Kurulum ” u seçmelisiniz.
8. Bundan sonra, “Temiz bir kurulum gerçekleştir” onay kutusunu işaretleyin.
9. Şimdi, kurulum sürecini başlatmak için “İleri” ye tıklamanız yeterlidir.
GeForce Experience , mevcut grafik kurutucuyu kaldıracak ve en son sürümü yükleyecektir. Bu işlem 5-10 dakika sürecektir.
10. Birkaç dakika içinde kurulumun tamamlandığını fark edeceksiniz.
11. Ardından, ” Kapat ” a tıklayın. Bilgisayarınızı yeniden başlatmayı unutmayınız.
Düzeltme 4 – Temp klasörünü boşaltın
Temp klasöründeki bozuk dosyalar bu soruna neden olabilir.
1. Öncelikle Windows tuşu + R tuşlarına birlikte basın.
2. Bundan sonra, aşağıda ki kodu yazın ve Temp klasörüne erişmek için ” Tamam ” a tıklayın.
%temp%
4. Temp klasörü göründüğünde, orada bir klasör listesi göreceksiniz.
5. Klasördeki tüm içeriği seçmeniz yeterlidir.
6. Bundan sonra , Temp klasöründeki her şeyi temizlemek için ‘ Sil ‘ tuşuna basın.
İşiniz bittiğinde, Dosya Gezgini penceresini kapatın. Oyunu bilgisayarınızda yeniden başlatın. Daha fazla kontrol edin.
Düzeltme 5 – Sanal RAM miktarını ayarlayın
Bilgisayarınızda yüksek miktarda sanal RAM kullanmak üzere yapılandırdıysanız, bu sorun ortaya çıkabilir.
1. Windows tuşuna sağ tıklayın ve ” Çalıştır ” a tıklayın.
2. Çalıştır penceresine ” sysdm.cpl ” yazın. Ardından, Sistem Özelliklerini açmak için Enter tuşuna basın.
3. Sistem Özellikleri penceresinde, ” Gelişmiş ” sekmesine gidin.
4. Performans ‘sekmesinin altında, ” Ayarlar ” a tıklayın.
5. ” Gelişmiş ” ayarlar sekmesine gidin.
6. Şimdi, ‘ Sanal bellek ‘ bölümünün altında , sayfalı dosya boyutu değişikliğini değiştirmek için ” Değiştir ” e tıklayın.
7. Sanal Bellek penceresinde, değiştirebilmek için ” Tüm sürücüler için disk belleği dosyası boyutunu otomatik olarak yönet ” seçeneğinin işaretini kaldırın.
Windows 10’u kurduğunuz sürücüyü seçmelisiniz.
8. Sayfa ayarlarını daha verimli bir şekilde yapılandırmak için sonraki adımları izleyin.
9. Sürücü listesinden “ C: ” sürücüsünü seçin.
10. Ardından, ” Özel boyut ” a tıklayın.
11. Ardından, ‘Başlangıç boyutunu’ ve ‘Maksimum boyutu’ uygun şekilde ayarlayın.
NOT – Bu formülü kullanarak bu parametrelerin yaklaşık boyutunu kolayca hesaplayabilirsiniz.
Başlangıç Boyutu (MB) = ekranda belirtilen önerilen RAM boyutunu kullanın.
Maksimum Boyut (MB) = 1.5 * 1024 * (Yüklü RAM)
Örnek – Bu bilgisayarda, Kurulu RAM = 8 GB’dir.
Sayfada belirtildiği gibi Başlangıç boyutu 2938 MB’dir. Bu nedenle, RAM’in başlangıç boyutu 2938 MB olarak ayarlanmıştır.
Şimdi Maksimum boyut = 1.5 * 1024 * 8 = 12288 MB olacaktır.
Hesaplamaları cihazınızdaki kullanılabilir hafızaya göre yapın.
12. Sınırı tamamlamak için ” Ayarla ” üzerine tıklayın.
13. Ekranınızda bir uyarı mesajı belirirse, ” Evet ” e tıklayın.
14. Ardından, ” Tamam ” a tıklayın.
15. Performans Seçenekleri penceresinde, ” Uygula ” üzerine tıklayın ve ardından değişiklikleri kaydetmek için ” Tamam ” üzerine tıklayın.
16. Sistem Özellikleri ekranına geri döndüğünüzde, “ Uygula ” ve ardından “ Tamam ” a tıklayın.
Şimdi, bu değişikliklerin etkili olması için bilgisayarınızı yeniden başlatmanız gerekiyor. Sorunla karşılaştığınız oyunu başlatın.
Düzeltme 6 – Bir bellek testi çalıştırın
Bilgisayarınızda bir RAM sorunu varsa, bilgisayarınızda bir bellek testi çalıştırmanız gerekir.
1. Windows tuşuna sağ tıklayıp ” Çalıştır ” a tıklayarak Çalıştır terminalini açın.
2. Çalıştır penceresine ” mdsched.exe ” yazın ve Enter tuşuna basın.
3. Burada sizin için iki olası seçenek vardır.
Makinenizi yeniden başlatmak ve kontrolü başlatmak istiyorsanız, ” Şimdi yeniden başlat ve sorunları kontrol et (önerilen) ” seçeneğine tıklayın.
Aksi takdirde, sisteminiz bir dahaki sefere yeniden başlatılırken sistemi kontrol etmek için, ” Bilgisayarımı bir sonraki başlatışımda sorunları kontrol et ” seçeneğine tıklayın. Bilgisayarınız açılırken kontrol işleminin tamamlanmasını bekleyin.