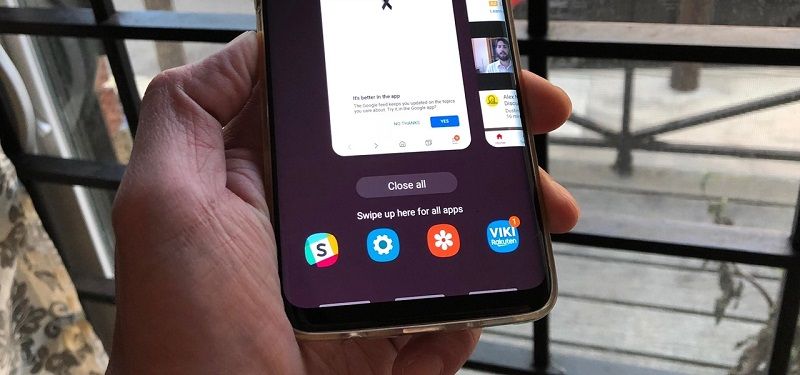Samsung One UI sorunları ve olası çözümleri Samsung, One UI’yi, modası geçmiş Tecrübe UI’sine sahip şirketler için çok ihtiyaç duyulan bir revizyon olan Android 9 Pie üzerine yeni bir arayüz olarak sundu.
Google, Android 9 Pie’nin piyasaya sürülmesiyle Gesture tabanlı gezinti özelliğini yayınladığından , OEM’ler cihazlarında Android 9 Pie güncellemesiyle kendi gezinme hareketi özelliğini ekliyorlar.
Bir Kullanıcı Arayüzündeki hareketler, Pixel cihazlarında gördüğümüz Hareketlerden çok daha iyi olsa da, Kullanıcıların Bir Arayüzde Tam ekran hareket özelliğini kullanırken karşılaştıkları birkaç küçük hıçkırık ve hata vardır.
Hareket düğmesi karışık
Çok az kullanıcı, hareketlerin uyuşmadığı Tam ekran hareket özellikleriyle ilgili bir sorunla karşı karşıya kalmıştır. İddialara göre, merkezden yukarı kaydırın, ana ekrana geri dönmek yerine, sonlar menüsünü getirir.
Siz de Samsung cihazınızda One UI güncellemesiyle aynı sorunla karşı karşıyaysanız, sorunu nasıl çözeceğiniz işte.
Muhtemel çözümler:
- Sorun yalnızca bazı kullanıcılar için Nova Launcher kullanırken ortaya çıkıyor gibi gözüküyor, bu yüzden Nova Launcher uygulama verilerini temizlemenizi ve uygulamayı tekrar kurmanızı tavsiye ediyoruz.
- Ayarlar> Uygulamalar> Nova Başlatıcısı> Depolama> Uygulama verilerini temizle öğesine gidin.
- Uygulama verileri silindikten sonra, cihazı yeniden başlatmanız ve bir kez daha Nova Launcher’ı kurmanız yeterlidir.
- Sorun hala çözülmediyse, cihazdan Nova Launcher’ı kaldırmayı deneyin. Basitçe sından > Ayarlar Uygulamalar> Nova Launcher> Kaldır.
Ayrıca hatanın Nova Launcher tarafından yaratılmaması da muhtemel olabilir; bu durumda aşağıdaki gibi diğer çözümleri denemek zorunda kalabilirsiniz:
- Cihazı yeniden başlatın: Bu, genellikle çoğu hatadan kurtulduğu için cihazınızı yeniden başlatmayı deneyin.
- Gezinti çubuğuna geçin ve ardından bir kez daha Tam ekran hareketlerini değiştirin.
Google Asistan’a erişilemiyor
One UI’da Tam ekran hareketi özelliğini etkinleştirdikten sonra, bazı kullanıcıların Google Asistan’a nasıl erişileceği / başlatılacağı konusunda kafa karışıklığı vardır, çünkü uzun süre basılacak bir ana sayfa düğmesi yoktur ve 3D dokunmatik ana sayfa tuşu da Google Asistan’ı başlatmaz.
Neyse ki, bu, hareketlerin çalışma şeklindeki bir değişiklik değil, uzun basmak için bir ev düğmesi olmadığından, sadece ortadan yukarı kaydırın ve Google Asistan’ı başlatmak için bir saniye bekleyin.
Uygulamalar hızlı bir şekilde değiştirilemiyor
Gezinme çubuğundaki recents tuşuyla uygulamaları hızlı bir şekilde değiştirmek harika bir özelliktir ve son dakika menüsünde uygulamalar arasında geçiş yapmak için birkaç saniye harcamak zorunda kalmazsınız.
Yeni açılan ekranlar arasında son tuşlar arasında geçiş yapmak için tuşlara iki kez dokunmak yeterli olsa da, yeni Tam ekran hareketleri özelliği ile kullanıcılar uygulamalar arasında nasıl hızlıca geçiş yapabileceklerini çözemezler.
Siz de hızlı geçiş özelliğini nasıl kullanacağınızı merak ediyorsanız, ne yazık ki, Samsung cihazdaki yeni açılan uygulamalar arasında hızlı geçiş yapmak için Tam ekran hareketleri özelliğiyle herhangi bir hareket işlevini uygulamadığından hiç şansınız yok.
Hareket tabanlı gezinmeyi kullanırken hızlı geçiş özelliğini elde etmek için Akışkan Gezinme hareketleri gibi üçüncü taraf uygulamalara güvenmeniz gerekir.
Yaygın sorun giderme yöntemleri
One UI kullanan Samsung cihazınızdaki Tam Ekran hareketleri özelliği ile ilgili başka bir sorunla karşılaşıyorsanız, sorunların giderilmesine yardımcı olabilecek aşağıdaki temel sorun giderme yöntemlerini deneyebilirsiniz.
Yeniden Başlatma
- Güç Tuşunu basılı tutun ve ardından Yeniden Başlat üzerine dokunun. Aygıtın açılmasını bekleyin ve sorunun devam edip etmediğini kontrol edin.
Üçüncü taraf jest uygulamalarını kaldırın
- Cihazınızda yüklü olan ve çalışan üçüncü taraf bir jest navigasyon uygulamaları varsa, bu uygulamaların Tam ekran hareketi özelliğine müdahale ediyor olabilir.
- Basitçe gidin Uygulamalar>> Kaldır üçüncü taraf jest uygulaması seçin> Ayarlar.
Fabrika verilerine sıfırlama işlemi gerçekleştirme
- Sorunu çözmek için başka hiçbir yöntemin işe yaramaması durumunda cihazınızı sıfırlayın. Cihazı sıfırlarken herhangi bir veri kaybını önlemek için cihazdaki dosyaları yedeklemeyi unutmayın.
- Ayarlar’a gidin.
- Genel yönetim üzerine dokunun ve ardından Sıfırla’yı seçin.
- Şimdi Fabrika ayarlarına sıfırla üzerine dokunun ve uyarıya geçin. Sayfanın altına doğru kaydırın ve mavi Sıfırla düğmesine dokunun.
- İşlemin bitmesini ve cihazın kendini yeniden başlatmasını bekleyin ve ardından cihazı ilk aldığınızda yaptığınız gibi telefonunuzu ayarlayın.