Sharepoint Harici Paylaşımı Nasıl Etkinleştirilir SharePoint Online ve OneDrive’ın en büyük avantajlarından biri, içeriğinizi yalnızca dahili olarak değil, aynı zamanda harici ve konuk kullanıcılarla da kolayca paylaşa bilmenizdir. SharePoint Online’da, tüm SharePoint Siteleriniz için dış paylaşım varsayılan olarak etkindir.
Artık , Herkes için SharePoint Yönetim Merkezi’nde harici paylaşımı ayarlamış (veya bırakmış) olsanız bile, bir Ekip sitesindeki dosya veya klasörü paylaşamadığınızı fark etmiş olabilirsiniz .
Kullanıcılarınızın bir dosya veya klasörü paylaşmaya çalıştıklarında aldıkları tipik bir hata şudur:
Kuruluş politikalarınız bu kullanıcılarla paylaşmanıza izin vermiyor
Bunun nedeni, yeni Microsoft 365 Teams sitelerinin varsayılan olarak “Yeni ve Mevcut Konuk” olarak ayarlanmasıdır . Hatta SharePoint İletişim siteleri “Yalnızca kuruluşunuzdaki kişiler” olarak ayarlanmıştır.
Bu makalede, farklı SharePoint Harici Paylaşım düzeylerini ve bunların nasıl etkinleştirileceğini açıklayacağız. Yalnızca global olarak değil, aynı zamanda site başına ve bunun için PowerShell’i nasıl kullanabiliriz.
SharePoint Harici Paylaşım İzinleri
SharePoint’te 4 farklı paylaşım seviyemiz var. Bu seviyeleri global olarak ve ayrıca PowerShell ile site bazında belirleyebiliriz. Bu 4 seviyenin yanı sıra, birkaç başka önemli izin de ayarlayabiliriz.
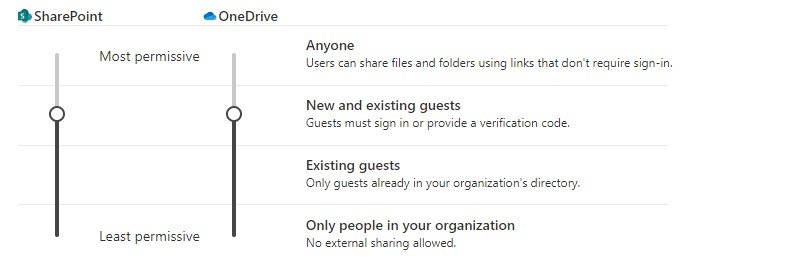
Peki, farklı SharePoint Harici Paylaşım izinleri nelerdir
Herhangi biri
Harici kullanıcılar ve misafirler, oturum açma gerektirmeyen bir bağlantı kullanarak paylaşılan dosyalara ve klasörlere erişebilir. Bu seçenek aynı zamanda Anonim paylaşım olarak da adlandırılır, çünkü temelde bağlantıya sahip olan herkes dosyalara erişebilir.
Yeni ve Mevcut Misafirler
Bu, yeni Microsoft 365 bağlantılı siteler için varsayılan izindir. Harici kullanıcılar ve misafir, paylaşılan dosyalara veya klasöre erişmek için oturum açmalıdır. Microsoft hesaplarıyla oturum açabilir veya bir doğrulama kodu girmeleri gerekebilir.
Dış kullanıcılar, Azure-AD’nize konuk kullanıcı olarak eklenecektir. Konuk kullanıcılarınızı Microsoft 365 Yönetim Merkezi> Kullanıcılar> Konuk Kullanıcılar bölümünde görüntüleyebilirsiniz.
Mevcut Misafirler
Bu seçenekle, öğeleri yalnızca Azure AD’nizdeki harici kullanıcılarla konuk kullanıcı olarak paylaşabilirsiniz.
Yalnızca kuruluşunuzdaki kişiler
Temel olarak harici paylaşımı tamamen devre dışı bırakın. Öğeleri yalnızca dahili olarak paylaşabilirsiniz. Bu, SharePoint iletişim siteleri için varsayılan seçenektir.
SharePoint Yönetici Merkezi izin ayarları
SharePoint Yönetim Merkezi’nde paylaşımla ilgili genel izinleri ayarlayabilirsiniz. Paylaşım ilkelerini SharePoint Yönetim Merkezi’nde İlkeler > Paylaşım altında bulabilirsiniz.
En önemli politika tabi ki Dış Paylaşımdır. Burada ayarladığınız düzey, tüm siteler için maksimumdur. Eğer ayarlayın Yani, Yeni ve mevcut konuğu , o zaman olamaz için tek ekip sitesini set Herkes ( ExternalUserAndGuestSharing PowerShell ile). Çünkü bu, kuruluşunuzun politikasından daha az kısıtlayıcıdır.
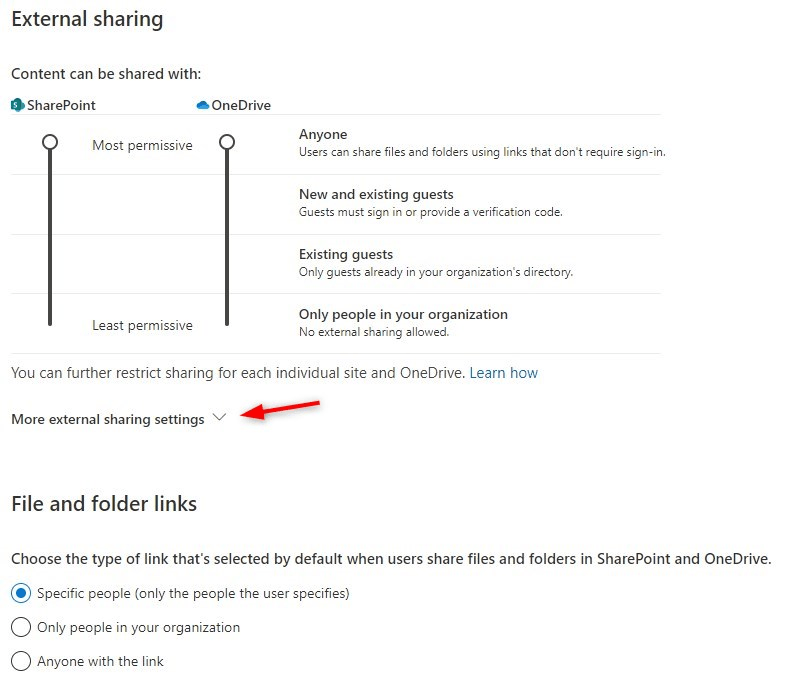
Daha fazla harici paylaşım ayarı
Diğer harici paylaşım ayarlarını genişlettiğinizden emin olun . Misafirin aynı hesapla oturum açması gerektiğini kontrol edin .. aksi takdirde postaya sahip olan herkes bir paylaşım buluşu açabilir.
Ayrıca misafirin sahip olmadıkları öğeleri paylaşmasına izin ver seçeneğinin işaretini kaldırdığınızdan emin olun. Bu, çoğu durumda kapatılması gereken bir seçenektir.
Dosya ve klasör bağlantısı
Dosya ve klasör bölümünde varsayılan bağlantı türünü ayarlayabilirsiniz. Herkesle paylaşıma izin verirseniz (anormal bağlantılar), bunu Belirli kişiler için ayarlamanızı öneririm.
Elbette kullanıcılarınız basit bir bağlantı oluşturmak ve paylaşmak ister, ancak bu bağlantılar üzerinde fazla kontrolünüz olmadığını unutmayın. Kimin açtığını veya bağlantının kiminle paylaşıldığını göremezsiniz. Ben de kullanımını en aza indirmeye çalışıyorum.
Ayrıca, herhangi birinin izniyle paylaşıyorsanız , bağlantılarda bir son kullanma tarihi ayarlayın, örneğin 14 gün. Ve izin düzeyini yalnızca görüntülemeye ayarlayın.
PowerShell ile Harici Paylaşımı Etkinleştirin
PowerShell ile bir SharePoint sitesi için doğru paylaşım iznini kolayca ayarlayabilirsiniz. Bunun için PnP-PowerShell modülünü kullanacağız. Henüz yüklemediyseniz, aşağıdaki cmd ile PowerShell’e yükleyebilirsiniz:
Install-Module SharePointPnPPowerShellOnline
PnP PowerShell’i yüklediyseniz, ekip sitemiz için paylaşım iznini ayarlamaya devam edebiliriz. İlk olarak, SharePoint yönetici sitemize bağlanacağız.
Tarayıcınızda SharePoint Admin Center’ı açarak bağlanılacak URL’yi bulabilir ve URL’yi adres çubuğundan alabilirsiniz.
# Connect to SharePoint Admin
Connect-PnPOnline https://contoso-admin.sharepoint.com -UseWebLogin
# Set the sharing permission for the SharePoint site
# Replace the URL with the URL of your SharePoint site
Set-PnPTenantSite -Url https://contoso.sharepoint.com/teams/lab01 -Sharing ExternalUserAndGuestSharing
# Check the settings
# Replace the URL with the URL of your SharePoint site
Get-PnPTenantSite -Url https://contoso.sharepoint.com/teams/lab01 | select SharingCapability
-UseWebLogin anahtarını kullanmayı tercih ediyorum, çünkü bu şekilde SharePoint’e MFA etkin bir hesapla da bağlanabiliriz (bu nedenle uygulama şifresini kullanmamıza gerek kalmaz)
-Sharing Anahtar için seçenekler şunlardır.
- Devre Dışı – Harici paylaşım yok
- ExistingExternalUserSharingOnly – Yalnızca zaten Azure AD’nizde olan harici kullanıcılar
- ExternalUserAndGuestSharing – Anonim bir bağlantıyla dosya ve klasör paylaşma
- ExternalUserSharingOnly – Harici kullanıcıların oturum açması veya doğrulama kodunu girmesi gerekir
Birden çok sitede paylaşım düzeyini ayarlayın
PowerShell ile birden çok SharePoint sitesinde paylaşım düzeyini kolayca ayarlayabilir veya değiştirebiliriz. Zaten çalışan birkaç siteniz varsa ve bunların iznini değiştirmek istiyorsanız, bu gerçekten yararlıdır.
Öncelikle mevcut ayarlara genel bir bakış almak her zaman iyi bir fikirdir. Aşağıdaki cmd ile tüm SharePoint sitelerinin bir listesini ve mevcut paylaşım izinlerini oluşturabilirsiniz.
# List all permissions of the SharePoint sites
Get-PnPTenantSite | select Title, Url, SharingCapability | where {$_.SharingCapability -ne 'ExternalUserAndGuestSharingOnly'}
İzinleri değiştirmek için aşağıdaki komut dosyasını kullanabilirsiniz
# Get all sites that are not set to ExternalUserAndGuestSharingOnly
$sites = Get-PnPTenantSite | select Title, Url, SharingCapability | where {$_.SharingCapability -ne 'ExternalUserAndGuestSharingOnly'}
# Loop through each site
ForEach ($site in $sites)
{
# Ask confirmation before changing the permissions
Write-host $site.title " is set to " $site.SharingCapability
$r = Read-Host 'Change to External and Guest user? y/n'
if($r -eq 'y')
{
Set-PnPTenantSite -Url $site.Url -Sharing ExternalUserAndGuestSharing
}
}
SharePoint İletişim Sitesini Paylaşma
Varsayılan olarak SharePoint İletişim sitesi yalnızca dahili olarak paylaşılabilir. Bunu SharePoint Yönetim Merkezi’nde veya kendi iletişim sitesinde değiştirme seçeneği de yoktur.
Ancak PowerShell ile, diğer SharePoint siteleri gibi paylaşım izinlerini değiştirebiliriz. Burada yukarıdaki komut dosyasını kullanabilirsiniz, tek yapmanız gereken iletişim sitesinin doğru URL’sini kullanmaktır.
Paylaşım daha sonra sağ üst taraftaki Paylaş seçeneğine tıklanarak yapılır. Daha sonra siteyi paylaşmak istediğiniz konuk kullanıcının e-posta adresini girebilirsiniz.
Harici Paylaşım En İyi Uygulaması
Kullanıcılarınızın işbirliği yapmasına ve verileri paylaşmasına izin vermek hemen hemen her zaman iyi bir fikirdir. SharePoint’te paylaşımı devre dışı bırakırsanız, kullanıcılarınız muhtemelen dosyaları e-posta ile gönderecek veya WeTransfer’ı kullanacaktır. Daha iyisi, onlara doğru araçları vermek ve paylaşım seçeneklerini doğru şekilde nasıl kullanacakları konusunda onları eğitmektir.
Mümkünse, izin düzeyini Yeni ve Mevcut misafirler olarak ayarlayın. Bu şekilde, harici kullanıcıların oturum açması gerekecek ve kimin neye erişimi olduğunu izlemenize izin verecektir. Ancak, gerekliyse izinleri iptal etme araçları da sağlar.
Mevcut SharePoint sitelerinizin izinlerinin politikanızla eşleştiğinden emin olun. Geçerli ayarları kontrol etmek için PowerShell komut dosyasını kullanın.
Anominous bağlantıları kullanıyorsanız (Herkes ile paylaşıyorsanız), bağlantılarda bir son kullanma tarihi belirlediğinizden ve izinleri sınırlandırdığınızdan emin olun.
Yalnızca kullanıcılarınızı değil, aynı zamanda dış kullanıcıları da başlangıçta eğitmeniz gerekeceğini unutmayın. Evet, anormal bağlantılarla çalışmak kolaydır, ancak harici kullanıcılarınız için kısa bir kılavuz hazırlayın, böylece nasıl oturum açacaklarını veya nasıl bir Microsoft hesabı oluşturacaklarını bilirler. SharePoint’in paylaşım yeteneklerini kullanmak söz konusu olduğunda kullanıcılarınızı eğitmek en önemli adımdır.
