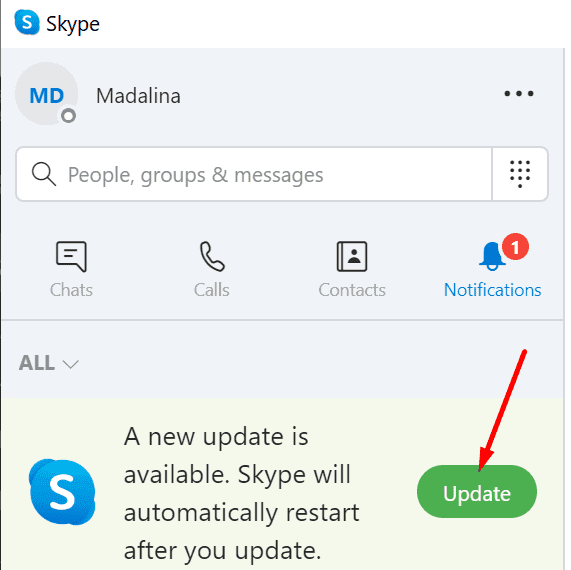Skype Bağlı Bir Kamera Bulunamıyor Skype toplantısına katılmanız gerekiyorsa, yapmak isteyeceğiniz son şey kameranızın sorunlarını gidermektir. Panik yapmayın, Codeturkiye burada devreye giriyor. Bakalım Skype’ın kameranızı nasıl hızlı bir şekilde tanımasını sağlayabilirsiniz.
Fix Skype, Windows 10’da Kamerayı Algılamıyor
⇒ Hızlı Onarım : Harici bir kamera kullanıyorsanız, cihazın bilgisayarınıza doğru şekilde bağlandığından emin olun. Doğru şekilde takıldığından emin olmak için kamera kenarlarına ve kabloya hafifçe bastırın. Söylemeye gerek yok, kameranın açık olduğundan emin olun.
Ayrıca, Skype hizmet durumunu kontrol etmeyi unutmayın. Belki de yaşadığınız kamera sorunu, Microsoft’un bildiği genel bir sorundan kaynaklanmaktadır.
Skype’ın Kameranızı Kullanmasına İzin Verin
Skype, bilgisayar ayarlarınıza uyum sağlar. Gizlilik ayarlarınızı uygulamaların kameranızı kullanmasını engelleyecek şekilde değiştirdiyseniz, Skype ona erişemez.
- Ayarlar’a gidin ve Gizlilik’i seçin.
- Uygulama izinleri altında (sol bölme), Kamera’ya tıklayın.
- Uygulamaların kameranıza erişmesine izin verin yazan seçeneği etkinleştirin.
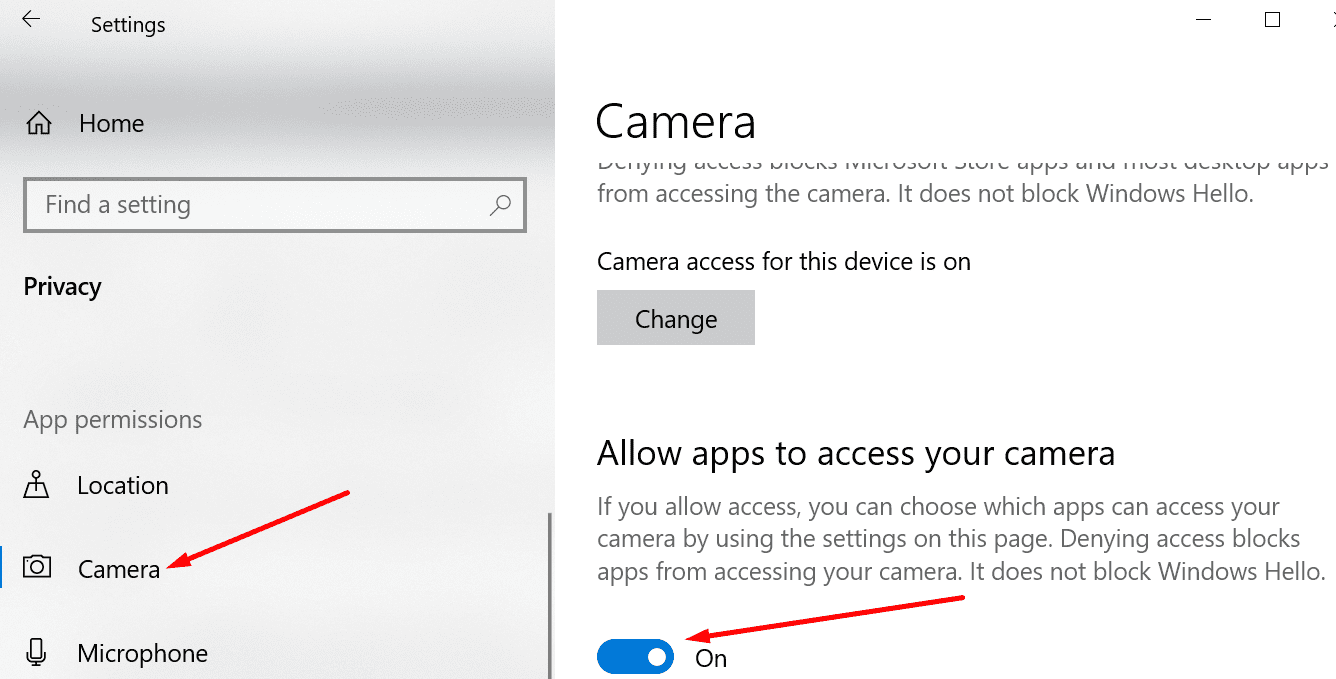
- Skype’ın kameranıza erişmesine izin verildiğinden emin olun.
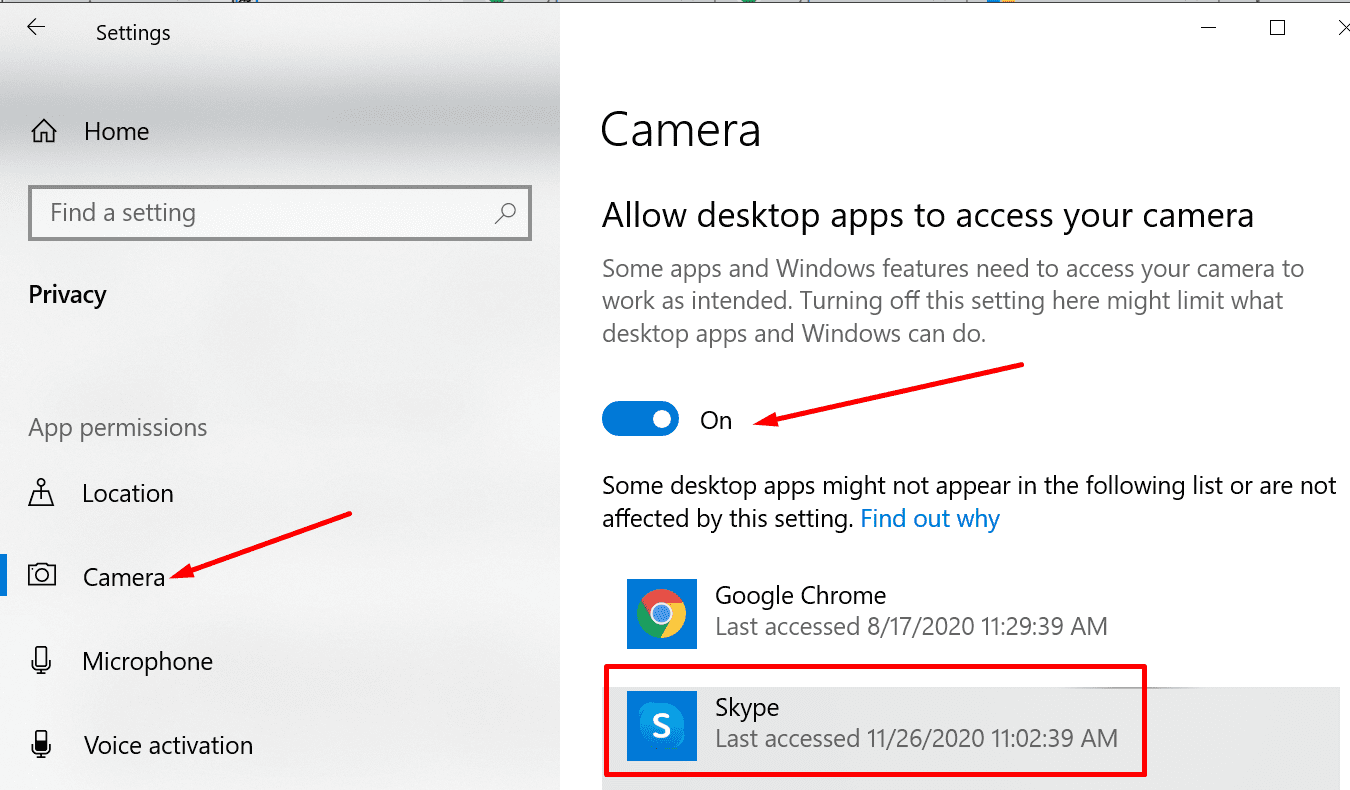
Kamera Sürücülerinizi Güncelleyin
Eski veya bozuk kamera sürücüleri çalıştırıyorsanız, Skype kameranızı algılayamayabilir. Sorunu çözmek için sürücülerinizi güncelleyin veya yeniden yükleyin.
- Aygıt Yöneticisi’ni başlatın ve Kameralar’a tıklayın.
- Ardından kamera sürücünüze sağ tıklayın ve Sürücüyü Güncelle’yi seçin. Hatanın gidip gitmediğini kontrol edin.
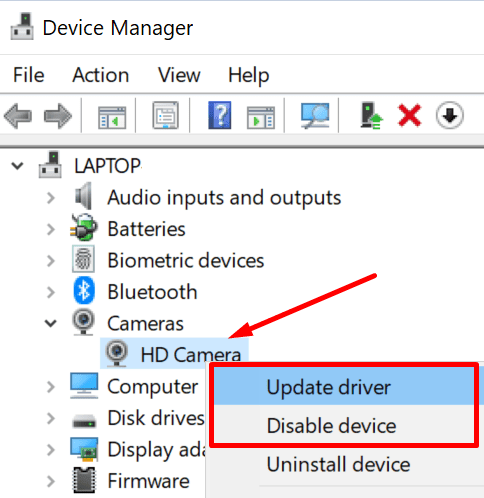
- Değilse, kamera sürücünüzü yeniden yükleyin. Kameranıza tekrar sağ tıklayın ve Bu seferlik cihazı kaldır seçeneğini seçin.
- En son kamera sürücülerini otomatik olarak kurmak için ekrandaki talimatları izleyin ve ardından bilgisayarınızı yeniden başlatın.
Donanım ve Aygıt Sorun Gidericisini çalıştırın
- Windows Arama çubuğuna cmd yazın, Komut İstemi’ne sağ tıklayın ve yönetici olarak başlatın.
- Ardından msdt.exe -id DeviceDiagnostic komutunu girin ve çalıştırın.
- Donanım ve Aygıtlar sorun gidericisini seçin ve başlatın.
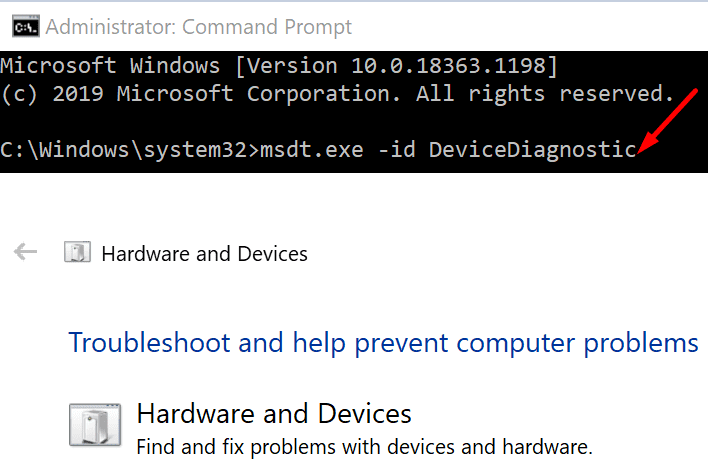
- Makinenizi yeniden başlatın. Skype’ın şimdi kameranızı algılayıp algılamadığını kontrol edin.
Kameranızı Kullanarak Diğer Uygulamaları Kapatın
Web kameranızı kullanıyor olabilecek diğer tüm uygulamaları ve programları kapattığınızdan emin olun. Belki başka uygulamalar kameranıza erişti ve Skype’ın sahneye adımını atmasını tamamen engelliyor.
Örneğin, Teams veya Zoom arka planda çalışıyorsa, kapatın ve bunun sorunu çözüp çözmediğini kontrol edin.
Arka plan programlarını kapatmak için, Görev Yöneticisini başlatın ve İşlemler sekmesine tıklayın. Ardından sonlandırmak istediğiniz programlara sağ tıklayın ve Görevi sonlandır öğesini seçin.
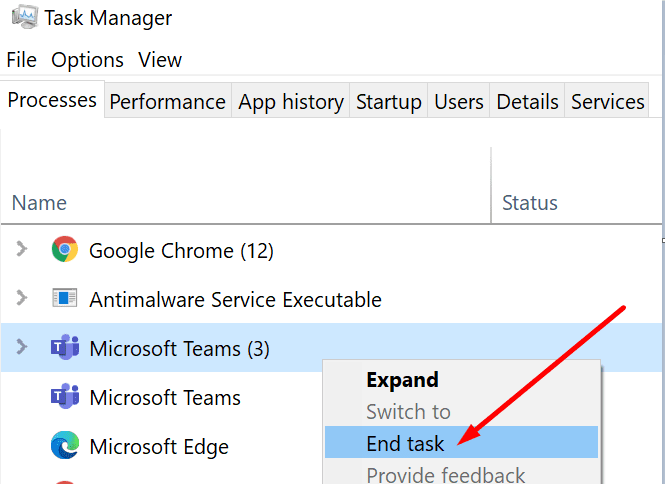
Skype ve Windows 10’u güncelleyin
Skype ve Windows 10 sürümünüzü son güncellemenizin üstünden biraz zaman geçtiyse, güncellemeleri kontrol edin. En son güncellemeleri yüklemek, Skype kamera sorunlarınız da dahil olmak üzere birçok sorunu hızla giderebilir.
Skype’ı güncellemek için Diğer seçenekler’e tıklayın, Ayarlar’ı seçin ve Yardım ve Geri Bildirim’e gidin. Uygulama, eski bir sürümü çalıştırıp çalıştırmadığınızı size söyleyecektir.
Her neyse, Skype yeni bir uygulama sürümü mevcut olduğunda sizi bilgilendirecektir. Sadece hit Güncelleme düğmesini.

İşletim sistemi sürümünüzü güncellemek için, Ayarlar → Güncelleme ve Güvenlik → Windows Güncelleme’ye gidin ve Güncellemeleri kontrol et düğmesine tıklayın.
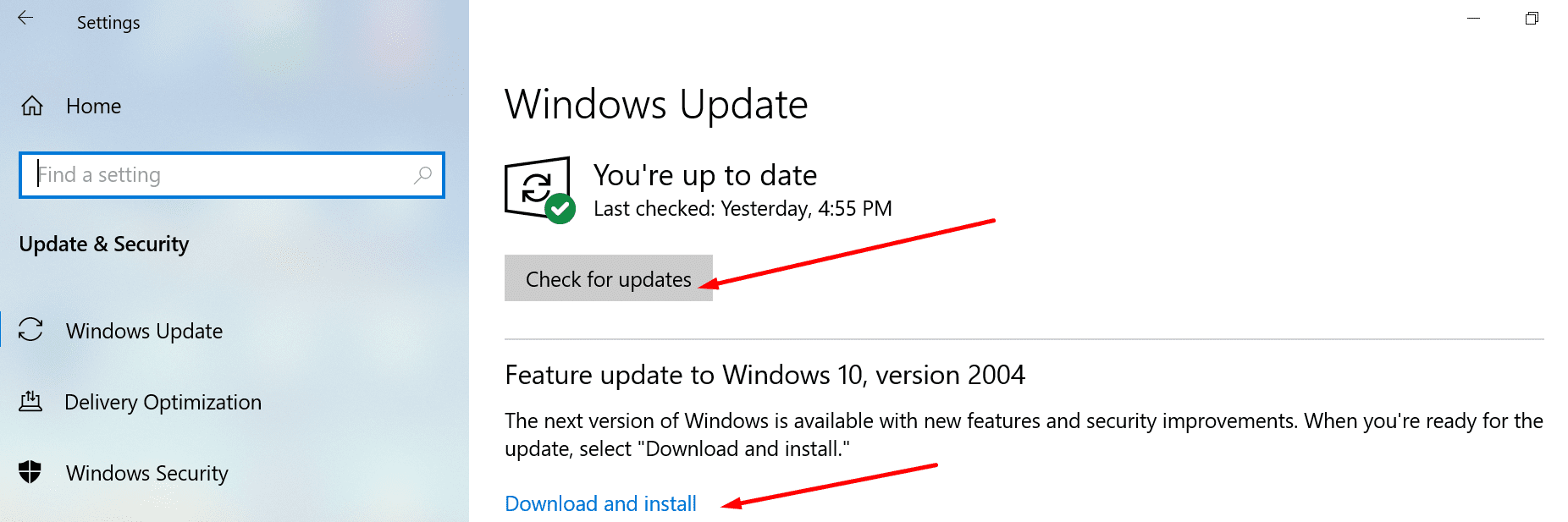
Hiçbir şey işe yaramadıysa, tarayıcınızı başlatın ve geçici olarak Skype Web’e geçin. Bu arada, bağımsız Skype uygulamasını kaldırıp yeniden yükleyebilirsiniz. Uygulamanın yeni bir kopyasını yüklemek, Skype kamera sorununuzu çözecektir.
Sıkı gizlilik ayarları ve eski kamera sürücüleri genellikle Skype’ın web kameranızı algılamasını engeller. Gizlilik seçeneklerinizi ayarlamak ve sürücülerinizi güncellemek sorunu çözmelidir.
Bu makalemizde Skype kamera sorununuzu gidermenize yardımcı olacağını umuyoruz. Aşağıdaki yorumlara tıklayın ve hangi çözümün sizin için işe yaradığını bize bildirin.