Steam çok yavaş açılıyor sorunu ve çözümü Steam, Windows’da oyun oynamak için dünya çapında büyük bir hayran kitlesine sahiptir. Kullanıcılar sık sık güncellenmekle birlikte, Steam’de sorun yaşadıklarını bildirdi. Bazen Steam o kadar yavaş çalışır ki kullanıcı oyunları oynayamaz. Bellek kullanımının yanı sıra çok fazla CPU gücü tüketir ve sistem ısınmasıyla sonuçlanan maksimum değere ulaşır.
Bu sık görülen bir sorundur. Steam’in yavaş çalışmasını kolayca düzeltmek için çeşitli çözümler mevcuttur. Aşağıda olası tüm çözümleri tartıştık. Steam’in daha hızlı çalışmasını sağlamak için bu adımları izlemeniz gerekir.
Steam Running Slow Nasıl Onarılır?
Çözümleri uygulamadan önce, Steamin neden bu kadar yavaş olduğu hakkında bir fikriniz olmalıdır. Aşağıdaki etkili çözümleri izleyen nedenleri öğrenmek için bu makaleyi okumaya devam edin. Bu çözümlerin birçok kullanıcı tarafından çalıştığı bildirilmektedir. Sizin için uygun olanı bulana kadar bilgisayarınıza uygulamanız gerekir.
Çözüm 1: İndirme Önbelleğini Temizle
Bazen Steam indirme önbelleğini temizlemek sorunu kolayca çözer. Büyük miktarda indirme verisi Steam’inizi yavaşlatabilir. Steam’in indirme önbelleğini temizlemek için buradaki talimatları izleyin:
- Masaüstündeki Steam uygulamasına sağ tıklayın ve ‘Yönetici olarak çalıştır’ı seçin.
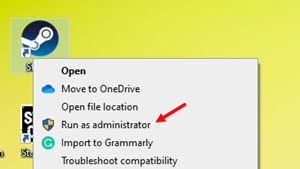
- Steam açıldıktan sonra, sol üst köşedeki Steam seçeneğini tıklayın.
- Açılır menüden Ayarlar’ı seçin.
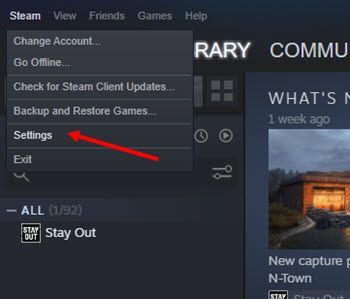
- Sol bölmeden İndirilenler bölümünü seçin.
- İndirme önbelleğini temizle adlı bir düğme var. Basın.
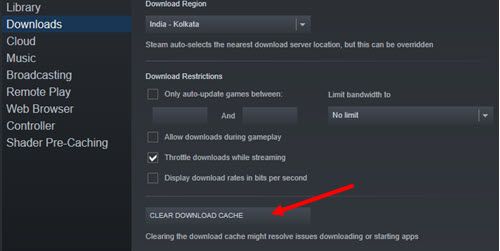
- İşlemi onaylamak için Tamam’a tıklayın.
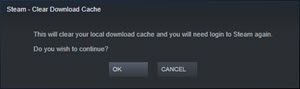
- Önbellek birkaç saniye içinde temizlenir.
- İndirme önbelleğini temizledikten sonra Steam uygulamasını yeniden başlatın.
Şimdi Steam’in önceki durumdan daha hızlı çalışıp çalışmadığını kontrol edin.
Çözüm 2: Steam’in Web Tarayıcı Önbelleğini ve Çerezlerini Temizle
Birçok Steam kullanıcısı bu yöntemi kullanarak Steam’in yavaş çalışmasını düzeltti. Steam’in Steam mağazasına erişmek için kendi entegre tarayıcısı vardır. Kişisel Steam yavaş olması nedeniyle önbellekte fazla veri depolamak tarayıcıya. PC’nizin performansını da etkiler.
Steam tarayıcı önbelleğini temizlemek için şu adımları izleyin:
- Steam uygulamasına sağ tıklayın ve ‘ Yönetici olarak çalıştır ‘ seçeneğini seçin.
- Steam uygulamasında, sol üst köşeye gidin ve Steam seçeneğini tıklayın.
- Açılır menüden Ayarlar seçeneğini belirleyin.
- Ayarlar penceresinde, soldan Web Tarayıcı seçeneğini seçin ve Web Tarayıcı Önbelleğini Sil seçeneğini tıklayın.

- Bir sonraki pencerede Tamam düğmesini tıklatarak önbelleği temizlemeyi onaylayın.
Bu adımları uyguladığınızda tarayıcı önbelleği temizlenir. Şimdi de çerezleri temizleyin.
- Aynı Ayarlar penceresinde, sol bölmeden Web Tarayıcısı’nı seçin ve sağdaki Tüm Tarayıcı Çerezlerini Sil seçeneğini tıklayın.
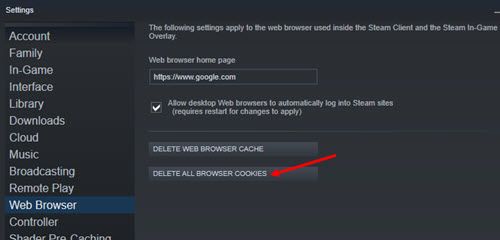
- İşlemi onaylamak için tekrar Tamam düğmesine tıklayın.
Şimdi Çerezler de temizlendi. Steam uygulamasını yeniden başlatın ve sorunun çözülüp çözülmediğini kontrol edin.
Çözüm 3: Gereksiz Arka Plan Programlarını Durdurun
Arka plan hizmetlerini veya kullanmadığınız programları çalıştırmak Steam’in yavaş çalışmasına neden olabilir. Çoğu durumda, çok sayıda arka plan çalışan program aktif olduğunda sistem aşırı CPU ve bellek kullanımı nedeniyle ısınır. Kullanıcı raporlarına göre, Steam’i gerçekten yavaşlatmanın yaygın bir nedenidir.
Windows 7 kullanıyorsanız, aşağıdaki adımları uygun şekilde izleyin:
- Klavyeden Ctrl + Alt + Del tuşlarına basın ve Görev Yöneticisi seçeneğini belirleyin. Alternatif olarak, görev çubuğunu sağ tıklatıp listeden Görev yöneticisi seçeneğini belirleyebilirsiniz.
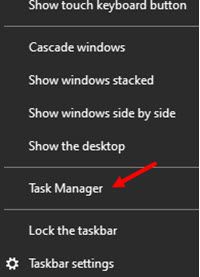
- Gidin Süreçler sekmesi ve arka plan çalışan bir sürü burada uygulamaları görebilirsiniz.
- Çok fazla işlemci gücü tüketen işleme sağ tıklayın ve içerik menüsünden İşlem Ağacı Sonlandır seçeneğini seçin.
- Tüm gereksiz işlemleri çalıştırmayı bırakana kadar bu görevi tekrarlayın.
Windows 8 veya daha yeni bir sürümünüz olsun, arka plan programlarını sonlandırmak için bu adımları uygulayın.
- Yukarıda belirtilen işlemi izleyerek Görev Yöneticisi’ni açın.
- Görev Yöneticisi penceresinde, hangi işlemlerin çok fazla CPU ve bellek harcadığını kontrol edin.
- Kaynak tüketen işleme sağ tıklayın ve Görevi sonlandır seçeneğini seçin.
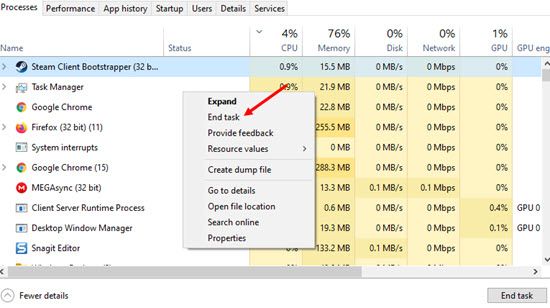
- Memnuniyetinize kadar bu işlemi tekrarlayın.
Gereksiz tüm programları sonlandırdıktan sonra, Steam istemcisini yeniden başlatın ve sorunun giderildiğinden emin olun.
Sorunun hala göründüğünü fark ederseniz, bir sonraki çözüme geçin.
Çözüm 4: Bekleyen Aygıt Sürücüsü Güncellemesini Kontrol Edin
Bu sinir bozucu sorun, hatalı veya güncel olmayan aygıt sürücüleri nedeniyle devam edebilir. Kullanılabilir sürücü güncellemesi olup olmadığını veya bekleyen güncellemenin kaldırılıp kaldırılmadığını kontrol etmeniz gerekir.
Aygıt sürücüsünde yanlış bir şey yoksa, sonraki çözümü kontrol edin.
Çözüm 5: Proxy Ayarlarını Yapın
Proxy ayarlarının değiştirilmesi, kullanıcı raporlarına göre bir başka etkili çözümdür. Proxy ayarlarını nasıl değiştirebileceğinizi öğrenmek için, aşağıdaki talimatları izleyin:
- Başlat simgesine tıklayın ve İnternet seçenekleri yazın.
- Görüntülenen arama sonucundan İnternet Seçenekleri’ni seçin.
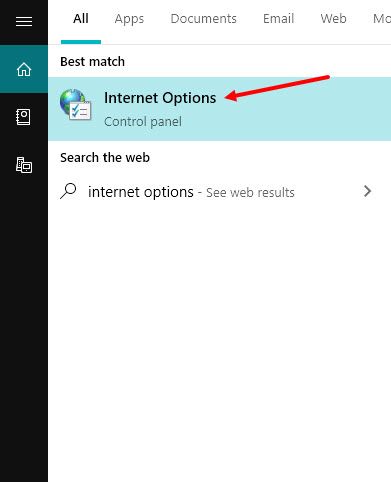
- Şimdi Bağlantılar sekmesine gidin ve LAN Ayarları seçeneklerini tıklayın.
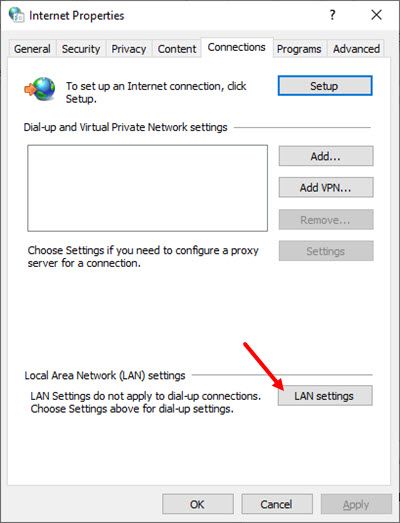
- Yanında bir onay kutusuyla ‘ Ayarları otomatik olarak algıla ‘ seçeneğini görebilirsiniz. Etkinleştirilmişse kutunun işaretini kaldırın.

- Şimdi değişikliği kaydetmek için Tamam düğmesine tıklayın.
Steam uygulamasını yeniden başlatın ve sorunun çözülüp çözülmediğini kontrol edin.
Çözüm 6: Steam Hizmetini Onarın
Steam’in hala yavaş çalıştığını görüyor musunuz? Steam kurulum klasöründe bazı bozuk veya eksik dosyalar olduğunda ortaya çıkabilir. Yavaş Steam’in arkasındaki nedenin bazı bozuk veya eksik sistem dosyalarından başka bir şey olmadığından emin olmak için programı onarmalısınız.
Programı onarmak için aşağıdakileri yapın:
- Klavyeden Win + R tuşlarına basın ve aşağıdaki komutu yazın.
C: \ Program Dosyaları (x86) \ Steam \ bin \ SteamService.exe / repair
- Komutu çalıştırmak için Enter tuşuna basın.
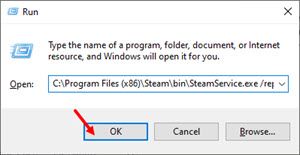
- Ekranda siyah bir pencere görünecektir. İşlem tamamlanana kadar pencereyi kapatmamalısınız.
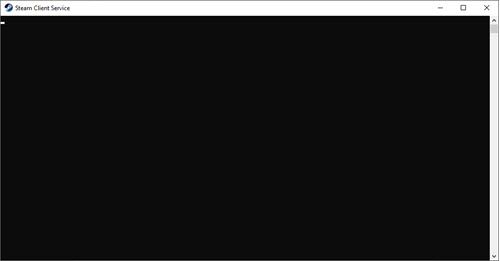
- İşlem biter bitmez Steam uygulamasını yeniden başlatın.
Şimdi Steam’in eskisinden daha hızlı çalışıp çalışmadığını test edin.
Çözüm 7: Oyun Dosyalarının Bütünlüğünü Doğrulayın
Bazen, belirli bir oyunu çalıştırmaya çalıştığınızda Steam yavaşlar veya yanıt vermez. Yükleme klasöründe bazı eksik veya bozuk oyun dosyaları olduğunda olur. Böyle bir durumda, oyun dosyalarının bütünlüğünü kontrol etmek önemlidir. Oyun dosyalarının bütünlüğünü nasıl doğrulayabileceğiniz aşağıda tartışılmıştır.
- Steam uygulamasını açın ve Steam yer paylaşımının açılamadığı oyunu seçin.
- Oyuna sağ tıklayın ve içerik menüsünden Özellikler seçeneğini seçin.
- Sağa Yerel Dosyalar sekmesine gidin.
- Aşağıda OYUN DOSYALARININ ENTEGRİTESİNİ DOĞRULA adlı bir seçenek görebilirsiniz Bu seçeneğe tıklayın.

- Steam, oyun dosyalarını doğrulamaya başlayacaktır. Eksik veya bozuk dosyalar bulunursa, dosyayı indirir ve sorunu otomatik olarak düzeltir.
- Doğrulama başarılı penceresi göründüğünde, Kapat düğmesine tıklayın.
- Steam home geri dön.
- Şimdi sol üst köşedeki Steam seçeneğini tıklayıp açılır menüden Ayarlar seçeneğini belirleyerek Steam ayarlarına gidin.
- Sol bölmeden indirme seçeneğini seçin.
- Sağdaki İçerik Kitaplıkları bölümünün altındaki Steam Kitaplığı Klasörünü tıklayın.
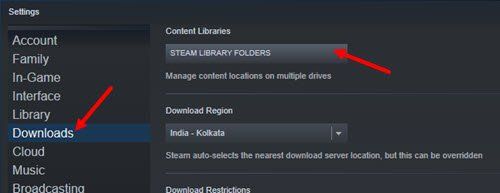
- Burada listelenen tüm yüklü oyunları görebilirsiniz. Sorunlu oyuna sağ tıklayın ve Kütüphane Klasörünü Onar seçeneğini seçin.
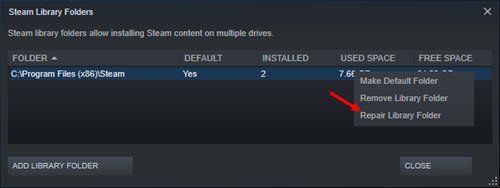
- Onarım işlemini tamamladıktan sonra Steam uygulamasını yeniden başlatın.
Şimdi Steam’iniz düzgün çalışmalıdır.
Çözüm 8: Steam İstemcisini Yeniden Yükleyin
Sorun devam ederse, Steam programını yeniden yüklemelisiniz. Yeniden yüklemek için önce kaldırmanız gerekir. Kaldırma işlemi aşağıda açıklanmıştır. Bu adımları dikkatle izleyin.
- Masaüstündeki Steam uygulaması kısayoluna sağ tıklayın ve Dosya konumunu aç seçeneğini seçin.
- Steamapps klasörünü bulun ve kopyalayın. Bu klasörü yedek olarak başka bir konuma taşıyın.
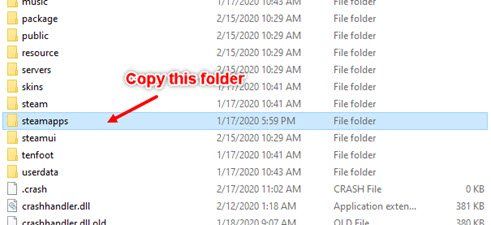
- Şimdi Başlat simgesine tıklayın ve kutuya Denetim Masası yazın.
- Seç Kontrol paneli Kontrol Paneli uygulamasını açmak için arama sonucundan seçeneği.
- Seçin Programlar ve Özellikler seçeneğine.
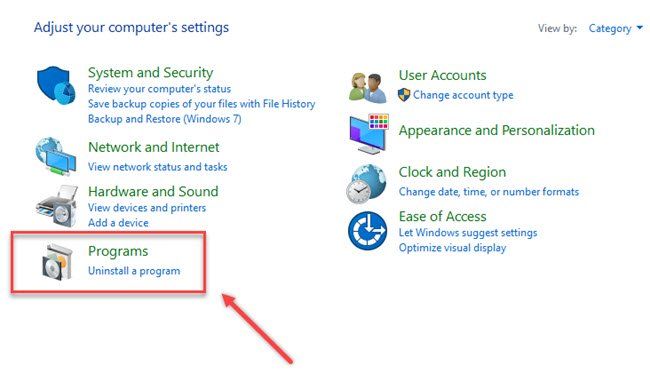
- Burada listelenen tüm yüklü programları görebilirsiniz. Steam uygulamasını bulun.
- Steam’e sağ tıklayın ve kaldırma seçeneğini seçin.

- Steam kaldırma işlemini tamamlamak için ekrandaki talimatları izleyin.
- PC’nizden tamamen Steam çıkardıktan sonra, karşıdan resmi web sitesinden Steam programı. Steam’i indirmek için buraya da tıklayabilirsiniz.
- Steam’i kurduktan sonra , masa üstündeki Steam simgesine sağ tıklayın ve Dosya konumunu aç seçeneğini seçin.
- Steamapps klasörünü daha önce yedeklediğiniz konumdan geçerli dizin konumuna taşıyın.
- Son olarak, Steam programını yeniden başlatın.
Program yeni yüklendiği için sorun şimdi düzeltilmelidir.
Sonuç
Bu çözümler kullanıcılara göre en yüksek başarı oranlarına sahiptir. Bu çözümleri ve adımları izlemek kesinlikle Steam’in daha hızlı çalışmasını sağlayacaktır. Çözümlerden hangisi sizin için çalıştı? Aşağıda yorum yaparak bize bildirin. Steam’in yavaş çalışmasına ilişkin sorularınız varsa, bize buradan yazarak ulaşabilirsiniz.

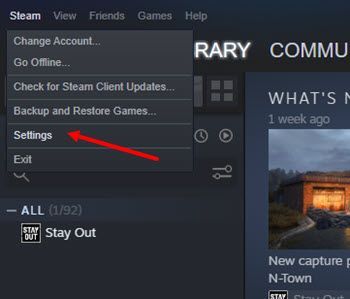
1 Yorum
Sorun hala düzelmedi bende.