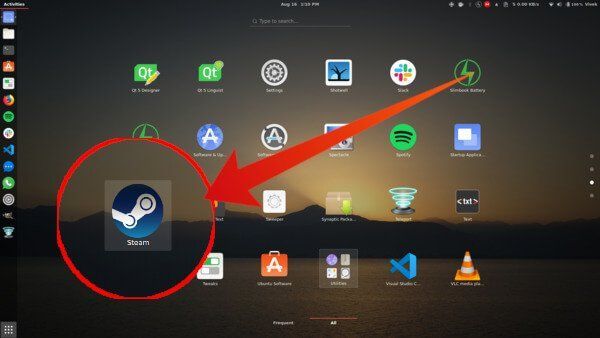Steam Oyunları Linux Nasıl Yüklenir ve Oynanır Linux, uygulanabilir bir oyun platformu olarak görülmek için uzun bir yol var. Linux tabanlı Google Stadia ile çok yakında işler değişebilir. Yine de, Valve’s Steam, oyun endüstrisinden Linux’u bile düşünen tek büyük isim. Valve, Linux’ta birçok Steam oyunu taşıdı ve daha fazlasını taşımaya devam ediyor. Linux oyunları oynamak istiyorsanız, Steam’i Linux’a kurmak isteyeceksiniz.
Bu öğreticide, Linux’ta Steam’i nasıl yükleyeceğinizi ve Steam oyunlarını nasıl oynayacağınızı göstereceğiz.
Linux’ta Steam’i yükleyin
Orada çok fazla Linux dağıtımı var ve her biri için ayrı ayrı bir öğretici yazmak mümkün olmayacaktı. Ubuntu en çok kullanılan Linux dağıtımı olduğundan Ubuntu 19.04 kullanacağız. Dahası, Ubuntu’dan türetilmiş çok sayıda Linux dağıtımı var. Ne olursa olsun, aşağıda belirtilen adımlar herhangi bir Linux dağıtımına uygulanabilir.
Steam yükleyicisini Ubuntu Linux’ta Yazılım Merkezi’nden yükleme
- Yazılım Merkezini başlatın.
- Arama simgesini tıklayın.
- “Steam installer” yazın.
- Arama sonuçlarından Steam yükleyici’yi seçin.
- Yükle’yi tıklayın.
Steam yükleyicisini Ubuntu Linux’ta Terminalden yükleyin
- Uygulama başlatıcıdan Terminal’i başlatın veya Ctrl + Alt + T tuşlarına basın.
- Terminalde aşağıda verilen komutu yazın veya kopyalayıp
sudo apt install steam-installer- Enter tuşuna basın.
- Sorulduğunda şifrenizi girin.
- Daha sonra onaylamanız istenir, istendiğinde y tuşuna basın ve Enter tuşuna basın.
Steam Yükleyicisini Steam Web Sitesinden İndirin
- Linux PC’nizde bu bağlantıyı ziyaret edin .
- Steam Debian paketini indirmek için INSTALL düğmesine tıklayın.
- Yüklemek için indirilen pakete çift tıklayın.
Steam yükleyicisini Linuix’te çalıştırın
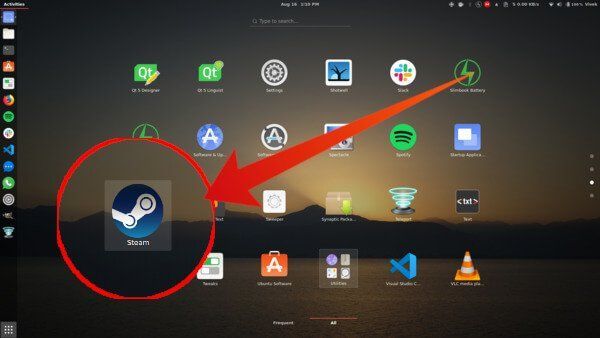
Nasıl yüklediğinizden bağımsız olarak, şu ana kadar yalnızca Steam yükleyicisini yüklediniz . Yüklemeyi tamamlamak için uygulama başlatıcıdan Steam’i başlatın. Yükleyici daha sonra gerekli dosyaları indirmeye ve yerleştirilmesi gereken her yere yerleştirmeye başlar. İşlem tamamlandığında, Steam’e giriş yapmanız veya yeni bir hesap oluşturmanız istenir.
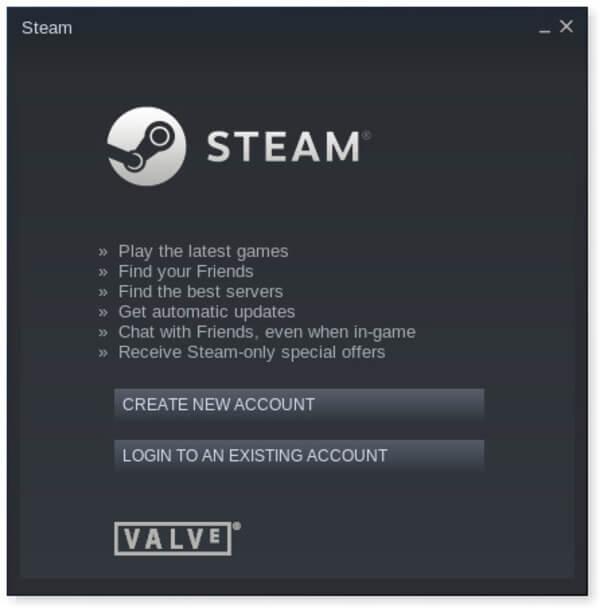
Linux’ta Steam Oyunları Oyna
Steam’e giriş yaptıktan sonra, uygulama bir ton oyun bulabileceğiniz Steam Mağazasına göz atmanıza izin verir.
- Varsayılan olarak Steam, Linux’ta bulunmayan oyunlar da dahil olmak üzere kütüphanesindeki tüm oyunları listeler.
- Oyun açılır menüsünden SteamOS + Linux’u seçin.
- Bu size yalnızca Linux için kullanılabilen oyunları gösterir.
- Linux’ta Steam oyunlarını bulmanın başka bir yolu da gösterge simgelerini kontrol etmektir. Steam simgesi, SteamOS adında kendi Linux dağıtımına sahip olduğu için Linux’ta kullanılabilirliği gösterir.
- Ayrıca, sağ üstteki arama işlevini kullanarak başlıkları da arayabilirsiniz.
- Beğendiğiniz bir şey bulduğunuzda üzerine tıklayın.
- Oyunun Steam sayfasında, Sepete ekle (ücretli bir oyun olması durumunda) veya Play oyunu (ücretsiz oynanacak bir oyun olması durumunda ) seçeneğini bulacaksınız .
- Düğmeyi tıkladıktan sonra (ve gerekli ödemeleri yaptıktan sonra), oyunu nereye kuracağınızı seçmenize izin verilir.
- O varsayılan ve tıkla bırakmak en iyisi İleri .
- Oyun daha sonra indirilecek ve yüklenecektir.
- İlerlemeyi, alttaki indirme durumu göstergesinden kontrol edebilirsiniz.
- Şu anda yüklü ve önceden yüklenmiş oyunların hepsi Steam Kütüphanenizde bulunabilir.
Steam nedir?
Oyun oynuyorsanız, daha önce buhar duymamış olmanız pek olası değildir. Ancak, henüz yapmadıysanız, Steam video oyunları için bir dijital dağıtım platformudur. Valve Corporation tarafından geliştirilen Steam, iTunes’un müziğe (veya Spotify gibi hizmetlerden önce) ne olduğu PC oyunlarına yöneliktir.
Oyunları dijital olarak satın almak için tek adres, bu da oyunları dijital olarak satın almayı daha kolay hale getiriyor. Ayrıca, yanlışlıkla bir oyunu PC’nizden kaldırdığınız için herhangi bir satın alma işlemini kaybetmezsiniz. Bir kez satın aldığınızda, oyunun bir ömür boyu veya Steam hayatta olana kadar sahibi olursunuz. Bu, fiziksel bir kopyaya sahip olmanıza göre birçok avantaj sunar.
Steam hesabınıza bir oyun eklendiğinden, sahip olduğunuz herhangi bir PC’de Steam’e giriş yapabilir ve sahip olduğunuz oyunları yükleyebilir ve oynayabilirsiniz. Ayrıca, Steam oyun oynamak, sohbet etmek vb.
sistem gereksinimleri
Steam’in resmi GitHub sayfasına göre, Steam’de Linux aşağıdaki sistem gereksinimlerine sahiptir.
- 512 megabayt RAM ve 5 gigabayt sabit sürücü alanına sahip 1 GHz Pentium 4 veya AMD Opteron veya daha iyisi
- İnternet bağlantısı (Kablo / DSL hızları önerilir)
- En son Ubuntu LTS, tamamen güncellendi
- En son grafik sürücüsü
- NVidia sürücü desteği – Son kartlar (örn. Seri 8) için 310.x sürümünü yüklemeniz gerekir. Daha eski kartlar için 304.x sürücüsü NVidia 6 ve 7 GPU serilerini destekler. Bu sürücülere erişmek için, önce önbelleğinizi güncelleyin ve ardından Ek Sürücüler listesinden ihtiyacınız olan sürücüyü yükleyin .
- AMD sürücü desteği – Son kartlar için (örn. Seri 5 ve üstü), 12.11 sürücüsünü yüklemenizi öneririz. Daha eski kartlar için Catalyst 13.1 Legacy, HD 2400 Pro kartı destekler ve 2 ve 4 GPU serisinin en yenisidir.
- Intel HD 3000/4000 sürücü desteği – en yeni Mesa sürücülerini (Mesa 9 veya daha yenisini) kullanmanız gerekir. Kurulum talimatları için buraya bakın.
Bu gereksinimlerin daha sonra yükleyebileceğiniz veya yükleyemeyeceğiniz oyunlar için değil, yalnızca Steam uygulamasını çalıştırmak için olduğunu unutmayın.
Linux’ta Steam
Steam’de bulunan başlıkların çoğu Windows için olsa da, macOS ve Linux için de birçok başlık vardır. Dahası, son zamanlarda Valve, Steam Play adlı yeni bir özellik sundu. Linux için mevcut binlerce başlığa rağmen, Windows’un gerçek PC oyunlarının olduğu yerdir.
Windows programlarının Linux üzerinde çalışmasına izin veren popüler Wine uyumluluk katmanının çatalını olan Proton’u kullanır. Proton, Windows programları yerine, Linux ve Mac kullanıcılarının bilgisayarlarına Windows oyunları ve uygulamaları yüklemesine ve çalıştırmasına izin veriyor.