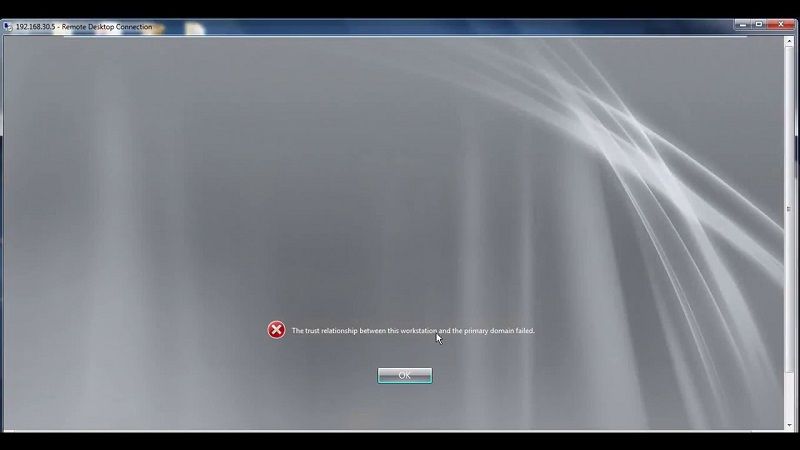Sunucudaki Güvenlik Veritabanının Bu İş İstasyonu Güven İlişkisi İçin Bilgisayar Hesabı Yok Bir kullanıcı bir etki alanına giriş yapmaya çalıştığında bu belirli hata görünür. Bu oldukça problemli olabilir çünkü bunu aşmanın bir yolu yok gibi görünüyor. Hata, Windows işletim sisteminin çeşitli sürümlerinde göründü ancak en çok Windows 10’da ortaya çıktı.
Sorunu çözmek için kullanılan bazı başarılı yöntemler hakkında bilgi edindik ve bunları bir makalede bir araya getirmeye karar verdik. Sorunu başarıyla çözmek için hazırladığımız çözümleri uyguladığınızdan emin olun!
Sunucudaki Güvenlik Veritabanının Bu İş İstasyonu Güven İlişkisi İçin Bilgisayar Hesabı Yok
Bu sorunun olası nedenlerinin listesi çok uzun değil, ancak olası nedenlerle ilgili bilmeniz gereken her şeyi içerecek. Sorunu çözme yolunu basitleştirmek için aşağıya göz atın
- Saat ve tarih ayarları yanlış yapılandırılmış – İstemci tarafındaki yanlış yapılandırılmış saat ve tarih ayarları sorunlara neden olacak ve hatayı görüntüleyecektir.
- İstemci ve etki alanı denetleyicisi arasındaki bağlantı zaman aşımına uğramış olabilir – Bu durumda bağlantıyı yeniden başlatmanız ve yeniden başlatmanız gerekir.
- DNS ve Windows Güvenlik Duvarı sorunları – DNS adresleri veya Windows Güvenlik Duvarı ilkeleri soruna neden olabilir.
istemci Bilgisayardaki Saat ve Tarih Ayarlarını Kontrol Edin
Bilgisayarınızda uygun olmayan saat ve tarih önerilmemektedir ve kimsenin bilerek yapması gereken bir şey değildir. Ancak, bazı kullanıcılar BIOS’larını yeniden başlatırlar veya saati ve tarihi değiştiren bazı değişiklikler yaparlar ve tekrar doğru kurmayı unuturlar. Bu tek başına soruna neden olmak için yeterlidir, bu yüzden her şeyin yolunda olup olmadığını kontrol ettiğinizden emin olun.
- Açık Tarih ve Saat açarak bilgisayarınızdaki ayarları Başlat menüsünü ve açılış Ayarlar Başlat menüsü düğmesi ve Güç simgesinin üzerinde dişli simgesine tıklayarak uygulamaya, seçme Saat ve dil seçeneği ve giderek Tarih ve zaman.
- Tarih ve Saat sekmesinde, bilgisayarınızın tarih ve saat ayarlarının bulunduğunuz konumla aynı hizada olduğundan emin olun. Saat doğru değilse , önceki ayarlara bağlı olarak Saati ayarla seçeneğini otomatik olarak açıp kapatabilirsiniz.
- “Saati otomatik olarak ayarla” seçeneği şimdi kapalıysa, işlemi tamamlamak için açılır listeden doğru saat dilimini seçin. Tamamladıktan sonra bilgisayarınızı yeniden başlatın ve etki alanına tekrar bağlanmayı açmayı deneyin.
Alternatif : Bu sizin için işe yaramazsa veya Windows 10’dan daha eski bir Windows sürümü kullanıyorsanız, her zaman doğru ayarlara sahip olmak için çevrimiçi bir saat sunucusuyla senkronize etmek için Denetim Masası’nı da kullanabilirsiniz.
- Başlat menüsünde arayarak veya Windows tuşu + R tuş birleşimini kullanarak “ kontrol yazarak” Denetim Masasını açın. Çalıştır kutusuna exe ”ve Tamamı tıklayın
- Denetim Masasında, sağ üst köşedeki Farklı Görüntüle: Kategoriyi seçin ve bu bölümü açmak için Saat ve Bölge düğmesine tıklayın.
- Tıklayın Set saat ve tarih altındaki düğmeyi tarih ve saat içinde Saat ve Bölge bölümü ve gidin Internet Zaman derhal sekmesine. Click değiştirme ayarları düğmesini.
- “ İnternet saat sunucusuyla senkronize et ” seçeneğinin yanındaki kutuyu işaretleyin ve “ saati seçin. Windows.com ”sunucusundan Güncelleme düğmesine basmadan önce.
DNS ve Güvenlik Duvarı Sorunlarını Denetleme
Sunucuyla gerçek bağlantınızla ilgili sorunlar varsa, DNS veya Windows Güvenlik Duvarı çakışmalarını kontrol etmeniz gerekebilir. Genellikle ağ sorunlarına neden olurlar ve bazı Windows Güvenlik Duvarı kurallarını belirlemek ve DNS adreslerini sıfırlamak için kesinlikle aşağıdaki adımları izlemelisiniz.
- Başlat menüsünde doğrudan yazarak veya hemen yanındaki arama düğmesine basarak “ Komut İstemi ” ifadesini arayın. Arama sonucu olarak açılan ilk girişi sağ tıklayın ve içerik menüsünden “ Yönetici olarak çalıştır ” seçeneğini seçin.
- Ek olarak, Çalıştır iletişim kutusunu ekrana getirmek için Windows Logo Tuşu + R tuş kombinasyonunu da kullanabilirsiniz . Beliren iletişim kutusuna ” cmd ” yazın ve yönetici Komut İstemi için Ctrl + Shift + Enter tuş birleşimini kullanın.
- Pencereye aşağıdaki komutları yazın ve her birini yazdıktan sonra Enter tuşuna bastığınızdan emin olun. “ İşlem başarıyla tamamlandı ” mesajı veya yöntemin işe yaradığını bilecek benzeri bir şey bekleyin .
netsh advfirewall firewall set rule group="network discovery" new enable=yes ipconfig/flushdns ipconfig /registerdns
- Bağlantıyı sıfırlamayı deneyin ve hatanın hala görünüp görünmediğini kontrol edin!
Bağlantıyı yeniden başlatın
Bazen, bilgisayarın etki alanı sunucusuyla bağlantısı bir hata durumuna girdiğinde ve yeniden başlatılması gerektiğinde sorun ortaya çıkar. Bu, istemci bilgisayarda bağlantıyı etki alanından çalışma grubuna ve tam tersi şekilde değiştirerek de kolayca yapılabilir. Bu adımları gerçekleştirmek için aşağıdaki adımları izleyin!
- Bilgisayarınıza yüklediğiniz Windows sürümüne bağlı olarak Bilgisayarım / Bu PC’ye sağ tıklayın ve Özellikler’i seçin.
- Bundan sonra , Özellikler penceresinin sol tarafındaki Ayarları değiştir düğmesini, Bilgisayar adı, etki alanı ve çalışma grubu ayarları altında bulun ve tıklayın.
- Bilgisayar Adı sekmesinde Sistem Özellikleri , pencerenin sağ alt kısmında Değiştir düğmesini tıklayın. Altında Üyesi alanı, radyo düğmesini değiştirmek Domain için çalışma grubu ve değişiklikleri uygulamak emin olun.
- Bilgisayarınızı yeniden başlatın ve aynı alana geri gidin ve Etki Alanına geri dönerek değişiklikleri geri alın. Tekrar giriş yapmayı deneyin ve aynı sorunun hala görünüp görünmediğini kontrol edin.
PowerShell Komutlarını Kullanın
Yukarıdaki yöntemler yardımcı olamadıysa, etki alanında oturum açmak için kullanılabilecek birkaç basit PowerShell komutunu denemek isteyebilirsiniz. Bu komutlar her zaman işe yaramaz, ancak bazı kullanıcılar için sorunu tamamen çözmeyi başardılar, bu da makaleye girmeye değer olmalarını sağladı.
- PowerShell yardımcı programını, Başlat menüsü düğmesini sağ tıklayıp içerik menüsünde Windows PowerShell (Yönetici) seçeneğini tıklatarak açın.
- Bu noktada PowerShell yerine Komut İstemi görüyorsanız, Başlat menüsünde veya yanındaki arama çubuğunda da arama yapabilirsiniz. Bu sefer, ilk sonucu sağ tıkladığınızdan emin olun ve Yönetici olarak çalıştır’ı seçin.
- PowerShell konsolunda, aşağıda gösterilen komutları yazın ve her birini yazdıktan sonra Enter tuşuna bastığınızdan emin olun. Sunucunuzun bilgilerini yer tutucularımız yerine doğru yerlere yerleştirdiğinizden emin olun.
$cred = Get-Credential (enter your domain credentials) reset-ComputerMachinePassword -Credential $cred -server (your ad server here)
- Bu komutun işini yapmasına izin verin, sizden şifreyi tekrar girmeniz istenir ve umarım sorunsuz bir şekilde giriş yapabilirsiniz!